Kindle Cloud Reader ti dà accesso immediato a tutta la libreria di ebook da ovunque ci si trovi.
Si può salire su qualsiasi dispositivo e in pochi secondi continuare a leggere dove si era interrotto. E tutto questo direttamente su un browser web, nessuna applicazione necessaria.
In questa guida essenziale passerò attraverso alcune delle migliori caratteristiche per migliorare la vostra esperienza di lettura e poi c’è una guida per la risoluzione dei problemi e FAQ.
- Che cos’è Kindle Cloud Reader?
- Come accedere alla libreria Kindle Cloud
- Kindle Cloud Reader-Guida per l’utente
- Bookshelf Navigation
- Guida per l’utente della pagina
- Evidenziare e aggiungere commenti
- Barra dei menu
- Menu Impostazioni
- Kindle Cloud Reader Help-Quick Q & A
- Riesci a leggere libri usando il Kindle Cloud Reader?
- Puoi acquistare libri su Amazon Cloud Reader?
- Il lettore Kindle Cloud è gratuito?
- Può Kindle Cloud leggere a voi?
- Devi avere un Kindle per usare Kindle Cloud?
- Kindle Cloud Reader è compatibile con Chrome?
- Puoi convertire da Kindle Cloud Reader in PDF?
- Sommario
Che cos’è Kindle Cloud Reader?
Il Kindle Cloud Reader è un’app basata sul Web che consente agli utenti di accedere rapidamente ai libri Kindle. È possibile cercare la libreria e visualizzare qualsiasi libro nella vostra collezione direttamente attraverso un browser Internet.
Gli utenti possono continuare da dove avevano lasciato su un libro e anche evidenziare il testo o prendere appunti. Non è diverso da un normale dispositivo Kindle, tranne che è direttamente attraverso un browser web.
Come accedere alla libreria Kindle Cloud
Per accedere alla libreria, semplice ricerca di “Kindle Cloud Reader” in Google e selezionare la prima opzione di ricerca, o in alternativa semplicemente andare a read.amazon.com.
Accedi al tuo account Amazon per aprire la libreria.
Da lì è possibile sfogliare e leggere qualsiasi libro nella libreria e pick-up da dove si era interrotto, proprio come si farebbe sul dispositivo Kindle.
Anche se in realtà non uso questo servizio per la lettura di qualsiasi periodo di tempo, lo trovo particolarmente utile quando ho bisogno di citare una riga o un paragrafo in un libro, o cercare qualcosa che è rilevante per il lavoro.
Una delle grandi caratteristiche di questa piattaforma è che non è richiesta alcuna app. Niente, niente. Hai solo bisogno di un dispositivo con un browser web come Google Chrome, Firefox o Safari e una connessione a Internet.
Se non si dispone ancora di un account Amazon Kindle, è possibile utilizzare il link fornito per aprirne uno.
Kindle Cloud Reader-Guida per l’utente
Ecco una guida dettagliata per Kindle Cloud Reader che vi guiderà anche se tutte le impostazioni e le opzioni a vostra disposizione per migliorare il vostro piacere di lettura.
Una volta effettuato l’accesso, ti verrà presentata una galleria di tutti gli ebook che hai acquistato nel tempo, inclusi anche i libri che hai campionato.
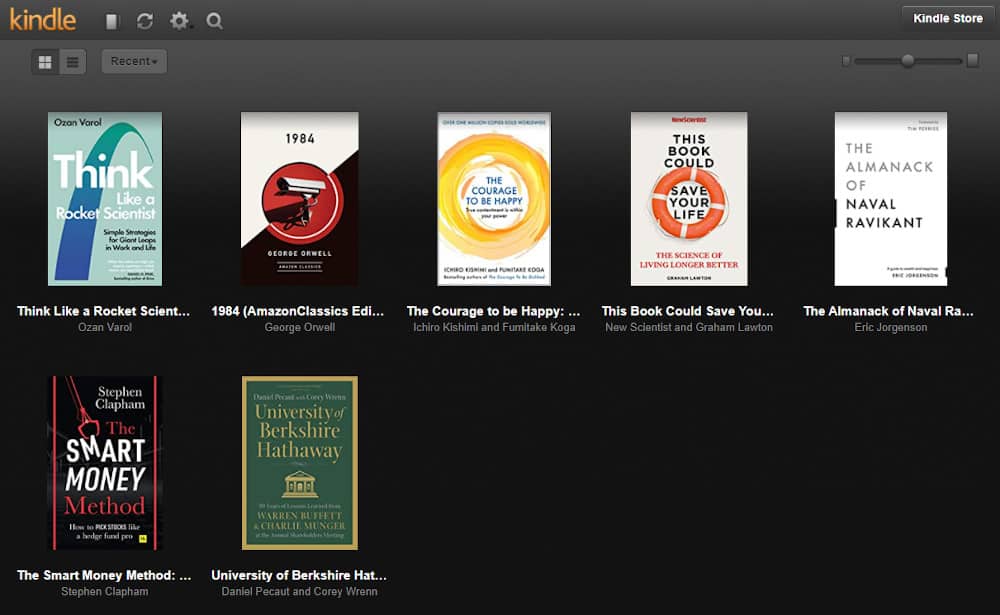
Nella vista griglia è anche possibile aumentare/ridurre le dimensioni della copertina utilizzando la barra delle dimensioni in alto a destra. Per aumentare la dimensione della copertina, è sufficiente trascinare il pulsante centrale a destra del cursore, spostandolo a sinistra si avrà l’effetto opposto e ridurre la dimensione della copertina.
La regolazione per una dimensione di copertina più grande può ridurre il numero di libri che è possibile visualizzare su ogni riga e dipende dalle dimensioni dello schermo.
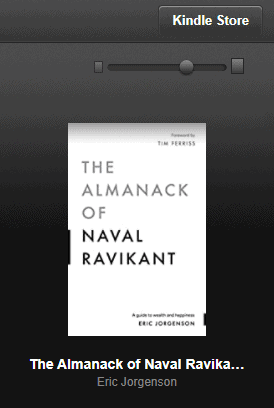
È possibile passare senza sforzo tra vista griglia (galleria) e Vista elenco utilizzando le due icone nell’angolo in alto a sinistra. La vista elenco consente di visualizzare il titolo completo del libro, mentre la vista griglia può tagliare la fine, a seconda della lunghezza del titolo.
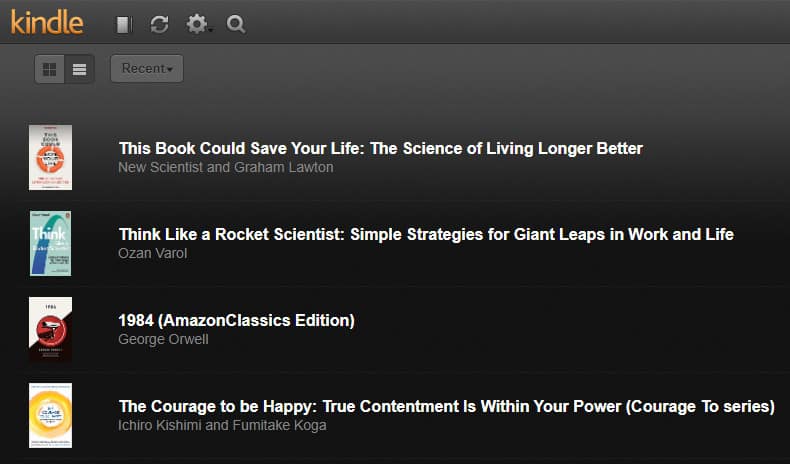
Per iniziare la lettura selezionare il libro che si desidera leggere, Kindle Cloud sarà ora aprire la prima pagina. Se sei parte di un libro, Kindle aprirà la pagina che stai leggendo.
Kindle Cloud Reader ha le stesse caratteristiche e opzioni che si trovano sul tuo dispositivo Kindle.
Guida per l’utente della pagina
Quando si disegna il cursore verso la parte superiore/inferiore della pagina, vengono visualizzate sia la barra delle informazioni in basso che la barra dei menu nella parte superiore dello schermo.
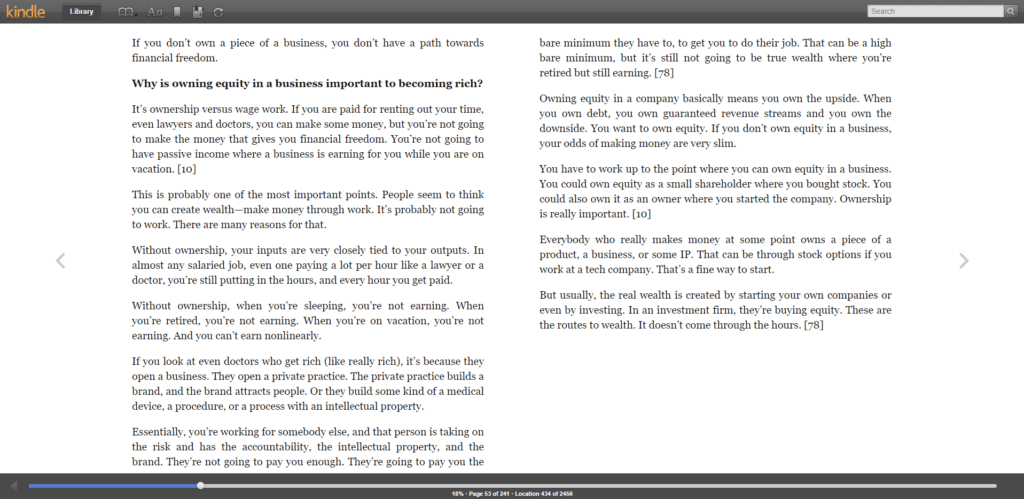
La barra delle informazioni in basso visualizza il numero di pagina, l’ID posizione e la percentuale della pagina attualmente letta. Per passare a qualsiasi pagina è possibile fare clic sulla barra di avanzamento in basso e questo salterà rapidamente alla pagina desiderata.
È possibile girare la pagina, avanti o indietro, utilizzando il mouse o il touch screen e selezionando il bordo del libro. Utilizzare il lato destro per girare in avanti e il lato sinistro per tornare indietro.
Evidenziare e aggiungere commenti
Per evidenziare qualsiasi testo, è sufficiente selezionare il testo desiderato. Una finestra dovrebbe pop-up fornendo la possibilità di evidenziare il testo. Una volta fatto, il testo dovrebbe ora essere evidenziato in giallo come mostrato di seguito.
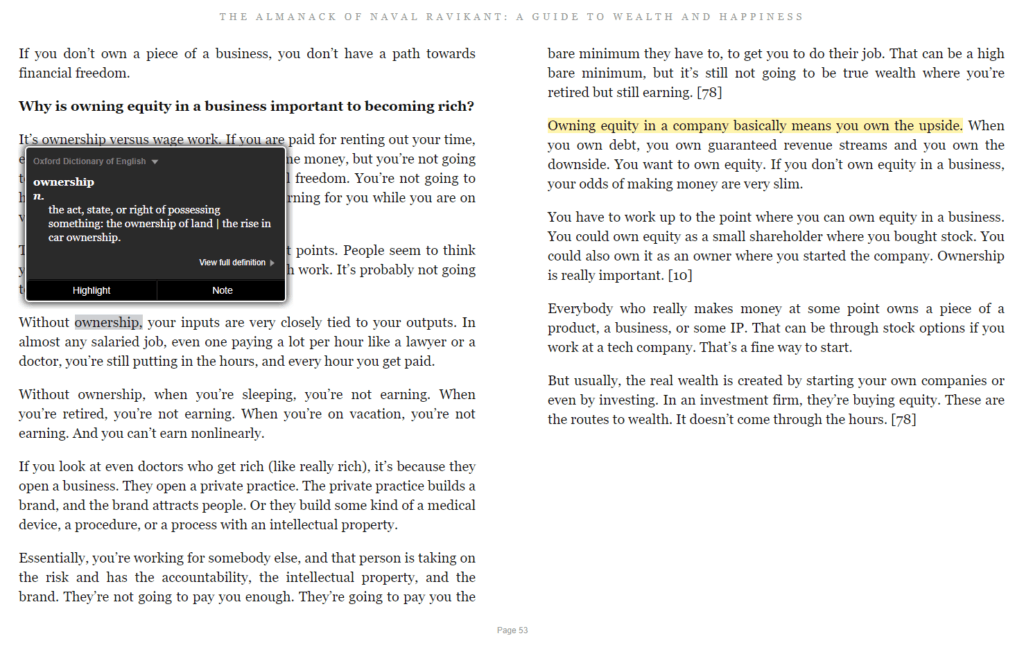
Note e commenti sono disponibili anche.
Basta selezionare Nota e inserire la finestra fornita. Una volta completato, selezionare il pulsante Salva per chiudere la finestra. Una piccola icona di pagina blu dovrebbe ora apparire dove è stato selezionato il commento. È possibile visualizzare la nota selezionando questa icona.
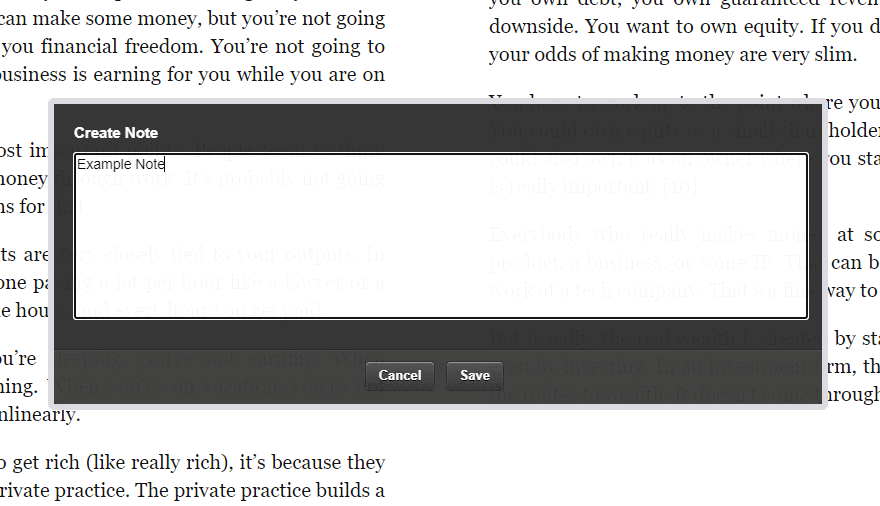
Nella barra dei menu in alto è possibile utilizzare la barra di ricerca che è piuttosto utile per cercare parole o frasi specifiche.
L’icona del libro consente all’utente di passare rapidamente a sezioni specifiche del libro, tra cui: La copertina, il sommario, l’inizio del libro e una pagina o una posizione specifica.
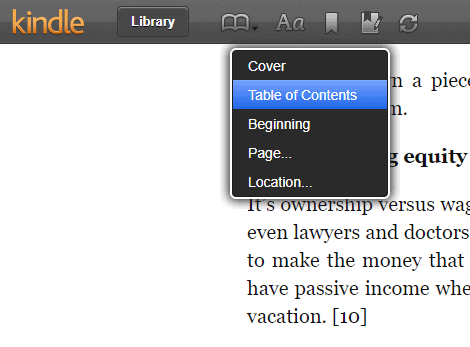
È inoltre possibile impostare i segnalibri sulle pagine che si desidera contrassegnare e conservare per riferimento futuro utilizzando l’icona Segnalibro.
L’icona del blocco note (quarta di fronte)
Menu Impostazioni
Il menu Impostazioni può essere trovato selezionando l’icona “Aa” sulla barra dei menu in alto. Da lì è possibile aumentare/diminuire la dimensione del carattere, regolare i margini su entrambi i lati per vedere più testo sulla pagina. È anche possibile passare da uno sfondo di pagina bianca a un nero o Seppia, se si desidera una sensazione di caldo alla pagina che può aiutare nella salute degli occhi.
Se si preferisce leggere solo una colonna alla volta, è possibile abilitare questa opzione utilizzando la scheda Una sola colonna. Come puoi immaginare, passa da una a due colonne. In una modalità di colonna includono più testo sullo schermo in modo che legga più come un documento che si leggerebbe su un PC.
Attiva / Disattiva la posizione Mostra lettura per visualizzare / nascondere l’icona di avanzamento dell’ID posizione in fondo alla pagina. Personalmente non mi dispiace, ma sembra inutile rispetto a una scala percentuale.
Infine, per tornare alla libreria, è sufficiente fare clic sul pulsante Libreria nel menu in alto.
Qual è la differenza tra Kindle e Kindle Cloud Reader?
Con Kindle Cloud Reader tutto è archiviato nel cloud e può essere visualizzato solo utilizzando un browser Web con una connessione di rete. Al contrario, i dispositivi Kindle ti consentono di scaricare ebook direttamente sul tuo dispositivo o app Kindle, in modo da poter leggere offline senza una connessione Internet.
Kindle Cloud non ha Whispersync, che va bene in quanto vi sono un certo numero di estensioni vocali Chrome tra cui scegliere che farà questo per voi. Potrebbe non sembrare buono come Whispersync, ma è un buon compromesso se lo desideri.
Oltre a ciò, la maggior parte delle funzionalità come ricerca, commenti e segnalibri sono molto simili.
E tutti i bookmaker o commenti che fai nel cloud saranno fatti allo stesso libro sul tuo ereader kindle, assicurati che l’ereader sync sia nel cloud prima di provare a visualizzare le note.
Kindle Cloud Reader per Mac e Macbook
Come si potrebbe immaginare, Kindle Cloud Reader è compatibile con qualsiasi dispositivo Apple con un browser web. Anche se potrebbe volerci un po ‘ di più per leggere sull’iWatch.
Basta seguire le istruzioni di cui sopra per accedere e sfogliare la libreria Kindle.
Kindle Cloud Reader Help-Quick Q & A
È possibile accedere alla libreria Kindle cloud utilizzando il link read.amazon.com
Riesci a leggere libri usando il Kindle Cloud Reader?
Sì è possibile leggere direttamente attraverso il browser web. Basta selezionare l’ebook che si desidera e si aprirà la prima pagina o se si sta ancora leggendo, si aprirà dove si era interrotto.
Puoi acquistare libri su Amazon Cloud Reader?
È possibile acquistare libri utilizzando il pulsante Kindle Store che si possono trovare sulla home page Kindle Cloud. Questo ti reindirizzerà alla pagina o all’app ebook di Amazon se lo hai sul tuo dispositivo, dove puoi navigare e acquistare ebook.
Il lettore Kindle Cloud è gratuito?
Sì, è gratuito a condizione che tu abbia un account Amazon.
Può Kindle Cloud leggere a voi?
Attualmente WhisperSync non è disponibile su Kindle Cloud. Ma speriamo che se Amazon trova abbastanza clienti utilizzano la piattaforma, essi possono incorporare questo in seguito. Incrociamo le dita!
Devi avere un Kindle per usare Kindle Cloud?
No non è necessario un dispositivo Kindle per utilizzare Kindle Cloud reader. A condizione che tu abbia un account Amazon e abbia acquistato un ebook, dovresti trovarlo nella tua libreria.
Kindle Cloud Reader è compatibile con Chrome?
Sì, Kindle Cloud Reader è compatibile con i seguenti browser web:
Google Chrome, Apple Safari, Firefox, Opera, Brave e Microsoft Edge.
Puoi convertire da Kindle Cloud Reader in PDF?
Non è possibile convertire in pdf in quanto tutti gli ebook acquistati sono crittografati con DRM (Digital Rights Management) che è una forma di protezione del copyright. DRM ha lo scopo di limitare i clienti dalla ridistribuzione non autorizzata e la copia di supporti digitali.
Sommario
Devo dire che sono rimasto davvero colpito dal Kindle Cloud Reader, sia per la sua interfaccia utente e la velocità in cui
La piattaforma è ben strutturato e intuitivo da usare. Amazon ha assicurato che Kindle Cloud Reader mantiene il look and feel di utilizzare un dispositivo Kindle, in modo da non scoraggiare gli utenti.
La maggior parte delle caratteristiche sul Paperwhite Kindle troverete sul browser.
Questo è solo un altro grande esempio di Amazon che offre ai clienti un maggiore accesso e flessibilità nel modo in cui consumano i loro contenuti.