Microsoft Word文書を画像に変換しようとしていますか?
これは一般的な方法ではありませんが、PDFへの変換では、文書を確定して送信するために最も頻繁に使用される方法です。 これは、それができない、または行われるべきではないという意味ではありません。
ドキュメントを画像に変換するときは、ファイルのサイズと最終解像度を考慮し、結果が希望の結果に合うようにすることを常にお勧めします。 あなたがJPEGとして文書を保存したい理由を知らなくても、私たちはあなたのために最善を動作しますどのような解像度を伝えることはできませんが、
今、あなたはそれが少しトリッカーになりませんPdfをすることができますようにJPEGとしてあなたのWord文書を保存することはできません。
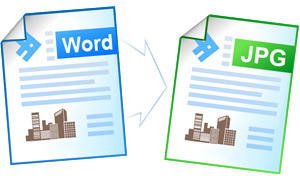
しかし、画像にファイルを変換するには、いくつかの解決策があり、最も簡単で、あなたに最高の解像度の画像を提供しようとしているものは、画像とし この記事では、Word文書を画像として保存する方法について説明します。
Word文書をJPEGとして保存する方法
オプション1–画像として保存
- Wordを開く
- 画像として保存するすべてのテキストと画像を強調表示します。
- ドキュメント全体をJPEGとして保存する場合は、最初から最後まですべてを強調表示します
- [コピー]をクリックします
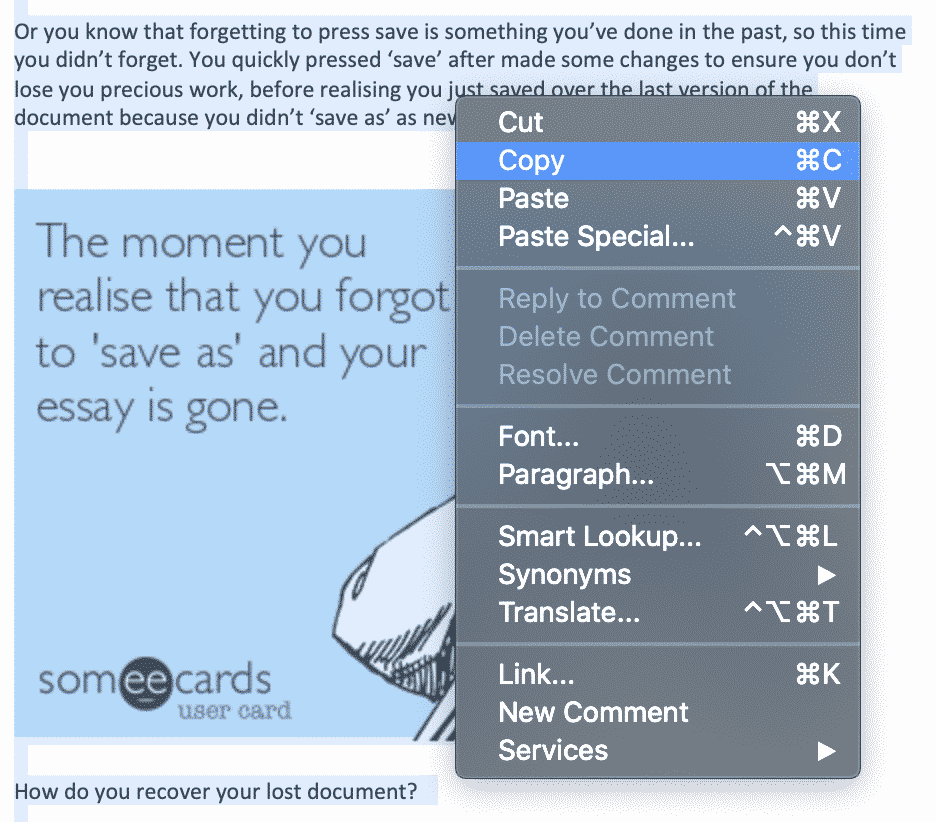
- 新しいWord文書を開く
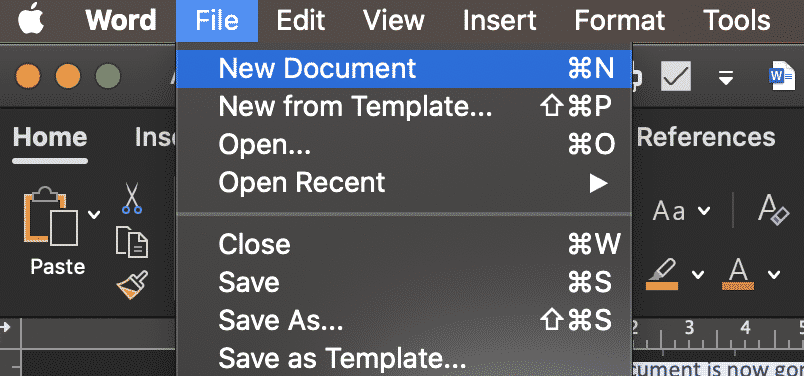
- プレス貼り付けスペシャル
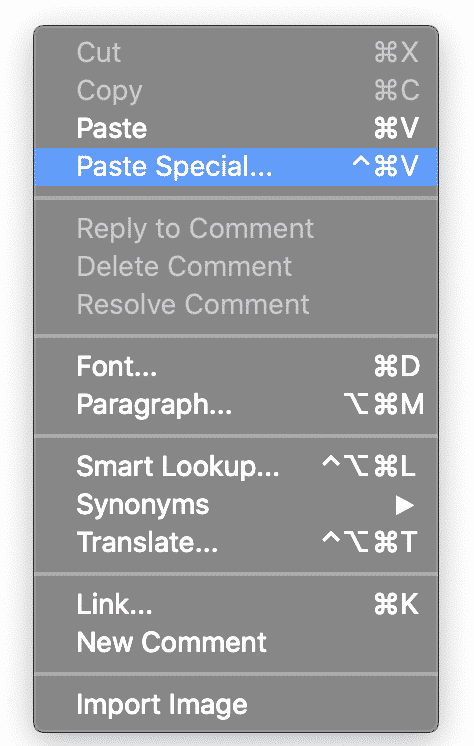
- Microsoft Word文書オブジェクトとして貼り付けをクリック
- OKをクリックします
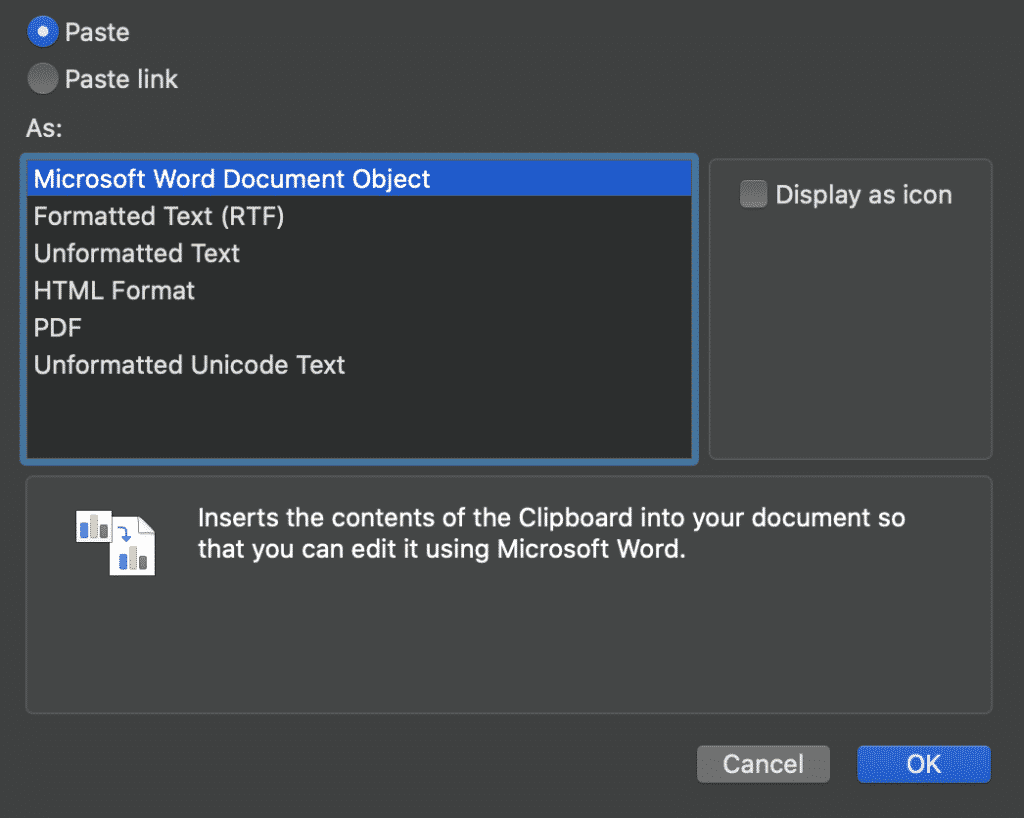
- オブジェクト画像を右クリックし、画像として保存をクリックします
- JPEG形式を選択します
オプション2-PDFとして保存してJPEGに変換する
- Wordを開く
- ファイルをクリックします>名前を付けて保存
- PDFとして保存をクリックします
- PDFファイルを開きます
- ファイルをクリックします>エクスポートファイルをクリックします
- ファイルをクリックします>エクスポートファイルをクリックします
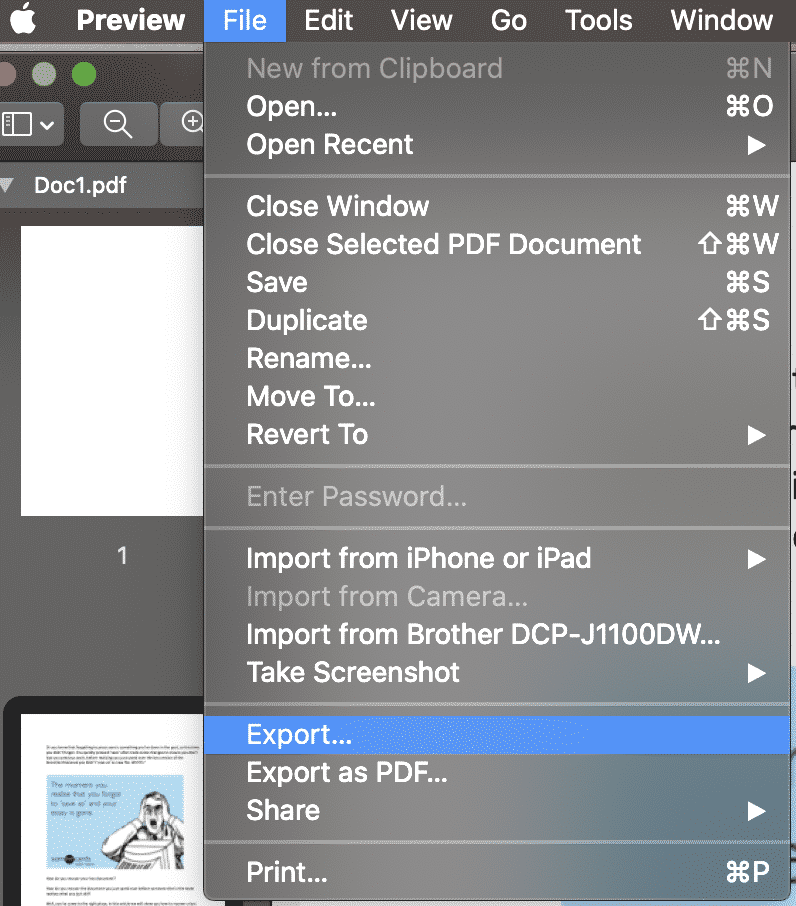
- “フォーマット”で”JPEG”をクリックします
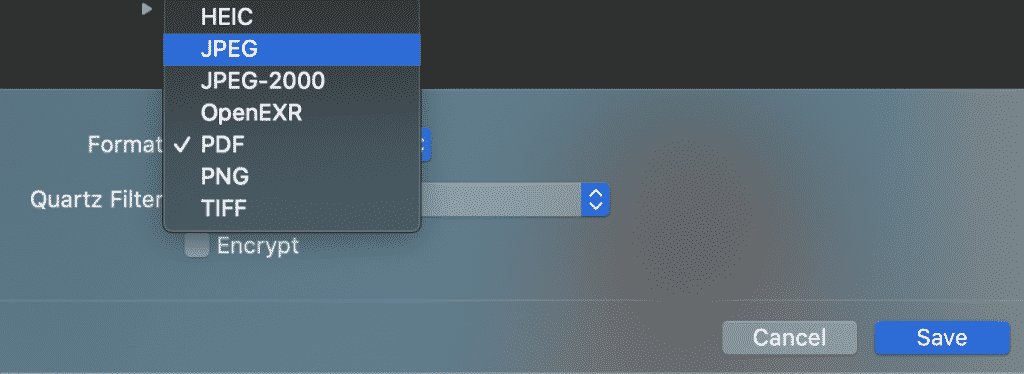
- OK
をクリックして、ドキュメントをJPEGとして正常に保存しました。 これらの手順を使用して、Word文書をPNGまたはTIFFとして保存することもできます。
Microsoft Wordで変更履歴を管理するためのより良い方法を探していますか?
私たちはすべてそこにいました,あなたはすぐに共有Microsoft word文書にあなたの最終的な変更を行って、保存を押しているとき,その沈没”私はちょうどそのフ そして、いいえ、あなたは追跡された変更をオンにすることを覚えていなかったので、あなたが何を変更したかを正確に知る方法はありません。 なぜこれは私たちの多くに起こるのですか?
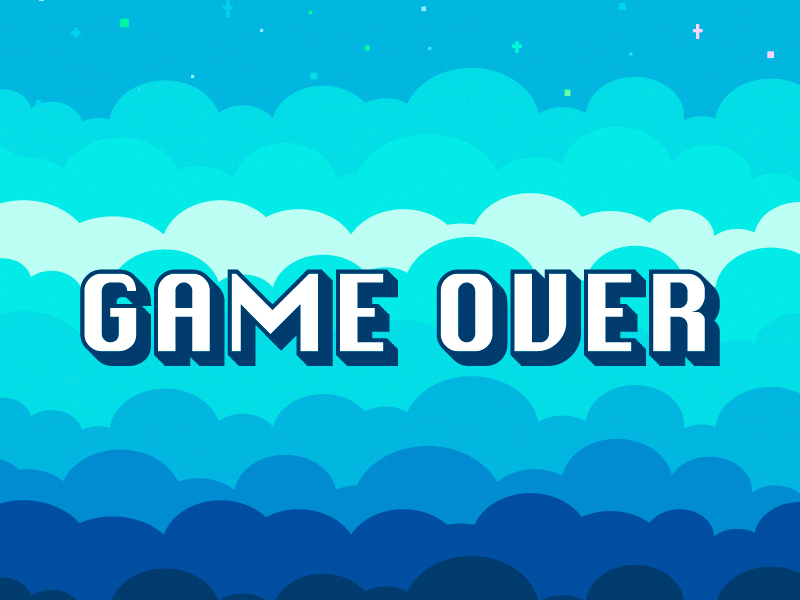
Microsoft Wordにインストールできる”残りの作業生活のために行ったすべての変更を自動的に追跡する”ボタンがあるはずです。 あるはずですが、そうではありません。
私たちの多くが同じ痛みのポイントを打つと、よりシームレスに協力しながらMicrosoft word文書で作業を続けることがで
Simul Docsなどのツールは、共同作業を容易にします。 あなたがそれらをオンにするのを忘れた場合でも、彼らは常にあなたの変更を追跡します。 それはSimulで自動です。

共有ドキュメントを開くと、Simul Docsは変更を開始した瞬間から自動的にドキュメントを新しいバージョンとして保存します。 エラーの余地を残さない、あなたは再びあなたの文書の上に保存することは決してないだろう。
チームがドキュメントの共同作業を続けると、Simul Docsは引き続きすべての変更を追跡し、各バージョンに新しいドキュメントを保存します。 ボタンをクリックするだけで古い変更を参照し、簡単に古いバージョンに戻って参照することができ、使いやすい”バージョン”リストにそれぞれの新しいバージ

変更履歴をオンにするのを忘れたり、誤って古いバージョンを保存したりすると、Simul Docsのようなツールが時間と欲求不満を節約できます。
無料トライアルにサインアップする価値があります。 あなたが上に保存し続けるファイルを除いて、失うものは何も持っていません!