お使いのコンピュータ上の物理的なキーボードが誤動作しているか、動作していない場合は、オンスクリーンキーボードを利用することができます。 あなたは、Windows10でオンスクリーンキーボードを有効にする手順の下にあります。
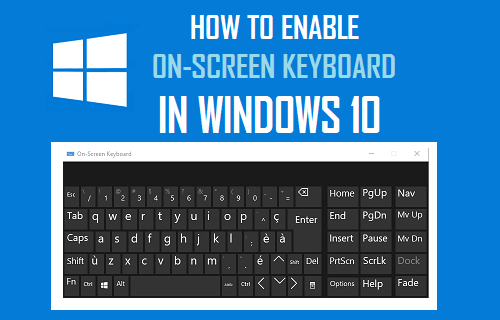
Windows10のオンスクリーンキーボード
Windows10で利用可能なオンスクリーンキーボードは、コンピュータの画面に表示されるフル機能のビジュアルキーボードです。
Windows On-Screen keyboardには、物理キーボードにあるすべての標準キーがあり、マウスまたはトラックパッドを使用して仮想キーをクリックすることができます。
オンスクリーンキーボードは、タッチスクリーンキーボードとは異なり、タッチスクリーンコンピュータ用であり、マウスやトラックパッドでは操作できません。
オンスクリーンキーボードは、タッチスクリーンキーボードに加えて、Windows10でオンスクリーンキーボードを有効にするには、複数の方法があります。
Windows10でオンスクリーンキーボードを有効にする方法
コンピュータでオンスクリーンキーボードを有効にする最も簡単な方法は、設定メニューを使用することです。
1. 開く設定>アクセスの容易さオプションをクリックします。

2. 次の画面で、左ペインのキーボードをクリックします。 右ペインで、オンスクリーンキーボードのオプションをオンに切り替えます。

起動時にオンスクリーンキーボードを有効にする
コンピュータの実際のキーボードに問題がある場合は、起動時にオンスクリーンキーボードを開くことができます。
1. 検索バーに”コントロールパネル”と入力し、検索結果の”コントロールパネルのデスクトップアプリ”をクリックします。

2. コントロールパネルの画面で、カテゴリビューにあることを確認し、アクセスの容易さオプションをクリックします。

3. 次の画面で、Ease of Access Centerをクリックします。

4. アクセスセンターの容易さで、下にスクロールし、”すべての設定を探る”セクションの下にあるマウスまたはキーボードのリンクなしで使用コンピ

5. 次の画面で、オンスクリーンキーボードを使用するオプションを選択します>適用してOKをクリックして、この設定をコンピュータに保存します。

この後、コンピュータが起動するとすぐに、画面上のキーボードが常に使用できるようになります。
ログイン画面でオンスクリーンキーボードを有効にする
ログイン画面でオンスクリーンキーボードを使用できるようにすると、物理的なキーボードが機能していないためにコンピュータにログインできない可能性が心配な場合に役立ちます。
1. コントロールパネルを開く>アクセスの容易さ>アクセスの容易さセンターをクリックします。
2. [アクセスの容易さセンター]で、[サインイン設定の変更]オプションをクリックします。

3. 次の画面で、”サインイン時”列のキーボードオプションなしでタイプを選択します。

4. この設定をコンピュータに保存するには、[適用]と[OK]をクリックします(上の画像を参照)。
その後、ログイン画面でオンスクリーンキーボードが利用可能で、使用できる状態になります。
- 修正:Microsoftアカウントを使用してWindows10にログインできません
- Windows10コンピュータをバックアップする方法