IMAPメールボックスがいっぱいになっているか、アカウントのディスク使用量の制限に近づいている場合は、 これにより、履歴メッセージを完全に削除することなく、メールボックス内の領域を解放できます。
次のガイドでは、Outlook2007/2010/2013でアーカイブの場所を作成する方法を説明する必要があります–一部のオプションのラベルと場所はOutlookのバージョンによって異
Outlookでアーカイブデータファイルを作成する
メッセージをアーカイブするためにOutlook内にローカルフォルダの場所/データファイルがない場合-次の手順に従って、新しいデータファイルを作成することができます。
- ファイルメニュー(Outlookのツールメニュー)に移動します2007):
- アカウント設定メニューを開く:
- データファイルのアカウント設定メニュー内のタブに移動します:
- [追加]を選択して、新しいデータファイルを作成します(.pstファイル):
- データファイルのファイル名を入力し、必要に応じて場所を選択します-この例では、データファイルの名前は電子メールアーカイブファイルです:
- Outlookのフォルダペイン内に新しいフォルダの場所が追加されたことが表示されます:
- フォルダの見出しを右クリックして、メールアイテムをコピーするサブフォルダを追加します:
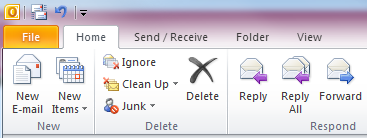
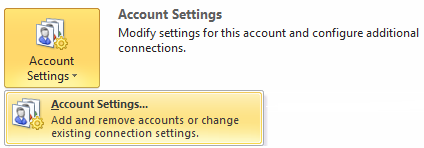
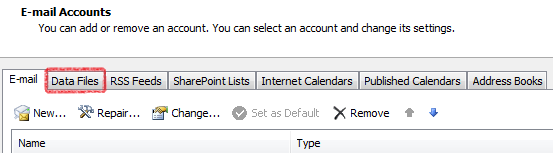

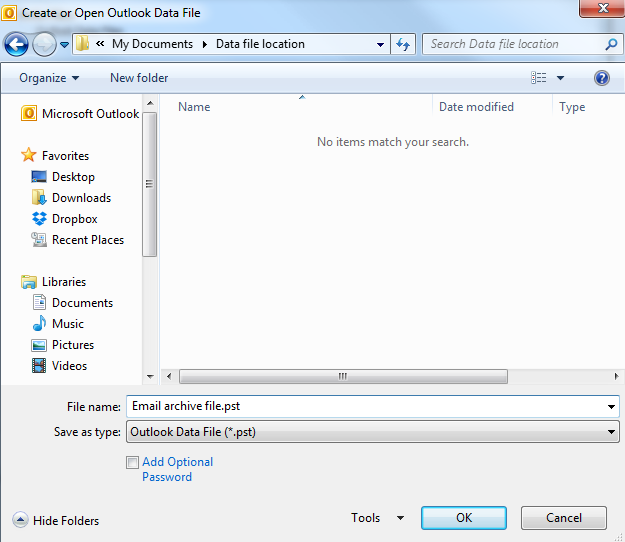
次に、[Ok]を選択して新しいデータファイルを作成します。
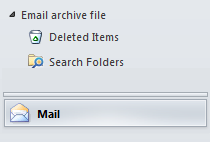
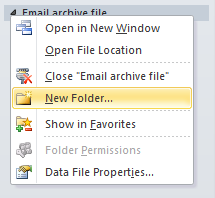
Outlookでメッセージをアーカイブする
アーカイブの場所/データファイルを作成した後-IMAPメールボックスからこのデータファイルの下に作成されたフォルダにメッ その後、メッセージは選択した場所に移動され、LCNサーバー上のIMAPメールボックスから自動的に削除されます。
Outlookの自動アーカイブ機能を使用するには、”ファイル”メニューに移動し、クリーンアップツールのメニューを選択し、アーカイブを選択します:
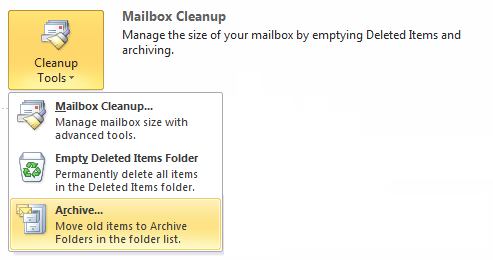
アーカイブするフォルダを選択–メッセージをアーカイブする日付範囲を設定し、アーカイブされたメッセージを移動するデータファイルの場所を選択します。 “Ok”を選択すると、選択したフォルダ/日付範囲のメッセージが自動的にアーカイブされます:
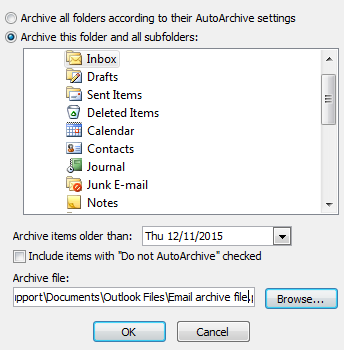
Outlookでのアカウントの同期が完了したら、Webmail:https://webmail.lcn.comにログインして、アカウントのディスク使用量が更新されたことを確認できます。
それだ! これで、Outlookで電子メールをアーカイブしました。