Kindle Cloud Reader azonnali hozzáférést biztosít a teljes könyvtár könyveket, bárhol is van.
bármilyen eszközre ugorhat, és másodperceken belül folytathatja az olvasást, ahol abbahagyta. Mindezt közvetlenül egy webböngészőben, nincs szükség alkalmazásra.
ebben az alapvető útmutatóban áttekintem a legjobb funkciókat az olvasási élmény javítása érdekében, később pedig egy hibaelhárítási és GYIK útmutatót.
- mi az a Kindle Cloud Reader?
- hogyan lehet elérni a Kindle Cloud Library-t
- Kindle Cloud Reader – Felhasználói útmutató
- könyvespolc navigáció
- oldal Használati útmutató
- kiemelés és megjegyzések hozzáadása
- menüsor
- Beállítások menü
- Kindle Cloud Reader Súgó-gyors Q& a
- tudsz könyveket olvasni a Kindle Cloud Reader segítségével?
- vásárolhat könyveket az Amazon Cloud Reader-EN?
- a Kindle Cloud Reader ingyenes?
- tud Kindle Cloud olvasni neked?
- szüksége van egy Kindle-re a Kindle Cloud használatához?
- A Kindle Cloud Reader Chrome Kompatibilis?
- tud konvertálni a Kindle Cloud Reader PDF?
- Összegzés
mi az a Kindle Cloud Reader?
a Kindle Cloud Reader egy webalapú alkalmazás, amely lehetővé teszi a felhasználók számára a Kindle könyvek gyors elérését. Kereshet a könyvtárban, és megtekintheti a gyűjtemény bármely könyvét közvetlenül egy internetes böngészőn keresztül.
a felhasználók onnan folytathatják, ahol abbahagyták a könyvet, sőt kiemelhetik a szöveget vagy jegyzeteket készíthetnek. Ez nem más, mint egy normál Kindle eszközön, azzal a különbséggel, hogy közvetlenül egy webböngészőn keresztül történik.
hogyan lehet elérni a Kindle Cloud Library-t
a könyvtár eléréséhez egyszerűen keresse meg a “Kindle Cloud Reader” kifejezést a Google-ban, és válassza ki az első keresési lehetőséget, vagy egyszerűen csak menjen read.amazon.com.
jelentkezzen be Amazon-fiókjába a könyvtár megnyitásához.
innen böngészhet és elolvashatja a könyvtár bármely könyvét, és felveheti azt, ahol abbahagyta, ugyanúgy, mint a Kindle eszközön.
annak ellenére, hogy nem igazán használom ezt a szolgáltatást bármilyen hosszúságú olvasáshoz, különösen hasznosnak találom, ha idéznem kell egy sort vagy bekezdést egy könyvben, vagy keresnem kell valamit, ami releváns a munka szempontjából.
a platform egyik nagyszerű tulajdonsága, hogy nincs szükség alkalmazásra. Semmi, semmi. Csak egy webböngészővel rendelkező eszközre van szüksége, mint például a Google Chrome, a Firefox vagy a Safari, valamint az internethez való csatlakozásra.
ha még nem rendelkezik Amazon Kindle-fiókkal, akkor a megadott link segítségével megnyithatja.
Kindle Cloud Reader – Felhasználói útmutató
itt egy részletes felhasználói útmutató a Kindle Cloud Reader-hez, amely végigvezeti Önt az összes rendelkezésre álló beállítással és opcióval az olvasási öröm növelése érdekében.
miután bejelentkezett, megjelenik egy galéria az összes megvásárolt e-könyvről az idő múlásával, ez magában foglalja a mintavételezett könyveket is.
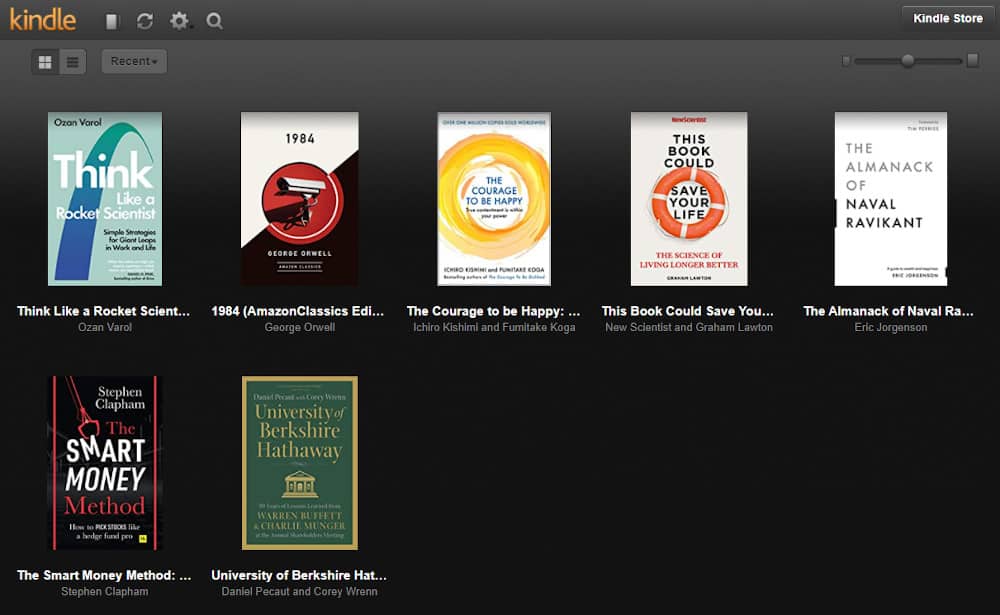
rács nézetben növelheti/csökkentheti a borító méretét a jobb felső sarokban található méretsáv segítségével. A borító méretének növeléséhez egyszerűen húzza a középső gombot a csúszka jobb oldalán, balra mozgatva ezzel ellentétes hatást ér el, és csökkenti a borító méretét.
a nagyobb borítóméret beállítása csökkentheti az egyes sorokban megtekinthető könyvek számát, és ez a képernyő méretétől függ.
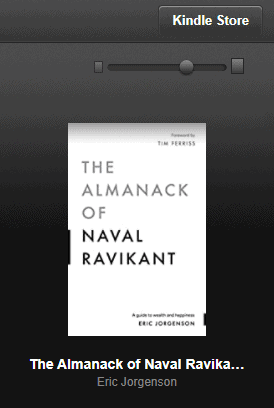
a bal felső sarokban található két ikon segítségével könnyedén válthat a Rácsnézet (galéria) és a listanézet között. A listanézet lehetővé teszi a könyv teljes címének megtekintését, míg a Rácsnézet a cím hosszától függően levághatja a végét.
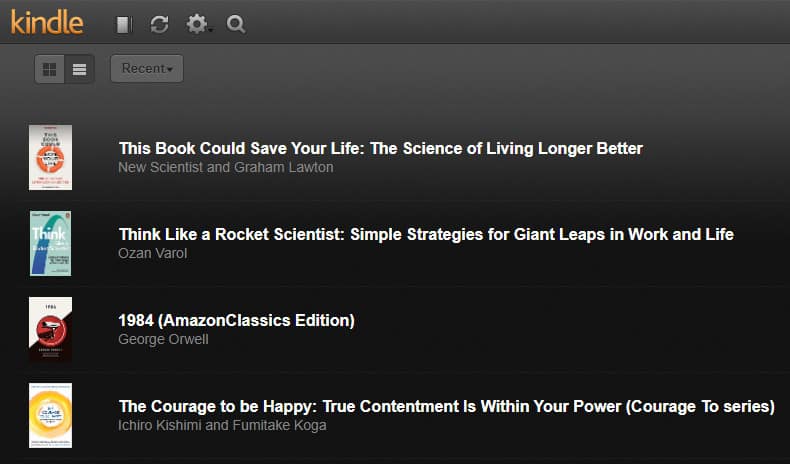
az olvasás megkezdéséhez válassza ki az olvasni kívánt könyvet, a Kindle Cloud most megnyitja az első oldalt. Ha részben egy könyvet olvas, a Kindle megnyitja az éppen olvasott oldalt.
a Kindle Cloud Reader ugyanazokkal a funkciókkal és lehetőségekkel rendelkezik, mint a Kindle eszközön.
oldal Használati útmutató
mind a képernyő alján található információs sáv, mind a képernyő tetején található menüsor megjelenik, amikor a kurzort az oldal teteje/alja felé húzza.
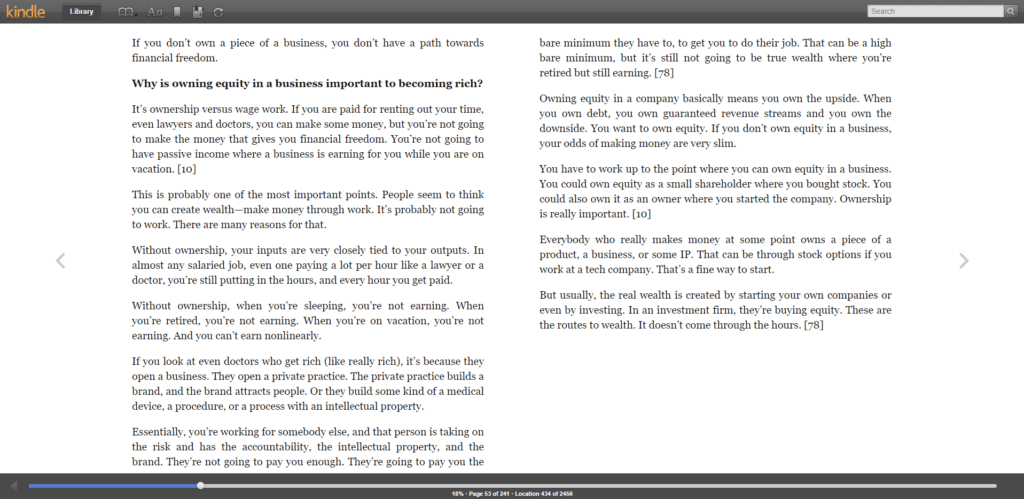
az alsó információs sáv megjeleníti az oldalszámot, a Helyazonosítót és az éppen olvasott oldal százalékos arányát. Bármely oldalra való ugráshoz kattintson az alján található folyamatjelző sávra, amely gyorsan a kívánt oldalra ugrik.
az oldalt az egér vagy az érintőképernyő segítségével előre vagy hátra fordíthatja, és kiválaszthatja a könyv szélét. A jobb oldalon forduljon előre, a bal oldalon pedig menjen vissza.
kiemelés és megjegyzések hozzáadása
bármely szöveg kiemeléséhez egyszerűen válassza ki a kívánt szöveget. Egy ablaknak kell felbukkannia, amely lehetőséget ad a szöveg kiemelésére. Ha elkészült, a szöveget most sárga színnel kell kiemelni, az alábbiak szerint.
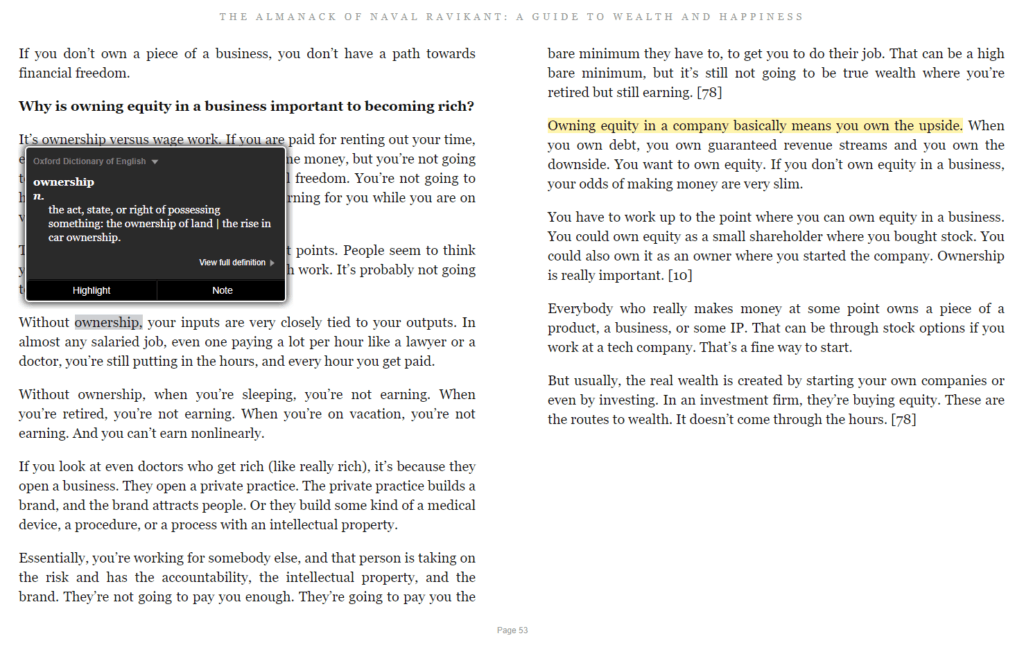
Megjegyzések és megjegyzések is rendelkezésre állnak.
egyszerűen válassza ki a jegyzet lehetőséget, és lépjen be a megadott ablakba. Miután elkészült, válassza a Mentés gombot az ablak bezárásához. Most egy kis kék oldal ikonnak kell megjelennie ott, ahol kiválasztotta a megjegyzést. A jegyzetet ezen ikon kiválasztásával tekintheti meg.
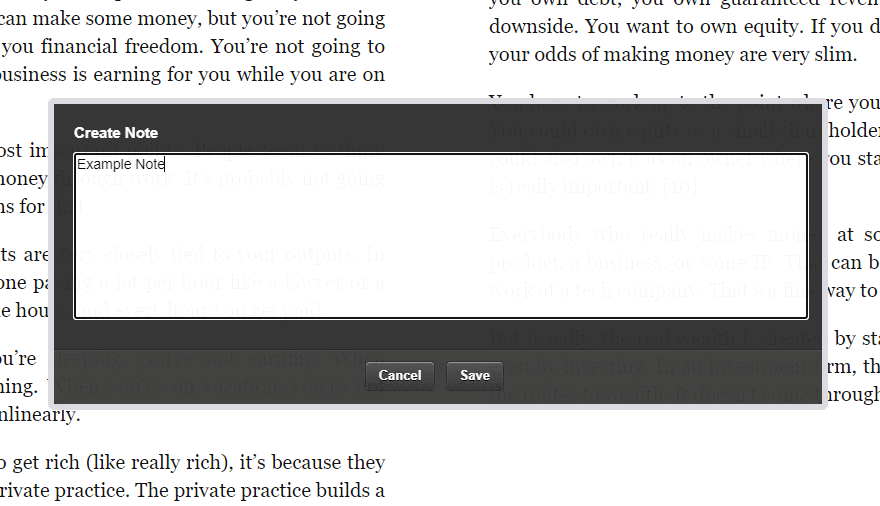
a felső menüsorban használhatja a keresősávot, amely nagyon hasznos konkrét szavak vagy mondatok keresésére.
a könyv ikon lehetővé teszi a felhasználó számára, hogy gyorsan ugorjon a könyv bizonyos szakaszaira, beleértve a borítót, a tartalomjegyzéket, a könyv elejét és egy adott oldalt vagy helyet.
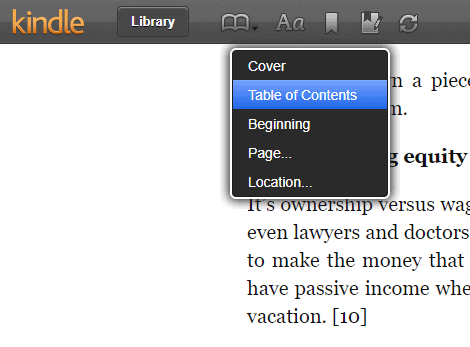
a könyvjelző ikon segítségével könyvjelzőket is beállíthat azokon az oldalakon, amelyeket meg szeretne jelölni és meg szeretne őrizni későbbi felhasználás céljából.
a Jegyzettömb ikon (keresztben negyedik)
a Beállítások menü a felső menüsor “Aa” ikonjának kiválasztásával érhető el. Innen növelheti/csökkentheti a betűméretet, beállíthatja a margókat mindkét oldalon, hogy több szöveget láthasson az oldalon. Akkor is váltani egy fehér oldal háttér fekete vagy szépia, ha azt szeretné, hogy egy meleg úgy érzi, hogy az oldal, amely segíthet a szem egészségét.
ha egyszerre csak egy oszlopot szeretne olvasni, engedélyezheti ezt a csak egy oszlop lapon. Ahogy elképzelheti, egy és két oszlop között vált. Egy oszlop módban több szöveget tartalmaznak a képernyőn, így jobban olvasható, mint egy dokumentum, amelyet a számítógépen olvasna.
Toggle az olvasási hely megjelenítése Megjeleníti/elrejti a helyazonosító előrehaladási ikonját az oldal alján. Én személy szerint nem bánom ezt, de értelmetlennek tűnik egy százalékos skálához képest.
végül a könyvtárba való visszatéréshez egyszerűen kattintson a felső menü Könyvtár gombjára.
mi a különbség a Kindle és a Kindle Cloud Reader között?
a Kindle Cloud Reader segítségével minden a felhőben tárolódik, és csak hálózati kapcsolattal rendelkező webböngészővel tekinthető meg. Ezzel szemben a Kindle eszközök lehetővé teszik az e-könyvek letöltését közvetlenül a kindle eszközére vagy alkalmazására, így offline módon olvashat internetkapcsolat nélkül.
a Kindle Cloud nem rendelkezik Whispersync-vel, ami rendben van, mivel számos hangos beszédű Chrome-bővítmény közül választhat, amelyek közül ezt megteheti az Ön számára. Lehet, hogy nem hangzik olyan jól, mint a Whispersync, de jó kompromisszum, ha ezt akarja.
ettől eltekintve a legtöbb funkció, például a keresés, a Megjegyzések és a könyvjelzők nagyon hasonlóak.
és a felhőben tett fogadóirodák vagy megjegyzések ugyanarra a könyvre kerülnek a kindle ereader-en, csak győződjön meg róla, hogy az ereader szinkronizálja a felhőt, mielőtt megpróbálja megtekinteni a jegyzeteket.
Kindle Cloud Reader for Mac és Macbook ‘ s
ahogy azt elképzelheti, a Kindle Cloud Reader kompatibilis bármely webböngészővel rendelkező Apple eszközzel. Bár eltarthat egy ideig, amíg elolvassa az iWatch-ot.
csak kövesse a fenti utasításokat a bejelentkezéshez és a Kindle könyvtár böngészéséhez.
Kindle Cloud Reader Súgó-gyors Q& a
a link segítségével elérheti a Kindle cloud könyvtárát read.amazon.com
tudsz könyveket olvasni a Kindle Cloud Reader segítségével?
Igen közvetlenül a webböngészőn keresztül olvashat. Csak válassza ki a kívánt e-könyvet, és megnyitja az első oldalt, vagy ha még mindig olvas, akkor ott nyílik meg, ahol abbahagyta.
vásárolhat könyveket az Amazon Cloud Reader-EN?
könyveket vásárolhat a Kindle Store gomb segítségével, amelyet a Kindle Cloud honlapján talál. Ez átirányítja Önt az Amazon ebook oldalára vagy alkalmazására, ha van ilyen a készüléken, ahol böngészhet és vásárolhat e-könyveket.
a Kindle Cloud Reader ingyenes?
Igen, ingyenes, feltéve, hogy van Amazon-fiókja.
tud Kindle Cloud olvasni neked?
a WhisperSync jelenleg nem érhető el a Kindle Cloud szolgáltatásban. De remélhetőleg, ha az Amazon úgy találja, hogy elegendő ügyfél használja a platformot, később beépíthetik ezt. Drukkolok!
szüksége van egy Kindle-re a Kindle Cloud használatához?
nem a Kindle Cloud reader használatához nincs szükség Kindle eszközre. Feltéve, hogy van Amazon-fiókja, és vásárolt egy e-könyvet, ezt meg kell találnia a könyvtárában.
A Kindle Cloud Reader Chrome Kompatibilis?
igen, a Kindle Cloud Reader kompatibilis a következő böngészőkkel:
Google Chrome, Apple Safari, Firefox, Opera, Brave és Microsoft Edge.
tud konvertálni a Kindle Cloud Reader PDF?
nem konvertálhat pdf-be, mivel az összes megvásárolt e-könyvet a DRM (Digital Rights Management) titkosítja, amely a szerzői jogi védelem egyik formája. A DRM célja, hogy korlátozza az ügyfeleket a digitális média jogosulatlan terjesztésétől és másolásától.
Összegzés
azt kell mondanom, nagyon lenyűgözött a Kindle Cloud Reader, mind a felhasználói felület, mind a sebesség, amelyben
a platform szépen lefektetett és intuitív használat. Az Amazon gondoskodott arról, hogy a Kindle Cloud Reader fenntartsa a Kindle eszköz használatának megjelenését, hogy ne akadályozza a felhasználókat.
a Kindle Paperwhite legtöbb funkciója megtalálható a böngészőben.
ez csak egy újabb nagyszerű példa arra, hogy az Amazon nagyobb hozzáférést és rugalmasságot biztosít az ügyfeleknek a tartalom fogyasztásában.