használhatja a képernyőn megjelenő billentyűzetet, ha a számítógép fizikai billentyűzete hibásan működik vagy nem működik. Az alábbiakban megtalálja a képernyőn megjelenő billentyűzet engedélyezésének lépéseit a Windows 10 rendszerben.
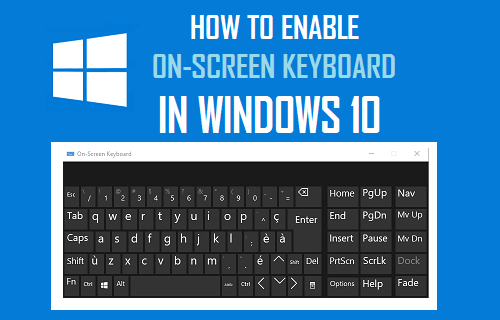
képernyő-billentyűzet A Windows 10 rendszerben
A Windows 10 rendszerben elérhető képernyő-billentyűzet egy teljes funkcionalitású vizuális billentyűzet, amely megjelenik a számítógép képernyőjén.
A Windows On-Screen keyboard a fizikai billentyűzeten található összes szabványos billentyűvel rendelkezik, és egérrel vagy Trackpad segítségével működtethető a virtuális billentyűkre való kattintáshoz.
a képernyőn megjelenő billentyűzet nem azonos az érintőképernyős billentyűzettel, amely csak érintőképernyős számítógépekhez készült, és nem működtethető egérrel vagy Trackpaddal.
a képernyőn megjelenő billentyűzet az érintőképernyős billentyűzet mellett van, és a képernyőn megjelenő billentyűzet többféleképpen is engedélyezhető a Windows 10 rendszerben.
a képernyőn megjelenő billentyűzet engedélyezése A Windows 10 rendszerben
a képernyőn megjelenő billentyűzet számítógépen történő engedélyezésének legegyszerűbb módja a Beállítások menü használata.
1. Nyisd ki Beállítások > kattintson a könnyű hozzáférés opcióra.

2. A következő képernyőn kattintson a gombra billentyűzet a bal oldali ablaktáblán. A jobb oldali ablaktáblában kapcsolja be a képernyő-billentyűzet opciót.

a Képernyő-Billentyűzet bekapcsolása indításkor
ha a számítógép tényleges billentyűzetén problémák merülnek fel, a képernyő-billentyűzetet indításkor megnyithatja.
1. Írja be a Vezérlőpultot a keresősávba, majd kattintson a Vezérlőpult asztali alkalmazás elemre a keresési eredmények között.

2. A Vezérlőpult képernyőjén győződjön meg róla, hogy a kategória nézetben van, majd kattintson a könnyű hozzáférés lehetőségre.

3. A következő képernyőn kattintson a könnyű hozzáférés Központ.

4. On Könnyű hozzáférés Központ, görgessen lefelé, majd kattintson a számítógép használata egér vagy billentyűzet nélkül link alatt található “fedezze fel az összes beállítást” szakasz.

5. A következő képernyőn válassza a képernyő-billentyűzet használata lehetőséget > kattintson az Alkalmaz, majd az OK gombra a Beállítás számítógépre mentéséhez.

ezt követően mindig megtalálja a képernyőn megjelenő billentyűzetet, amint a számítógép elindul.
engedélyezze a képernyőn megjelenő billentyűzetet a bejelentkezési képernyőn
a képernyőn megjelenő billentyűzet elérhetősége a bejelentkezési képernyőn hasznos lehet, ha aggódik annak lehetősége miatt, hogy nem tud bejelentkezni a számítógépére egy nem működő fizikai billentyűzet miatt.
1. Nyissa meg a Vezérlőpultot > kattintson a könnyű hozzáférés > Könnyű hozzáférés központ elemre.
2. A könnyű hozzáférés központban kattintson a Bejelentkezési beállítások módosítása lehetőségre.

3. A következő képernyőn válassza a billentyűzet nélküli Típus lehetőséget a” bejelentkezéskor ” oszlopban.

4. Kattintson az Alkalmaz és az OK gombra a Beállítás számítógépre mentéséhez (lásd a fenti képet).
ezt követően a képernyőn megjelenő billentyűzet elérhető és használatra kész a bejelentkezési képernyőn.
- javítás: nem lehet bejelentkezni a Windows 10-be a Microsoft-fiók használatával
- A Windows 10 számítógép biztonsági mentése