hledáte převést dokument aplikace Microsoft Word na obrázek?
ačkoli to není běžná praxe, s převodem do PDF nejčastěji používanou metodou dokončení a odeslání dokumentu. To neznamená, že to nemůže nebo nemělo být provedeno.
při převodu dokumentu na obrázek je vždy dobré zvážit velikost souboru a konečné rozlišení a zajistit, aby výsledek vyhovoval požadovanému výsledku. Aniž bychom věděli, proč chcete dokument uložit jako JPEG, nemůžeme vám říci, jaké rozlišení pro vás bude nejlépe fungovat, ale pojďme jen pro vysoké rozlišení zaškrtnout všechna políčka!
nyní nemůžete jen uložit dokument aplikace Word jako JPEG, stejně jako PDF, což z něj dělá trochu tricker.
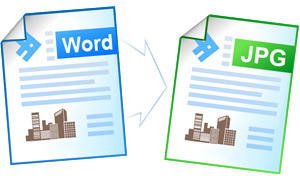
existuje však několik řešení, jak převést soubor na obrázek, nejjednodušší a ten, který vám poskytne obrázek s nejvyšším rozlišením, je uložit dokument jako obrázek.
v tomto příspěvku vás provedeme, jak uložit dokument aplikace Word jako obrázek.
jak uložit dokument aplikace Word jako JPEG
Možnost 1-Uložit jako obrázek
- Otevřete aplikaci Word
- zvýrazněte veškerý text a obrázky, které chcete uložit jako obrázek.
- Poznámka: Pokud chcete uložit celý dokument jako JPEG, zvýrazněte celou věc od začátku do konce
- klikněte na Kopírovat
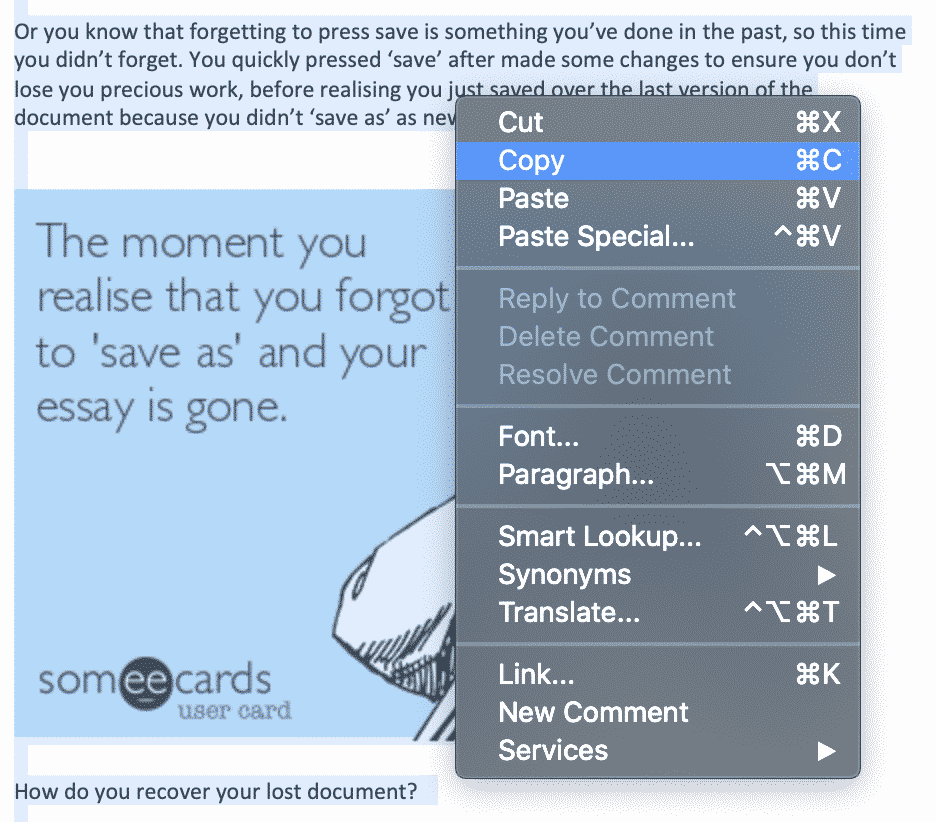
- Otevřete nový dokument aplikace Word
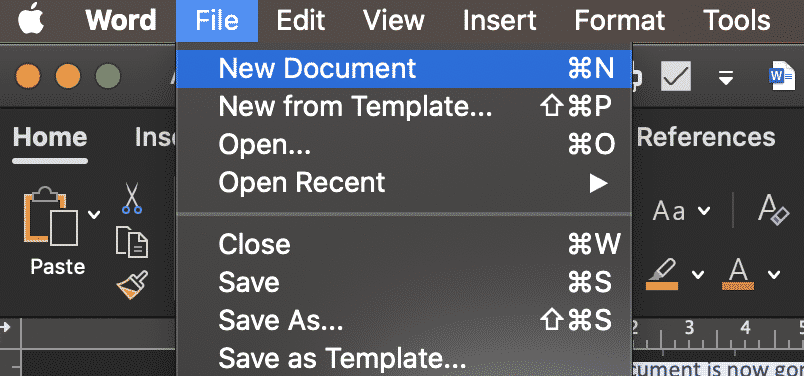
- stiskněte Vložit Speciální
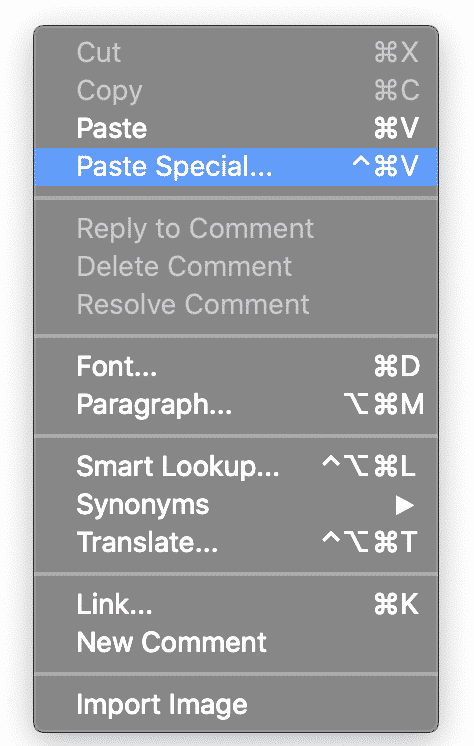
- klikněte na Vložit jako objekt dokumentu Microsoft Word
- klikněte na OK
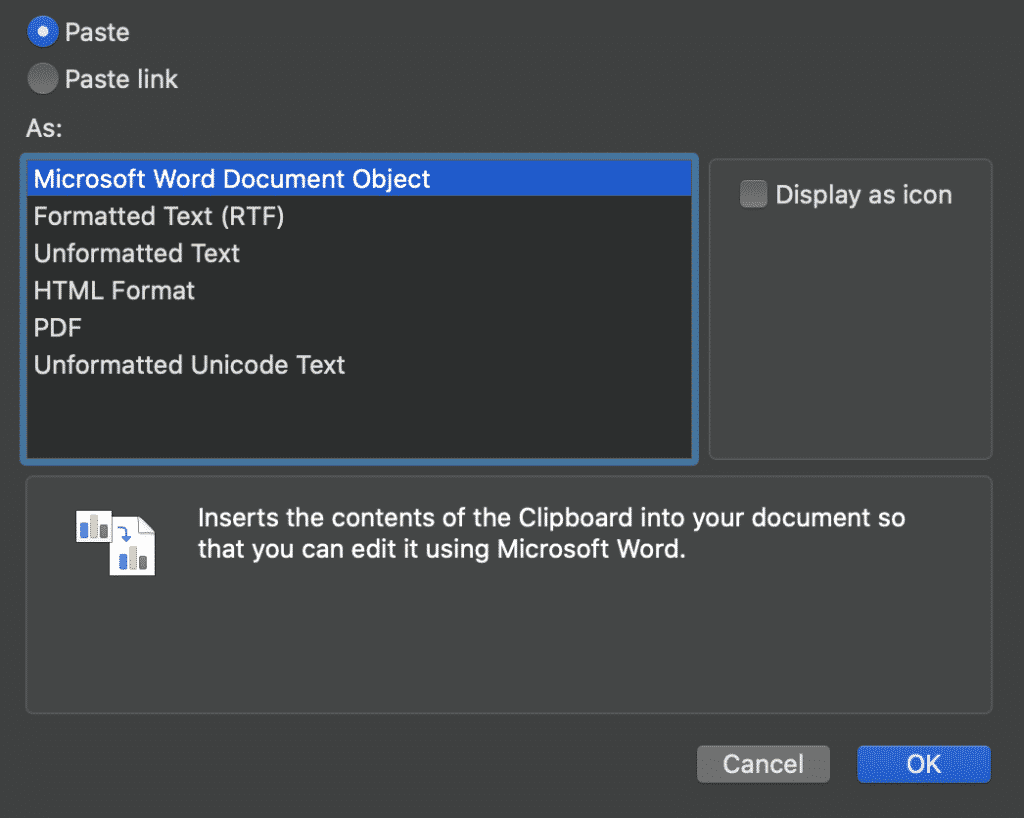
- klepněte pravým tlačítkem myši na obrázek objektu a klikněte na Uložit jako obrázek
- vyberte formát JPEG
možnost 2-Uložit jako PDF a převést do formátu JPEG
- otevřít slovo
- klikněte na soubor > Uložit jako
- klikněte na Uložit jako PDF
- otevřete soubor PDF
- klikněte na soubor > exportovat
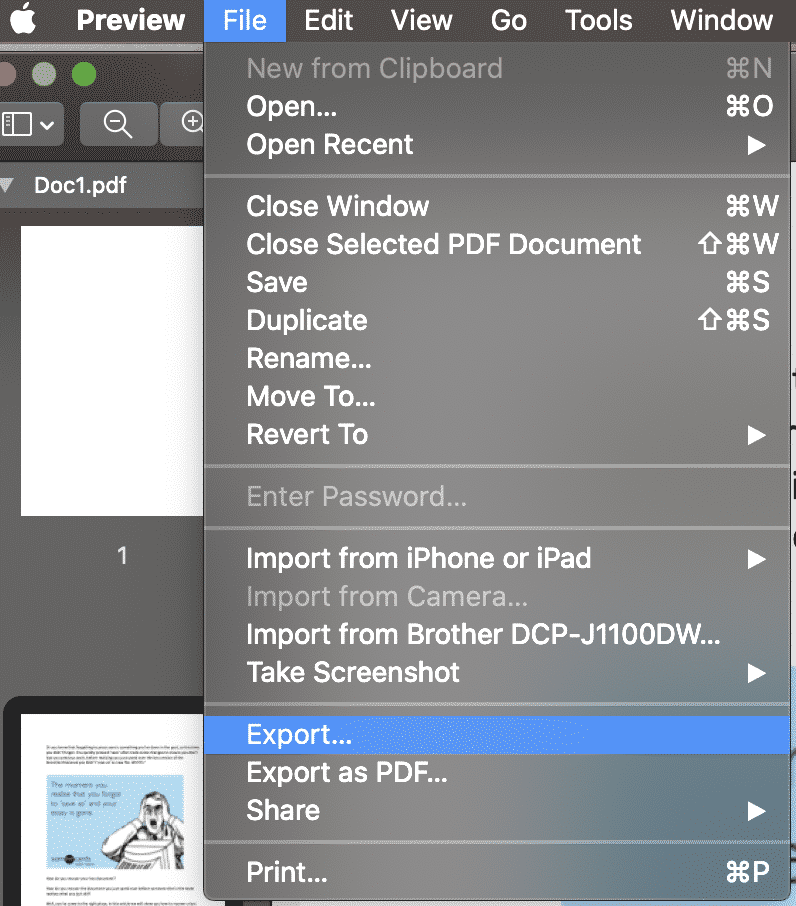
- v části Formát klikněte na JPEG
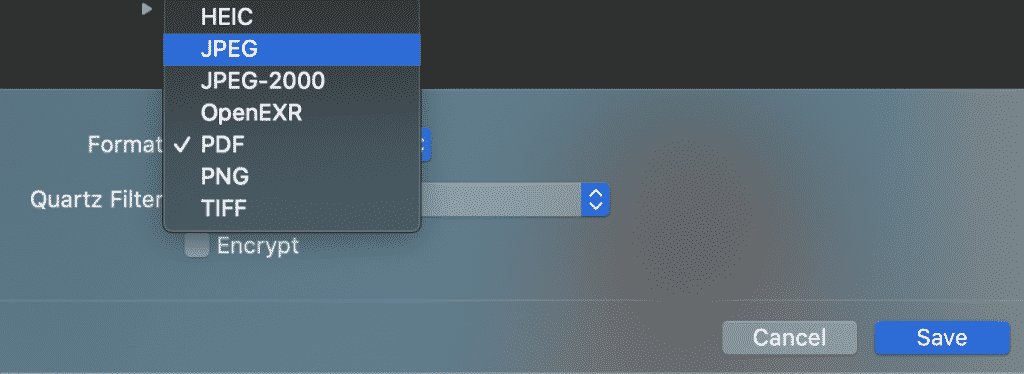
- klikněte na OK
nyní jste dokument úspěšně uložili jako JPEG. Pomocí těchto kroků můžete dokument aplikace Word také uložit jako PNG nebo TIFF.
hledáte lepší způsob, jak spravovat sledované změny v aplikaci Microsoft Word?
všichni jsme tam, když rychle provádíte konečné změny ve sdíleném dokumentu aplikace Microsoft word a stisknete tlačítko Uložit, pak potopení „právě jsem uložil přes tento soubor“ pocit zasáhne váš žaludek …
Zapomněli jste uložit dokument jako novou verzi a omylem jste jej uložili přes poslední verzi ve sdílené jednotce. A žádná, nepamatovali jste si zapnout sledované změny, takže nemáte způsob, jak přesně vědět, co jste změnili. Proč se to stalo tolika z nás?
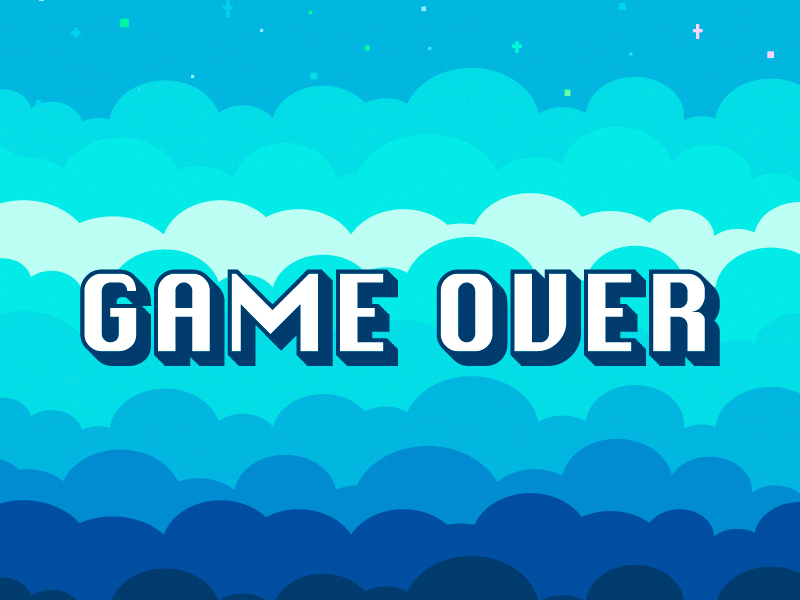
mělo by existovat tlačítko „automaticky sledovat každou změnu, kterou provedu po zbytek svého pracovního života“, které můžeme nainstalovat do aplikace Microsoft Word. Tam by mělo být, ale není.
s tolika z nás bít stejné body bolesti, tam jsou některé chytré nástroje, které vám umožní pokračovat v práci na dokumentech aplikace Microsoft word a zároveň bezproblémově spolupracovat.
nástroje jako simul Docs usnadňují spolupráci. Budou vždy sledovat vaše změny, i když je zapomenete zapnout. Je to Automatické v Simul.

když otevřete sdílený dokument, dokumenty Simul také automaticky uloží váš dokument jako novou verzi od okamžiku, kdy začnete provádět změny. Nenecháte-li žádný prostor pro chyby, už nikdy neukládáte dokument.
jak váš tým pokračuje ve spolupráci na dokumentu, Simul Docs bude i nadále sledovat všechny změny a uložit každou verzi Nový dokument. Umístění každé nové verze do snadno použitelného seznamu „verzí“, což vám umožní snadno se vrátit ke starší verzi a odkazovat na staré změny kliknutím na tlačítko.

pokud zapomenete zapnout sledované změny nebo omylem uložit starší verze, nástroj jako simul Docs vám může ušetřit čas a spoustu frustrace.
stojí za to se zaregistrovat na bezplatnou zkušební verzi. Nemáte co ztratit, kromě souborů, které stále ukládáte!