Se la cassetta postale IMAP è piena o si sta avvicinando al limite di utilizzo del disco per l’account, potrebbe essere necessario archiviare i messaggi copiandoli in una posizione offline sul computer. Questo vi permetterà di liberare spazio all’interno della cassetta postale senza eliminare definitivamente i messaggi storici.
La seguente guida dovrebbe spiegare come creare un percorso di archivio in Outlook 2007/2010/2013 – l’etichetta e la posizione di alcune opzioni variano tra le versioni di Outlook.
Creazione di un file di dati di archivio in Outlook
Se non si dispone di una posizione cartella locale/file di dati in Outlook per l’archiviazione dei messaggi, è possibile seguire i passaggi riportati di seguito per creare un nuovo file di dati.
- Vai al menu File (menu strumenti in Outlook 2007):
- Apri il menu Impostazioni account:
- Vai alla scheda nel menu Impostazioni account per i file di dati:
- Selezionare Aggiungi per creare un nuovo file di dati (.file pst):
- Immettere un nome file per il file di dati e selezionare la posizione, se necessario – in questo esempio, il file di dati è denominato e-Mail file di archivio:
- Si dovrebbe vedere ora, che una nuova posizione della cartella è stato aggiunto all’interno del riquadro cartelle in Outlook:
- fare clic Destro sulla cartella rubrica per aggiungere sottocartelle per copiare gli elementi di posta:
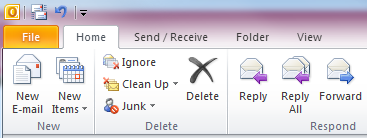
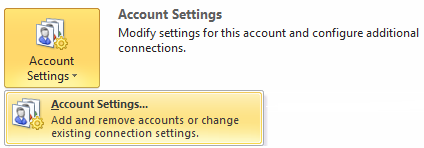
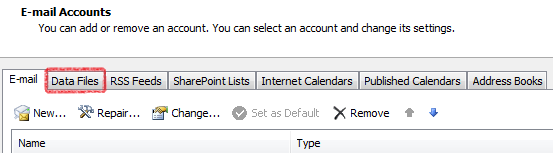

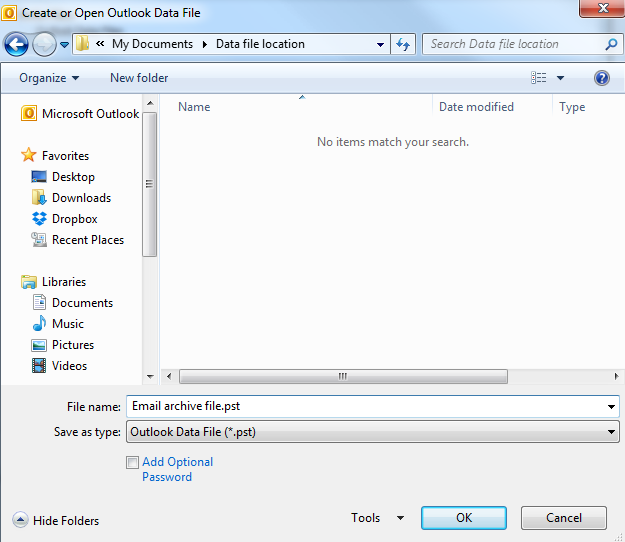
Quindi selezionare Ok per creare il nuovo file di dati.
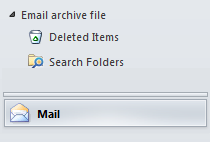
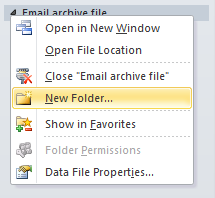
Archiviazione dei Messaggi in Outlook
Dopo la creazione di un archivio/data-file – è possibile copiare i messaggi dalla tua casella IMAP, per le cartelle create sotto questo file di dati, evidenziando i messaggi che si desidera archiviare nel vostro account IMAP e trascinare e rilasciare per la cartella sotto questo file di dati. I messaggi verranno quindi spostati nella posizione selezionata e rimossi automaticamente dalla cassetta postale IMAP sul server LCN.
È anche possibile utilizzare l’archiviazione automatica di Outlook andando nel menu “file” e selezionando il menu Strumenti di Pulizia, quindi selezionando Archivio:
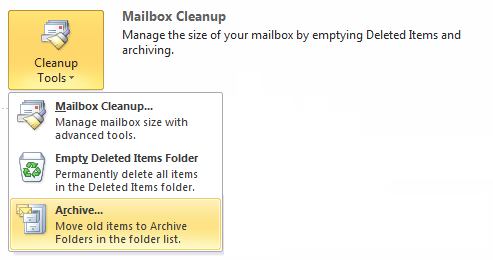
Selezionare la cartella che si desidera archiviare – impostare un intervallo di date per archiviare i messaggi e selezionare il file di dati di posizione che i messaggi archiviati deve essere spostato. Selezionare Ok per archiviare automaticamente i messaggi per la cartella/l’intervallo di date selezionati:
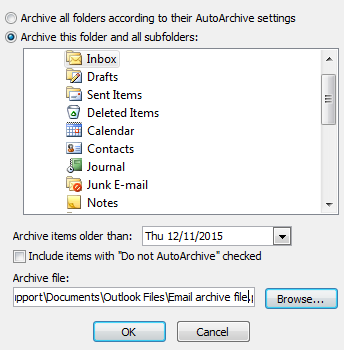
Una volta completata la sincronizzazione dell’account in Outlook, è possibile verificare che l’utilizzo del disco per l’account sia stato aggiornato accedendo a Webmail: https://webmail.lcn.com.
Questo è tutto! Ora hai archiviato le tue e-mail con Outlook.