È possibile utilizzare la tastiera su schermo, se la tastiera fisica del computer non funziona correttamente o non funziona. Di seguito troverai i passaggi per abilitare la tastiera su schermo in Windows 10.
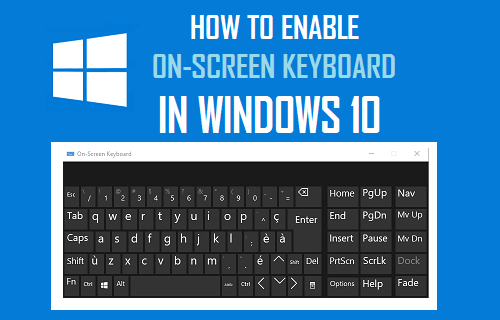
Tastiera su schermo in Windows 10
La tastiera su schermo disponibile in Windows 10 è una tastiera visiva completa che appare sullo schermo del computer.
La tastiera su schermo di Windows ha tutti i tasti standard presenti sulla tastiera fisica e può essere utilizzata utilizzando un mouse o un Trackpad per fare clic sui tasti virtuali.
La tastiera su schermo non è la stessa della tastiera Touch screen, che è pensata solo per computer Touch-screen e non può essere utilizzata da un mouse o da un trackpad.
La tastiera su schermo è in aggiunta alla tastiera Touch-screen e ci sono diversi modi per abilitare la tastiera su schermo in Windows 10.
Come abilitare la tastiera su schermo in Windows 10
Il modo più semplice per abilitare la tastiera su schermo del computer è utilizzare il menu Impostazioni.
1. Apri Impostazioni > fai clic sull’opzione Facilità di accesso.

2. Nella schermata successiva, fare clic su Tastiera nel riquadro di sinistra. Nel riquadro di destra, attiva l’opzione per la tastiera su schermo.

Abilitare la tastiera su schermo all’avvio
Se la tastiera effettiva del computer sta attraversando problemi, è possibile aprire la tastiera su schermo all’avvio.
1. Digitare Pannello di controllo nella barra di ricerca e fare clic su Pannello di controllo Desktop App nei risultati della ricerca.

2. Nella schermata del pannello di controllo, assicurati di essere in Vista categoria e fai clic sull’opzione Facilità di accesso.

3. Nella schermata successiva, fare clic su Facilità di Access Center.

4. Su Facilità di Centro di accesso, scorrere verso il basso e fare clic su Usa computer senza un mouse o tastiera link situato sotto “Esplora tutte le impostazioni” sezione.

5. Nella schermata successiva, selezionare Usa tastiera su schermo opzione > fare clic su Applica e OK per salvare questa impostazione sul computer.

Dopo questo, troverai sempre la tastiera su schermo disponibile per il tuo uso, non appena il computer si avvia.
Abilita la tastiera su schermo nella schermata di login
Avere la tastiera su schermo disponibile nella schermata di login può essere utile, se sei preoccupato per la possibilità di non poter accedere al tuo computer, a causa di una tastiera fisica non funzionante.
1. Aprire il pannello di controllo > fare clic su Facilità di accesso > Facilità di centro di accesso.
2. Su Facilità di Access Center, fare clic su Modifica opzione Impostazioni di accesso.

3. Nella schermata successiva, selezionare Digita senza l’opzione Tastiera nella colonna “At Sign – in”.

4. Fare clic su Applica e OK per salvare questa impostazione sul computer (Vedi immagine sopra).
Dopo questo, troverai la tastiera su schermo disponibile e pronta per l’uso nella schermata di accesso.
- Correzione: impossibile accedere a Windows 10 utilizzando l’account Microsoft
- Come eseguire il backup del computer Windows 10