o Firefox nos permite instalar complementos para personalizar um navegador privado. No entanto, depois de muito tempo, você descobrirá que alguns deles são inúteis e mantêm o navegador baixo. Portanto, é necessário removê-los o mais rápido possível. Em tais circunstâncias, fornecemos algumas soluções alternativas para instalar e remover complementos do Firefox no Windows 10.
- Parte 1: Instale os complementos do Firefox manualmente no Windows 10
- Parte 2: Remova os complementos do Firefox completamente no Windows 10
- Parte 1: Instale os complementos do Firefox manualmente no Windows 10
- Caminho 1: Instalar o Firefox add-ons no Gerenciador de complementos
- Caminho 2: Instale os complementos do Firefox na pasta de arquivos
- Parte 2: Remova os complementos do Firefox completamente no Windows 10
- Solução 1: Remover add-ons no Gerenciador de complementos do guia
- solução alternativa 2: Desinstalar completamente os complementos do Firefox através do Diretório de pastas
- solução alternativa 3: exclua os complementos do Firefox completamente pelo registro
Parte 1: Instale os complementos do Firefox manualmente no Windows 10
geralmente, os complementos do Firefox incluem plug-ins, Extensões e temas. Decida quais tipos de complementos você deseja instalar e seguir em frente.
- Caminho 1: Instalar o Firefox add-ons no Gerenciador de complementos
- 2: Instalar o Firefox add-ons a partir de pasta de arquivo
Caminho 1: Instalar o Firefox add-ons no Gerenciador de complementos
Passo 1: Clique em três linhas no canto superior direito, selecione Add-ons, em seguida, o Gerenciador de complementos do guia será aberta.
Nota: você pode navegar até a guia Gerenciador de complementos inserindo ” sobre:addons ” na barra de endereços ou pressione Shift + Ctrl + uma tecla no teclado.
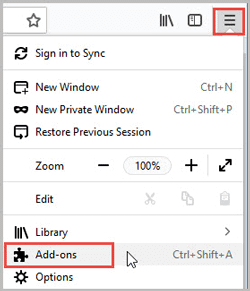
Etapa 2: na guia Gerenciador de Complementos, clique no botão de alternância cinza atrás do qual complemento você deseja instalar. Aguarde um pouco, o botão de alternância fica verde, portanto, SEU complemento foi instalado no Firefox. Se você não conseguir encontrar o complemento desejado na página inicial, role para baixo e clique em “Ver mais complementos!” botao. Reinicie o Firefox para entrar em vigor.
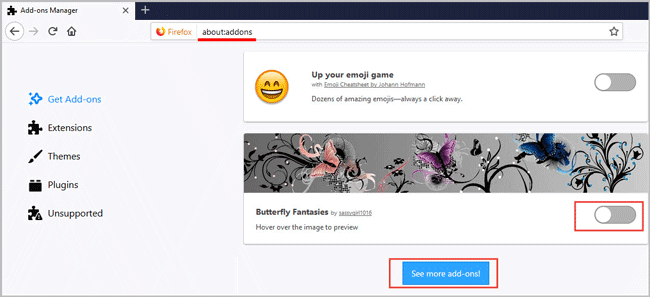
Caminho 2: Instale os complementos do Firefox na pasta de arquivos
Etapa 1: Abra o Firefox, clique no botão Menu no canto superior direito e selecione Complementos. Etapa 2: Mude para extensões no painel esquerdo. Toque no botão de engrenagem, selecione “instalar complementos do arquivo” na opção suspensa.
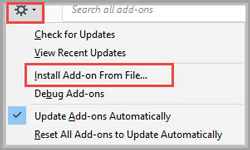
Parte 2: Remova os complementos do Firefox completamente no Windows 10
Desinstalar complementos redundantes de vez em quando pode manter seu navegador em alta velocidade. Mostraremos 3 soluções alternativas para remover complementos do Firefox manualmente.
Nota: Reinicie o Firefox depois de remover seus complementos no Windows 10.
- Solução 1: Desinstale complementos no Gerenciador de complementos do guia
- Solução 2: Remover o Firefox add-ons, através do diretório da pasta
- Solução 3: Excluir o Firefox add-ons completa pelo registro
Solução 1: Remover add-ons no Gerenciador de complementos do guia
Passo 1: Clique no botão Menu no canto superior direito e selecione Add-ons.
Passo 2: Fin o add-On que você dificilmente usa, clique em Remover dele.
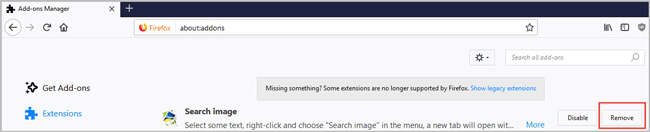
solução alternativa 2: Desinstalar completamente os complementos do Firefox através do Diretório de pastas
Passo 1: no canto superior direito, clique em três linhas quebradas. Navegue até HelpTroubleshooting Information e, em seguida, a guia Informações de solução de problemas mostrará a você. Etapa 2: Na seção Noções básicas do aplicativo, clique em Abrir pasta. Excluir todos os arquivos de extensões e compatibilidade.ini na pasta perfil do Firefox.
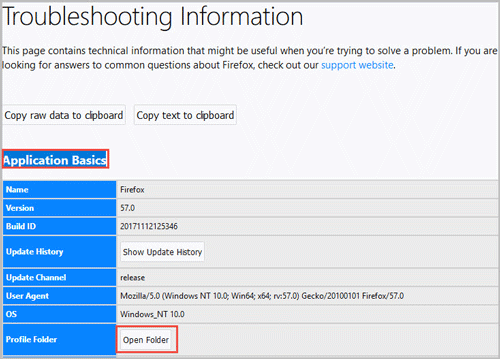
solução alternativa 3: exclua os complementos do Firefox completamente pelo registro
Etapa 1: Pressione a tecla Windows + R para abrir a janela Executar. Insira “regedit” e pressione Enter.
Passo 2: na barra de menus no canto superior esquerdo, clique em Editar > localizar.
dicas: Você também pode usar a combinação Ctrl + F para abrir a caixa de diálogo Localizar.
Etapa 3: Insira “Mozillplugins” e pressione Enter. Clique com o botão direito para excluir e pressione F3 para encontrar o próximo até excluir todos os itens.
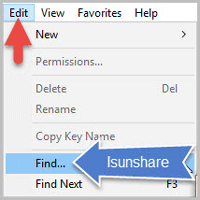
- Como desinstalar o Mozilla Firefox completamente na janela 10
- resolvido: Seu perfil do Firefox não pode ser carregado no Windows 10
- como visualizar, excluir e importar seus usuários e senhas salvos no Firefox