Firefox nám umožňuje instalovat doplňky pro přizpůsobení soukromého prohlížeče. Po dlouhé době však zjistíte, že některé z nich jsou zbytečné a udržují prohlížeč dole. Je tedy nutné je co nejdříve odstranit. Za těchto okolností jsme poskytli některá řešení pro instalaci a odebrání doplňků Firefoxu v systému Windows 10.
- Část 1: Nainstalujte doplňky Firefoxu ručně v systému Windows 10
- Část 2: zcela odstraňte doplňky Firefoxu v systému Windows 10
- Část 1: Nainstalujte doplňky Firefoxu ručně v systému Windows 10
- Způsob 1: Nainstalujte doplňky Firefoxu do Správce doplňků
- způsob 2: Nainstalujte doplňky Firefoxu ze složky souborů
- Část 2: Odstraňte doplňky Firefoxu úplně v systému Windows 10
- řešení 1: Odstraňte doplňky na kartě Správce doplňků
- řešení 2: Odinstalujte doplňky Firefoxu zcela pomocí adresáře složek
- Řešení 3: důkladně odstraňte doplňky Firefoxu podle registru
Část 1: Nainstalujte doplňky Firefoxu ručně v systému Windows 10
doplňky Firefoxu obecně obsahují pluginy, rozšíření a motivy. Rozhodněte se, jaké typy doplňků chcete nainstalovat a jít dál.
- Způsob 1: Nainstalujte doplňky Firefoxu do Správce doplňků
- způsob 2: Nainstalujte doplňky Firefoxu ze složky souborů
Způsob 1: Nainstalujte doplňky Firefoxu do Správce doplňků
Krok 1: Klikněte na tři řádky v pravém horním rohu, vyberte Doplňky a poté se otevře karta Správce doplňků.
Poznámka: můžete přejít na kartu Správce doplňků zadáním „about:addons “ v adresním řádku nebo stiskněte Shift + Ctrl + klávesu na klávesnici.
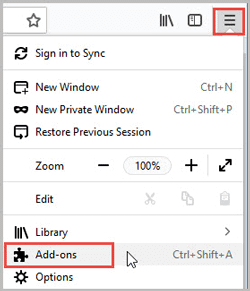
Krok 2: na kartě Správce doplňků klikněte na šedé přepínací tlačítko, za kterým chcete doplněk nainstalovat. Počkejte chvíli, přepínací tlačítko se změní na zelenou, takže váš doplněk byl nainstalován ve Firefoxu. Pokud na domovské stránce nemůžete najít požadovaný doplněk, můžete posunout dolů a kliknout na „Zobrazit další doplňky!“ tlačítko. Restartujte Firefox, aby se projevil.
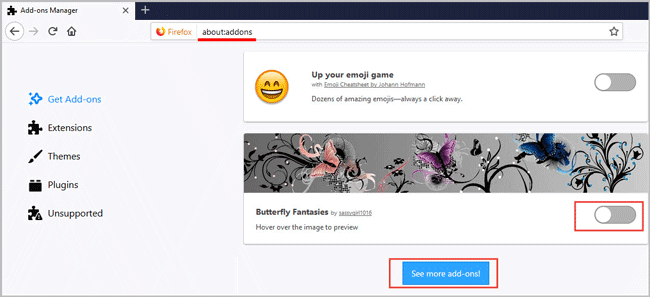
způsob 2: Nainstalujte doplňky Firefoxu ze složky souborů
Krok 1: Otevřete Firefox, klikněte na tlačítko Menu v pravém horním rohu a vyberte Doplňky.
Krok 2: Přepněte na rozšíření na levém panelu. Klepněte na tlačítko ozubeného kola a v rozevírací nabídce vyberte možnost „instalovat doplňky ze souboru“.
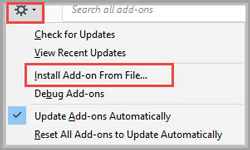
Část 2: Odstraňte doplňky Firefoxu úplně v systému Windows 10
odinstalujte redundantní doplňky čas od času může váš prohlížeč udržet vysokou rychlostí. Ukážeme vám 3 řešení pro ruční odstranění doplňků Firefoxu.
Poznámka: Po odebrání doplňků v systému Windows 10 znovu spusťte Firefox.
- řešení 1: Odinstalujte doplňky na kartě Správce doplňků
- řešení 2: Odstraňte doplňky Firefoxu prostřednictvím adresáře složek
- Řešení 3: Odstraňte doplňky Firefoxu důkladně podle registru
řešení 1: Odstraňte doplňky na kartě Správce doplňků
Krok 1: Klikněte na tlačítko Nabídky v pravém horním rohu a klepněte na Doplňky.
Krok 2: Najděte doplněk, který sotva používáte, klepněte na tlačítko Odebrat.
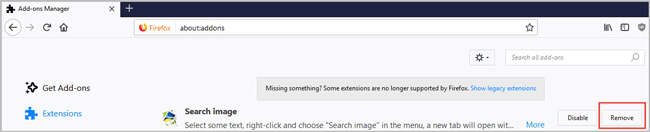
řešení 2: Odinstalujte doplňky Firefoxu zcela pomocí adresáře složek
Krok 1: v pravém horním rohu klikněte na tři přerušované čáry. Přejděte na Pomocpotrubleshooting informace, pak se zobrazí karta Informace o odstraňování problémů.
Krok 2: v části Základy aplikace klikněte na Otevřít složku. Odstraňte všechny soubory rozšíření a kompatibilitu.ini ve složce profilu Firefoxu.
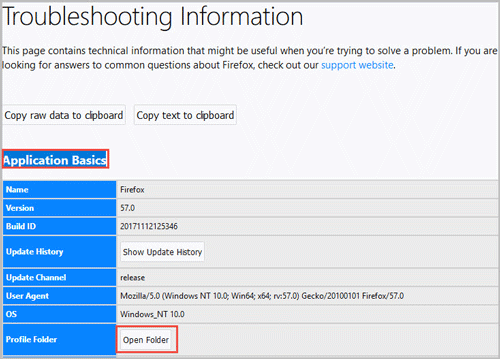
Řešení 3: důkladně odstraňte doplňky Firefoxu podle registru
Krok 1: Stisknutím klávesy Windows + R otevřete okno Spustit. Zadejte „regedit“ a stiskněte klávesu Enter.
Krok 2: na panelu nabídek v levém horním rohu klikněte na Upravit > najít.
tipy: můžete také použít kombinaci Ctrl + F k otevření dialogového okna Najít.
Krok 3: Vstup „MozillaPlugins“ a stiskněte klávesu Enter. Klepnutím pravým tlačítkem myši odstraníte a stisknutím klávesy F3 vyhledejte další, dokud neodstraníte všechny položky.
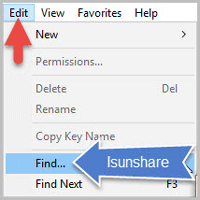
- Jak odinstalovat Mozilla Firefox úplně v okně 10
- vyřešeno: Váš profil Firefoxu nelze načíst v systému Windows 10
- jak zobrazit, odstranit a importovat uložené uživatele a hesla ve Firefoxu