Firefox ne permite să instalăm suplimente pentru a personaliza un browser privat. Cu toate acestea, după o lungă perioadă de timp, veți descoperi că unele dintre ele sunt inutile și păstrați browserul în jos. Deci, este necesar să le eliminați cât mai curând posibil. În astfel de circumstanțe, am oferit câteva soluții pentru a instala și elimina suplimentele Firefox pe Windows 10.
- Partea 1: instalați Firefox add-on-uri manual pe Windows 10
- Partea 2: Eliminați Firefox add-on-uri complet pe Windows 10
- Partea 1: Instalați manual suplimentele Firefox pe Windows 10
- calea 1: instalați Firefox add-ons în Add-ons Manager
- Calea 2: Instalați Suplimente Firefox din folderul fișier
- Partea 2: eliminați complet suplimentele Firefox pe Windows 10
- soluție 1: Eliminați suplimentele din fila Manager suplimente
- soluție 2: Dezinstalați complet suplimentele Firefox prin directorul folder
- soluție 3: ștergeți complet suplimentele Firefox de către registru
Partea 1: Instalați manual suplimentele Firefox pe Windows 10
în general, suplimentele Firefox includ pluginuri, extensii și teme. Decideți ce tipuri de suplimente doriți să instalați și continuați.
- calea 1: instalați Firefox add-ons în Add-ons Manager
- Calea 2: instalați Firefox add-ons din dosarul fișier
calea 1: instalați Firefox add-ons în Add-ons Manager
Pasul 1: Faceți clic pe cele trei linii din colțul din dreapta sus, selectați Add-ons, apoi se va deschide fila Add-ons Manager.
Notă: puteți naviga la fila Manager suplimente introducând „despre:addons ” în bara de adrese sau apăsați tasta Shift + Ctrl + A de pe tastatură.
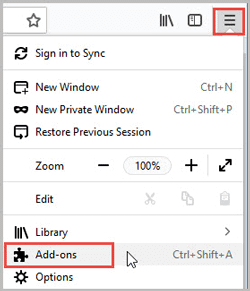
Pasul 2: în fila Add-ons Manager, faceți clic pe butonul de comutare gri în spatele căruia doriți să instalați add-on-ul. Așteptați un timp, butonul de comutare devine verde, astfel suplimentul dvs. a fost instalat în Firefox. Dacă nu găsiți suplimentul dorit pe pagina de pornire, puteți derula în jos și faceți clic pe „vedeți mai multe suplimente!”buton. Reporniți Firefox pentru a intra în vigoare.
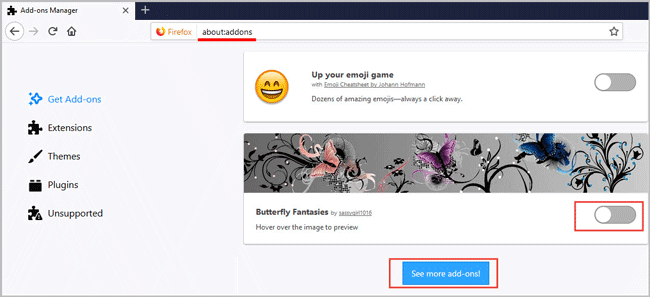
Calea 2: Instalați Suplimente Firefox din folderul fișier
Pasul 1: Deschideți Firefox, faceți clic pe butonul Meniu din colțul din dreapta sus și selectați Suplimente.
Pasul 2: Comutați la Extensii din panoul din stânga. Apăsați pe butonul de viteze, selectați „Instalați suplimente din Fișier” din opțiunea derulantă.
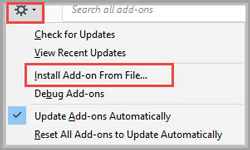
Partea 2: eliminați complet suplimentele Firefox pe Windows 10
Dezinstalați suplimentele redundante din când în când vă pot menține browserul la viteză mare. Vă vom arăta 3 soluții pentru a elimina manual suplimentele Firefox.
notă: Relansați Firefox după ce ați eliminat suplimentele pe Windows 10.
- soluție 1: Dezinstalați suplimentele din fila Manager suplimente
- soluție 2: Eliminați suplimentele Firefox prin directorul de foldere
- soluție 3: ștergeți suplimentele Firefox amănunțite prin registru
soluție 1: Eliminați suplimentele din fila Manager suplimente
pasul 1: Faceți clic pe butonul Meniu din colțul din dreapta sus și atingeți suplimente.
Pasul 2: Fin afară add-on utilizați cu greu, Faceți clic pe Eliminare din ea.
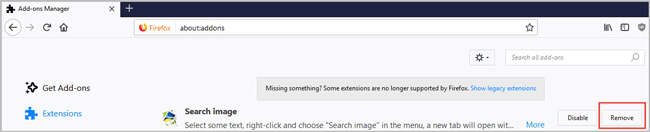
soluție 2: Dezinstalați complet suplimentele Firefox prin directorul folder
Pasul 1: în colțul din dreapta sus, faceți clic pe trei linii întrerupte. Navigați la HelpTroubleshooting informații, apoi fila Informații de depanare vă va arăta.
Pasul 2: în secțiunea de bază a aplicației, faceți clic pe Deschideți folderul. Ștergeți toate fișierele extensiilor și compatibilitatea.ini în folderul profilului Firefox.
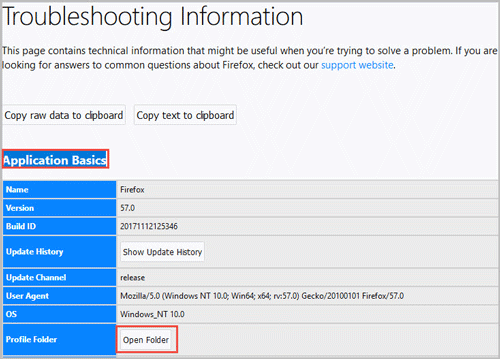
soluție 3: ștergeți complet suplimentele Firefox de către registru
Pasul 1: Apăsați tasta Windows + R pentru a deschide fereastra Run. Introduceți „regedit” și apăsați Enter.
Pasul 2: din bara de meniu din colțul din stânga sus, faceți clic pe Editare > găsiți.
sfaturi: de asemenea, puteți utiliza combinația Ctrl + F pentru a deschide caseta de dialog Find.
Pasul 3: Introduceți „MozillaPlugins” și apăsați Enter. Faceți clic dreapta pentru a șterge, apoi apăsați F3 pentru a găsi următoarea până când ați șters toate elementele.
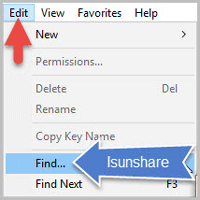
- cum să dezinstalați Mozilla Firefox complet pe fereastra 10
- rezolvate: Firefox nu poate fi încărcat pe Windows 10
- cum să vizualizați, să ștergeți și să importați utilizatorii și parolele salvate în Firefox