caso seu vizinho tenha uma rede Wi-Fi aberta sem controle dos pais ou uma rede Wi-Fi com um nome inadequado, você pode bloquear redes Wi-Fi no Windows 10 usando a janela do Prompt de comando.
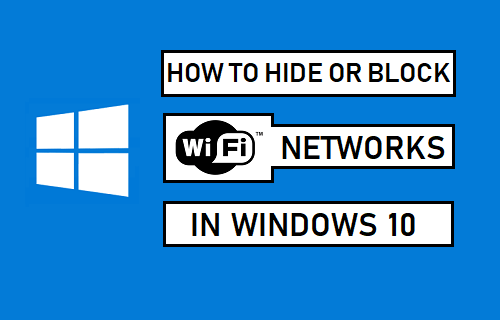
Ocultar ou Bloquear as Redes wi-Fi no Windows 10
Se você ficar em um apartamento ou em uma área com outros Roteadores wi-Fi dentro do alcance do seu computador, você vai ver muitos desconhecido Redes wi-Fi sempre que você efetuar logon em seu computador e também quando você clicar no botão de Rede na bandeja do sistema.
embora o seu computador por padrão só se conecte à sua própria rede Wi-fi, há sempre a possibilidade de crianças ou alguém em sua casa se conectar a uma rede desprotegida do seu vizinho.
dependendo do seu caso, você pode bloquear todas as redes WiFi desconhecidas no seu computador, bloquear uma única rede WiFi com um nome inadequado ou bloquear certas redes WiFi abertas.
bloqueie a rede WiFi no Windows 10
para bloquear a rede WiFi no seu computador, clique com o botão direito do mouse no botão Iniciar e clique na opção prompt de comando (Admin).

Na tela do Prompt de Comando, digite netsh wlan adicionar filtro permissão=bloco ssid=”Nome da Rede wi-Fi que você deseja bloquear” networktype=infra-estrutura e pressione a tecla enter no teclado de seu computador.
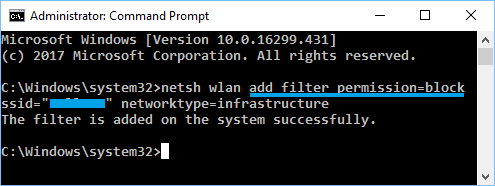
no comando acima, certifique-se de digitar o nome real da rede WiFi (no campo SSID) que deseja bloquear de aparecer no seu computador.
assim que o comando for executado, você verá “o filtro é adicionado ao sistema com sucesso” e a rede WiFi será impedida de aparecer no seu computador.
você pode repetir o comando acima, caso haja mais algumas redes WiFi que você deseja evitar que apareçam no seu computador.
Nota: o comando acima bloqueia redes WiFi com base em”nome da rede”. Se o seu vizinho renomear sua rede WiFi, você verá o novo nome aparecendo no seu computador.
Desbloquear Rede wi-Fi no Windows 10
A qualquer momento, você pode desbloquear Redes wi-Fi no seu computador executando o comando netsh wlan eliminar o filtro de permissão=bloco ssid=”Nome da Rede wi-Fi que você deseja desbloquear” networktype=infra-estrutura
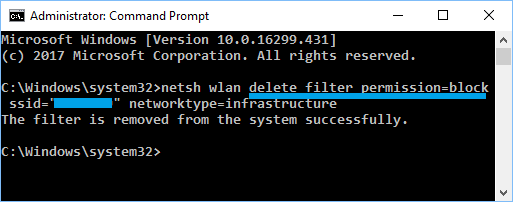
No comando acima, certifique-se de que você digite o real Rede wi-Fi (Nome no Campo SSID) que você deseja desbloquear.
bloqueie todas as redes WiFi desconhecidas no Windows 10
em vez de passar pelo processo de ocultar redes WiFi individuais, você pode simplesmente adicionar sua rede WiFi à lista Permitir e bloquear todas as outras redes WiFi desconhecidas.
isso significa que apenas sua rede WiFi ou redes WiFi aprovadas poderão ser executadas em seu computador e todas as outras redes WiFi serão bloqueadas.
Primeira lista branca a sua própria Rede wi-Fi executando o comando netsh wlan adicionar filtro permissão=allow ssid=”Nome da Rede wi-FI que você deseja branca” networktype=infra-estrutura
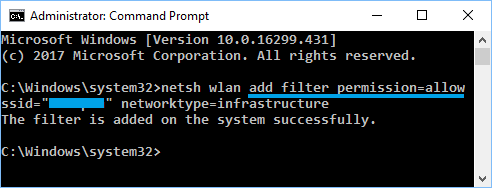
o comando acima, certifique-se de que você digite o real Rede wi-Fi (Nome no Campo SSID) que você deseja branca.
você pode repetir o comando acima, caso tenha outras redes WiFi que deseja adicionar à lista de permissões ou lista de permissões.
depois de adicionar sua própria rede WiFi à lista segura, o próximo passo é bloquear todas as outras redes WiFi em seu computador.
para bloquear todas as redes WiFi, digite netsh wlan add filter permission = denyall networktype = infrastructure e pressione a tecla enter.
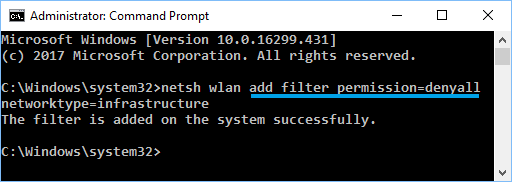
A qualquer momento você pode desfazer essa alteração e permitir que outras Redes wi-Fi, executando o comando netsh wlan eliminar o filtro de permissão=denyall networktype=infra-estrutura
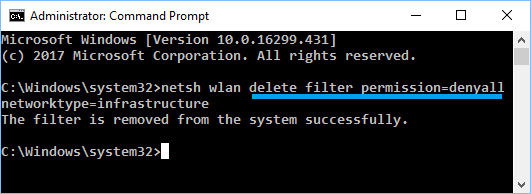
Desde então, este método bloqueia todas as desconhecido Redes wi-Fi, você não será capaz de se conectar a hotspots WiFi no caso de você levar seu Laptop em outro lugar.
Ver Desbloqueado e Bloqueou as Redes wi-Fi no Windows 10
No caso de você esquecer de Rede wi-Fi de nomes, você pode visualizar todas as Redes wi-Fi através do comando “netsh wlan show filtros de comando”
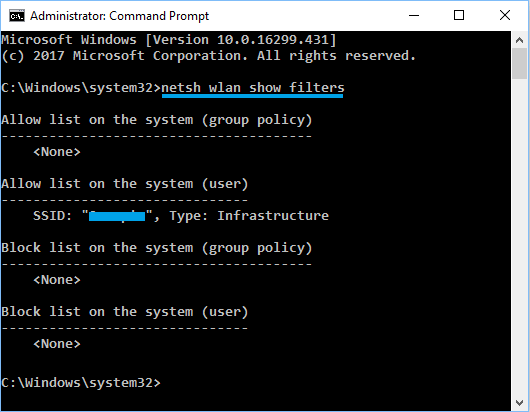
uma Vez que o comando é executado, você será capaz de ver todos os Permitidas e Bloqueadas Redes wi-Fi no seu computador.
- como visualizar a senha WiFi no Windows 10
- O Windows 10 não se conecta ao WiFi automaticamente