jeśli sąsiad ma otwartą sieć Wi-Fi bez kontroli rodzicielskiej lub sieć Wi-Fi o niewłaściwej nazwie, możesz zablokować sieci Wi-Fi w systemie Windows 10 za pomocą okna wiersza polecenia.
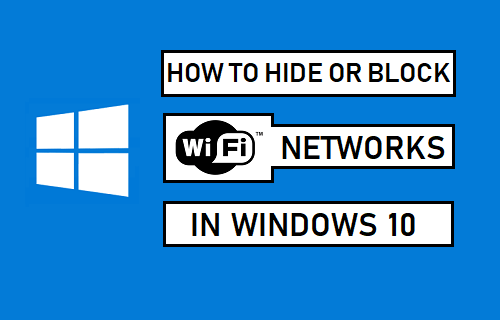
Ukryj lub zablokuj Sieci WiFi w systemie Windows 10
jeśli pozostaniesz w mieszkaniu lub w obszarze z innymi routerami WiFi w zasięgu komputera, zobaczysz wiele nieznanych sieci WiFi za każdym razem, gdy zalogujesz się do komputera, a także po kliknięciu przycisku sieci w zasobniku systemowym.
chociaż twój komputer domyślnie łączy się tylko z Twoją własną siecią Wi-Fi, zawsze istnieje możliwość, że dzieci lub ktoś w Twoim domu połączy się z niechronioną siecią sąsiada.
w zależności od przypadku możesz zablokować wszystkie nieznane sieci Wi-Fi na komputerze, zablokować pojedynczą sieć Wi-Fi o niewłaściwej nazwie lub zablokować niektóre otwarte sieci Wi-Fi.
Zablokuj sieć WiFi w systemie Windows 10
aby zablokować sieć WiFi na komputerze, kliknij prawym przyciskiem myszy przycisk Start i kliknij opcję Wiersz polecenia (Administrator).

na ekranie wiersza polecenia wpisz netsh wlan add filter permission=block SSID=”nazwa sieci WiFi, którą chcesz zablokować” networktype=infrastructure i naciśnij klawisz enter na klawiaturze komputera.
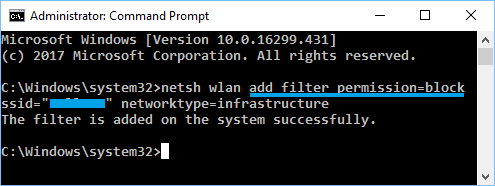
w powyższym poleceniu upewnij się, że wpisujesz rzeczywistą nazwę sieci Wi-Fi (w polu SSID), którą chcesz zablokować na komputerze.
po wykonaniu polecenia zobaczysz „filtr został dodany w systemie pomyślnie”, a sieć WiFi zostanie zablokowana przed pojawieniem się na twoim komputerze.
możesz powtórzyć powyższe polecenie, na wypadek, gdyby na twoim komputerze pojawiło się jeszcze kilka sieci Wi-Fi, które chcesz zapobiec pojawieniu się.
uwaga: powyższe polecenie blokuje Sieci WiFi w oparciu o „nazwę sieci”. Jeśli twój sąsiad zmieni nazwę swojej sieci Wi-Fi, zobaczysz nową nazwę pojawiającą się na twoim komputerze.
Odblokuj sieć Wi-Fi w systemie Windows 10
w każdej chwili możesz odblokować sieci Wi-Fi na swoim komputerze, uruchamiając netsh wlan delete filter permission=block SSID=”Name of WiFi Network that you want to unblock” networktype=infrastructure
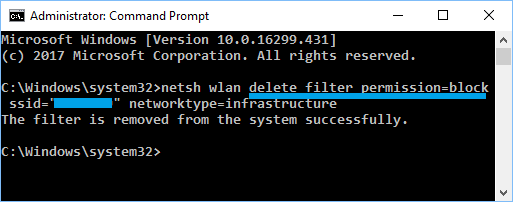
w powyższym poleceniu, upewnij się, że wpisujesz rzeczywistą nazwę sieci Wi-Fi (w polu SSID), którą chcesz odblokować.
Zablokuj wszystkie nieznane sieci Wi-Fi w systemie Windows 10
zamiast przechodzić przez proces ukrywania poszczególnych sieci Wi-Fi, możesz po prostu dodać swoją sieć Wi-Fi do listy Zezwalaj i zablokować wszystkie inne nieznane sieci Wi-Fi.
oznacza to, że tylko Twoja sieć Wi-Fi lub zatwierdzone sieci Wi-Fi będą mogły działać na twoim komputerze, a wszystkie inne sieci Wi-Fi zostaną zablokowane.
najpierw dodaj do białej listy własną sieć Wi-Fi, uruchamiając netsh wlan add filter permission=allow SSID=”Name of WIFI Network that you want to whitelist” networktype=infrastructure
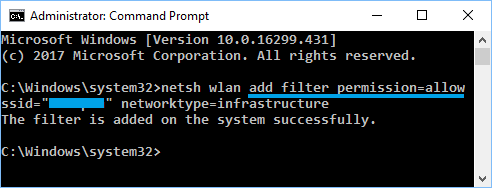
w powyższym poleceniu upewnij się, że wpisujesz rzeczywistą nazwę sieci Wi-Fi (w polu SSID), którą chcesz dodać do białej listy.
możesz powtórzyć powyższe polecenie, jeśli masz inne sieci WiFi, które chcesz dodać do listy Zezwalaj lub białej listy.
po dodaniu własnej sieci Wi-Fi do listy bezpiecznych, następnym krokiem jest zablokowanie wszystkich innych sieci Wi-Fi na komputerze.
aby zablokować wszystkie Sieci WiFi, wpisz netsh wlan add filter permission=denyall networktype=infrastructure i naciśnij klawisz enter.
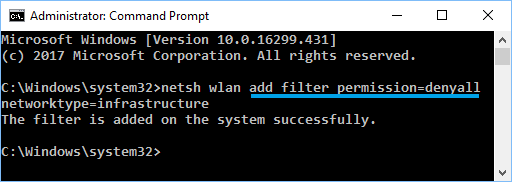
w każdej chwili możesz cofnąć tę zmianę i zezwolić innym sieciom Wi-Fi, uruchamiając netsh wlan delete filter permission=denyall networktype=infrastructure
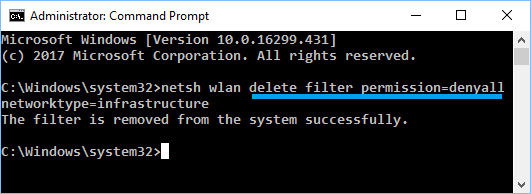
ponieważ ta metoda blokuje wszystkie nieznane sieci Wi-Fi, nie będzie w stanie połączyć się z hotspotami WiFi w przypadku przenoszenia laptopa w innym miejscu.
wyświetl odblokowane i zablokowane sieci Wi-Fi w systemie Windows 10
jeśli zapomnisz nazw sieci Wi-Fi, możesz wyświetlić wszystkie sieci Wi-Fi, uruchamiając polecenie „netsh wlan show filters”
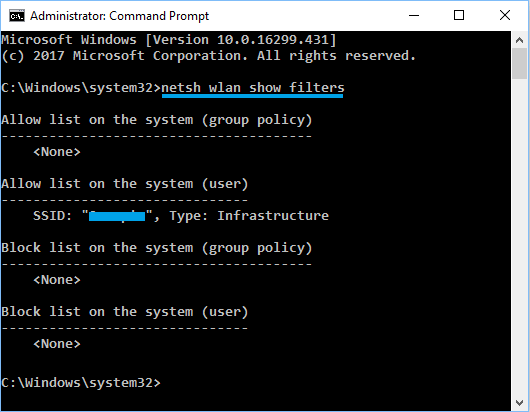
po wykonaniu polecenia będziesz mógł zobaczyć wszystkie dozwolone i zablokowane sieci Wi-Fi sieci WiFi na komputerze.
- Jak wyświetlić hasło WiFi w systemie Windows 10
- Windows 10 nie łączy się automatycznie z WiFi