als uw buurman een open WiFi-netwerk heeft zonder ouderlijk toezicht of een WiFi-netwerk met een ongepaste naam, kunt u WiFi-netwerken blokkeren in Windows 10 met behulp van het opdrachtpromptvenster.
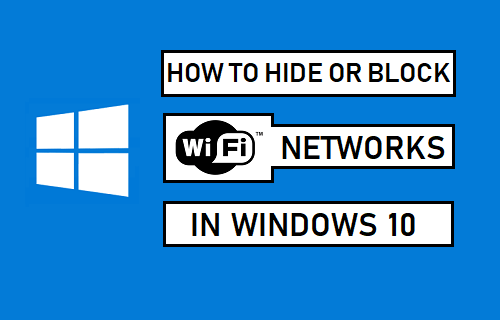
WiFi-netwerken verbergen of Blokkeren in Windows 10
als u in een appartement of in een gebied verblijft met andere wifi-Routers binnen het bereik van uw computer, zult u veel onbekende WiFi-netwerken zien wanneer u inlogt op uw computer en ook wanneer u op de Netwerkknop in het systeemvak klikt.
hoewel uw computer standaard alleen verbinding maakt met uw eigen WiFi-netwerk, is er altijd de mogelijkheid dat kinderen of iemand in uw huis verbinding maken met een onbeschermd netwerk van uw buurman.
afhankelijk van uw geval kunt u alle onbekende WiFi-netwerken op uw computer blokkeren, één enkel WiFi-netwerk met een ongepaste naam blokkeren of bepaalde geopende WiFi-netwerken blokkeren.
WiFi-netwerk blokkeren in Windows 10
om het WiFi-netwerk op uw computer te blokkeren, klikt u met de rechtermuisknop op de knop Start en klikt u op de optie Command prompt (Admin).

typ op het Opdrachtpromptscherm netsh wlan add filter permission = block ssid=” Name of WiFi Network that you want to block ” networktype = infrastructure en druk op de enter-toets op het toetsenbord van uw computer.
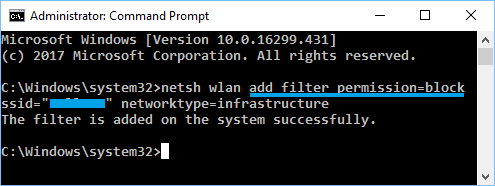
bij de bovenstaande opdracht moet u de naam van het WiFi-netwerk typen (in het SSID-veld) die u wilt blokkeren.
zodra het commando is uitgevoerd, ziet u “Filter is toegevoegd op het systeem succes” en het WiFi-netwerk zal worden geblokkeerd verschijnen op uw computer.
u kunt het bovenstaande commando herhalen, voor het geval er nog een paar WiFi-netwerken zijn die u wilt voorkomen dat deze op uw computer verschijnen.
opmerking: het bovenstaande commando blokkeert WiFi-netwerken op basis van”netwerknaam”. Als uw buurman toevallig zijn/haar WiFi-netwerk hernoemt, ziet u de nieuwe naam op uw computer verschijnen.
WiFi-netwerk deblokkeren in Windows 10
u kunt WiFi-netwerken op uw computer deblokkeren door netsh wlan delete filter permission=block ssid=”Name of WiFi Network that you want to deblokkeren” networktype=infrastructure
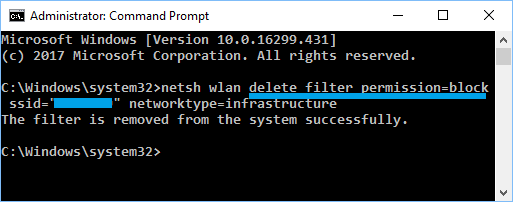
in het bovenstaande commando typt u de werkelijke WiFi-netwerknaam (in het SSID-veld)) die u wilt deblokkeren.
Blokkeer alle onbekende WiFi-netwerken in Windows 10
in plaats van individuele WiFi-netwerken te verbergen, kunt u eenvoudig uw WiFi-netwerk toevoegen aan de lijst toestaan en alle andere onbekende WiFi-netwerken blokkeren.
dit betekent dat alleen uw WiFi-netwerk of goedgekeurde WiFi-netwerken op uw computer kunnen draaien en dat alle andere WiFi-netwerken worden geblokkeerd.
eerste whitelist uw eigen WiFi-netwerk door het uitvoeren van netsh wlan add filter permission = allow ssid= “Name of WIFI Network that you want to whitelist” networktype=infrastructure
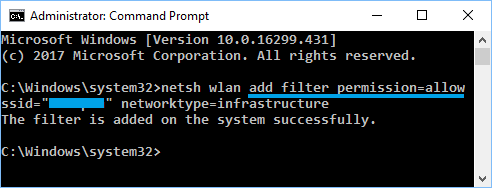
in de bovenstaande opdracht, zorg ervoor dat u de werkelijke naam van het WiFi-netwerk typt (in het SSID-veld) dat u wilt whitelist.
u kunt het bovenstaande commando herhalen, voor het geval u andere WiFi-netwerken hebt die u wilt toevoegen aan de lijst toestaan of whitelist.
na het toevoegen van uw eigen WiFi-netwerk aan de veilige lijst, is de volgende stap om alle andere WiFi-netwerken op uw computer te blokkeren.
om alle WiFi-netwerken te blokkeren, typt u netsh wlan add filter permission = denyall networktype = infrastructure en drukt u op de enter-toets.
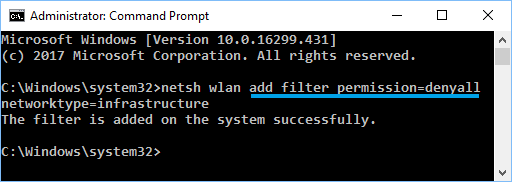
op elk moment kunt u deze wijziging ongedaan maken en andere WiFi-netwerken toestaan, door netsh wlan delete filter permission=denyall networktype=infrastructure
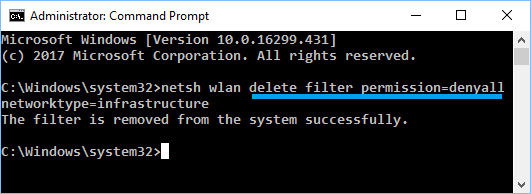
aangezien deze methode alle onbekende WiFi-netwerken blokkeert, zult u geen verbinding kunnen maken met WiFi-hotspots in het geval u je laptop ergens anders.
niet-geblokkeerde en geblokkeerde WiFi-netwerken weergeven in Windows 10
in het geval u de namen van WiFi-netwerken vergeet, kunt u alle WiFi-netwerken weergeven door de opdracht “netsh wlan show filters”
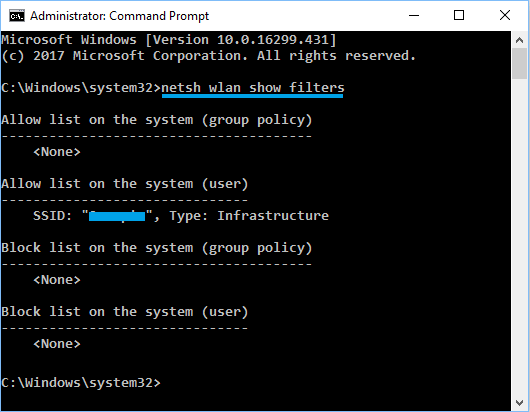
zodra de opdracht is uitgevoerd, kunt u alle toegestane en geblokkeerde WiFi-netwerken op uw computer zien.
- Wifi-Wachtwoord weergeven in Windows 10
- Windows 10 maakt geen automatisch verbinding met WiFi