다음 문서는 엑셀에서 오름차순 또는 내림차순으로 날짜를 정렬하는 데 도움이 신속하고 효과적으로
방법 1:
1 단계:정렬 할 날짜가 포함 된 데이터 열을 선택->데이터 탭에서->):

2 단계: 대화 상자가 나타나고 선택 영역 확장->정렬을 클릭합니다:
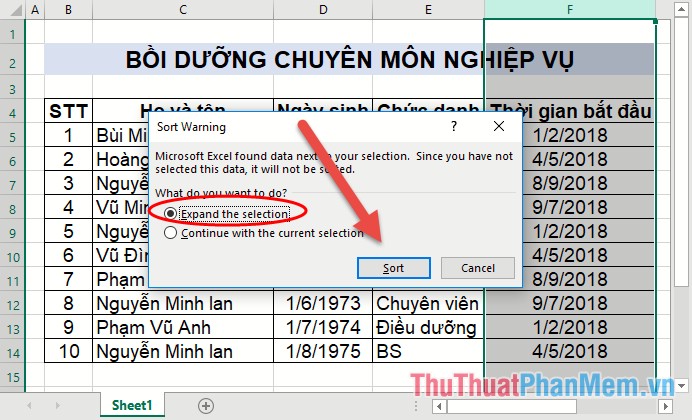
결과는 날짜를 오름차순으로 정렬했습니다:

방법 2:
1 단계:내림차순 또는 오름차순으로 날짜를 정렬 할 데이터 영역을 선택->데이터->정렬:

2 단계:정렬 기준 섹션에 정렬 할 날짜가 포함 된 열 머리글을 선택하는 대화 상자가 나타납니다.:

3 단계:순서 섹션에서 오름차순(가장 오래된 것부터 최신 것)또는 내림차순(가장 오래된 것부터 가장 오래된 것)으로 정렬을 선택하고 마지막으로 확인을 클릭하십시오.:

원하는 순서로 날짜를 정렬 한 결과:

방법 3:
1 단계:데이터 탭에서 정렬 할 데이터 영역 선택->필터:
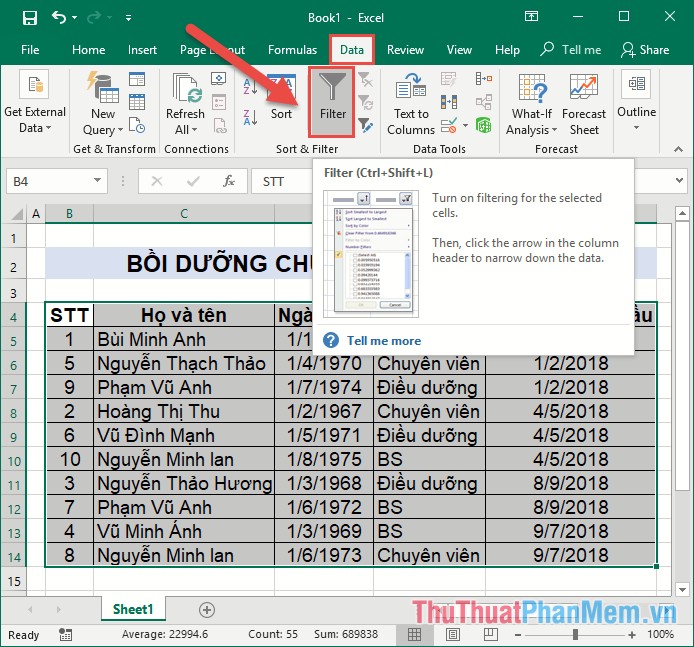
2 단계: 날짜 열을 마우스 오른쪽 단추로 클릭하여 정렬된 가장 오래된 항목에서 최신 항목을 오름차순으로 정렬하거나 날짜를 내림차순으로 정렬하려면 가장 오래된 항목에서 가장 오래된 항목 정렬을 클릭합니다:

날짜를 오름차순으로 정렬 한 결과:

그래서 몇 가지 매우 간단한 방법으로 원하는 순서로 날짜를 정렬했습니다. 참고 올바른 날짜 데이터 형식으로 데이터를 만들 때. 행운을 빕니다!