Firefox nous permet d’installer des modules complémentaires pour personnaliser un navigateur privé. Cependant, après une longue période, vous constaterez que certains d’entre eux sont inutiles et maintiennent le navigateur en panne. Il est donc nécessaire de les retirer dès que possible. Dans de telles circonstances, nous avons fourni des solutions de contournement pour installer et supprimer les modules complémentaires Firefox sur Windows 10.
- Partie 1: Installer les modules complémentaires Firefox manuellement sur Windows 10
- Partie 2: Supprimer complètement les modules complémentaires Firefox sous Windows 10
- Partie 1: Installez les modules complémentaires Firefox manuellement sur Windows 10
- Voie 1: Installer les modules complémentaires Firefox dans le Gestionnaire d’extensions
- Voie 2: Installez les modules complémentaires Firefox à partir du dossier de fichiers
- Partie 2: Supprimer complètement les modules complémentaires Firefox sous Windows 10
- Solution de contournement 1: Supprimer les modules complémentaires dans l’onglet Gestionnaire d’extensions
- Solution de contournement 2: Désinstallez complètement les modules complémentaires Firefox via le répertoire de dossiers
- Solution 3: Supprimez complètement les modules complémentaires Firefox par registre
Partie 1: Installez les modules complémentaires Firefox manuellement sur Windows 10
Généralement, les modules complémentaires Firefox incluent des plugins, des extensions et des thèmes. Décidez des types de modules complémentaires que vous souhaitez installer et passez à autre chose.
- Voie 1: Installer les modules complémentaires Firefox dans le Gestionnaire d’extensions
- Voie 2: Installer les modules complémentaires Firefox à partir du dossier de fichiers
Voie 1: Installer les modules complémentaires Firefox dans le Gestionnaire d’extensions
Étape 1: Cliquez sur les trois lignes dans le coin supérieur droit, sélectionnez Modules complémentaires puis l’onglet Gestionnaire d’extensions s’ouvrira.
Remarque: Vous pouvez accéder à l’onglet Gestionnaire de modules complémentaires en entrant « à propos:addons » dans la barre d’adresse ou appuyez sur Maj + Ctrl + Une touche du clavier.
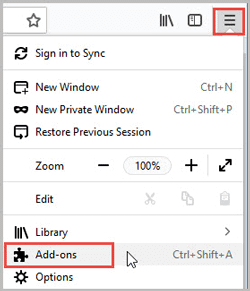
Étape 2: Dans l’onglet Gestionnaire de modules complémentaires, cliquez sur le bouton à bascule gris derrière le module complémentaire que vous souhaitez installer. Attendez un moment, le bouton bascule devient vert ainsi votre add-on a été installé dans Firefox. Si vous ne trouvez pas l’add-on que vous souhaitez sur la page d’accueil, vous pouvez faire défiler vers le bas et cliquer sur « Voir plus d’add-ons! » bouton. Redémarrez Firefox pour prendre effet.
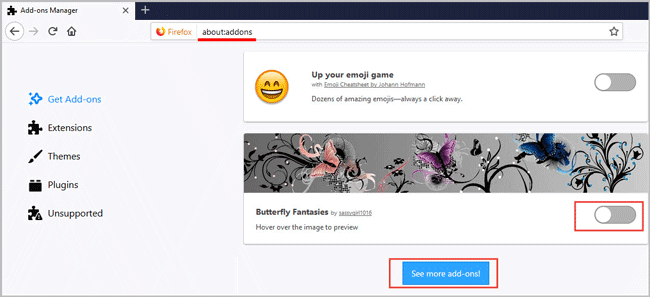
Voie 2: Installez les modules complémentaires Firefox à partir du dossier de fichiers
Étape 1: Ouvrez Firefox, cliquez sur le bouton Menu dans le coin supérieur droit et sélectionnez Modules complémentaires.
Étape 2: Passez aux extensions sur le panneau de gauche. Appuyez sur le bouton d’engrenage, sélectionnez « Installer des modules complémentaires à partir d’un fichier » dans l’option déroulante.
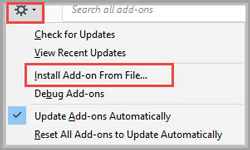
Partie 2: Supprimer complètement les modules complémentaires Firefox sous Windows 10
Désinstaller de temps en temps des modules complémentaires redondants peut maintenir votre navigateur à grande vitesse. Nous allons vous montrer 3 solutions de contournement pour supprimer les modules complémentaires Firefox manuellement.
Remarque: Relancez votre Firefox après avoir supprimé vos modules complémentaires sur Windows 10.
- Solution de contournement 1: Désinstaller les modules complémentaires dans l’onglet Gestionnaire d’extensions
- Solution de contournement 2: Supprimer les modules complémentaires Firefox via le répertoire des dossiers
- Solution de contournement 3: Supprimer les modules complémentaires Firefox complets par registre
Solution de contournement 1: Supprimer les modules complémentaires dans l’onglet Gestionnaire d’extensions
Étape 1: Cliquez sur le bouton Menu dans le coin supérieur droit et appuyez sur Add-ons.
Étape 2: Fin de l’add-on que vous utilisez à peine, cliquez sur Supprimer.
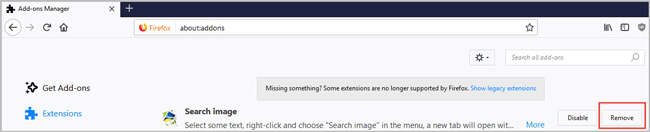
Solution de contournement 2: Désinstallez complètement les modules complémentaires Firefox via le répertoire de dossiers
Étape 1: Dans le coin supérieur droit, cliquez sur trois lignes brisées. Accédez à HelpTroubleshooting Informations, puis l’onglet Informations de dépannage vous montrera.
Étape 2: Sous la section Bases de l’application, cliquez sur Ouvrir le dossier. Supprimez tous les fichiers d’extensions et la compatibilité.ini dans le dossier de profil Firefox.
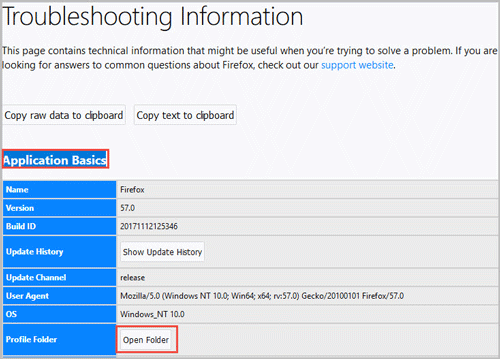
Solution 3: Supprimez complètement les modules complémentaires Firefox par registre
Étape 1: Appuyez sur la touche Windows + R pour ouvrir la fenêtre Exécuter. Entrez « regedit » et appuyez sur Entrée.
Étape 2: Dans la barre de menu dans le coin supérieur gauche, cliquez sur Modifier > Rechercher.
Conseils: Vous pouvez également utiliser la combinaison Ctrl + F pour ouvrir la boîte de dialogue Rechercher.
Étape 3: Entrez « MozillaPlugins » et appuyez sur Entrée. Faites un clic droit pour supprimer, puis appuyez sur F3 pour trouver le suivant jusqu’à ce que vous supprimiez tous les éléments.
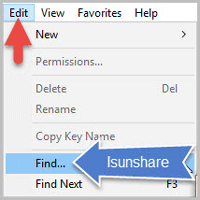
- Comment désinstaller complètement Mozilla Firefox sur Window 10
- Résolu: Votre profil Firefox ne peut pas être chargé sur Windows 10
- Comment Afficher, Supprimer et Importer Vos Utilisateurs et Mots de passe Enregistrés dans Firefox