Si votre voisin dispose d’un réseau WiFi ouvert sans contrôle parental ou d’un réseau WiFi avec un nom inapproprié, vous pouvez bloquer les réseaux WiFi dans Windows 10 en utilisant la fenêtre d’invite de commande.
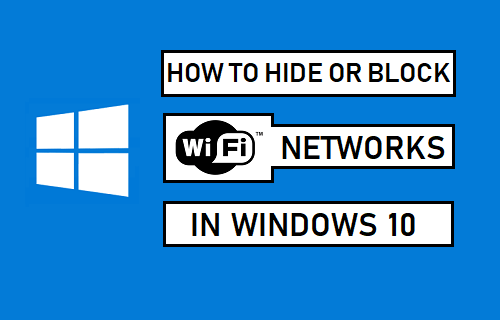
Masquer ou bloquer les réseaux WiFi dans Windows 10
Si vous séjournez dans un appartement ou dans une zone avec d’autres Routeurs WiFi à portée de votre ordinateur, vous verrez de nombreux réseaux WiFi inconnus chaque fois que vous vous connectez à votre ordinateur et également lorsque vous cliquez sur le bouton Réseau dans la barre d’état système.
Bien que votre ordinateur ne se connecte par défaut qu’à votre propre réseau WiFi, il est toujours possible que des enfants ou quelqu’un de chez vous se connectent à un réseau non protégé de votre voisin.
Selon votre cas, vous pouvez bloquer tous les réseaux WiFi inconnus sur votre ordinateur, bloquer un seul réseau WiFi ayant un nom inapproprié ou bloquer certains réseaux WiFi ouverts.
Bloquer le réseau WiFi dans Windows 10
Pour bloquer le réseau WiFi sur votre ordinateur, cliquez avec le bouton droit sur le bouton Démarrer et cliquez sur l’option Invite de commandes (Admin).

Sur l’écran d’invite de commandes, tapez netsh wlan add filter permission = block ssid = « Nom du réseau WiFi que vous souhaitez bloquer » networktype = infrastructure et appuyez sur la touche entrée du clavier de votre ordinateur.
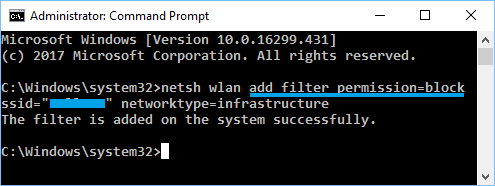
Dans la commande ci-dessus, assurez-vous de taper le nom du réseau WiFi réel (dans le champ SSID) que vous souhaitez empêcher d’apparaître sur votre ordinateur.
Une fois la commande exécutée, vous verrez « Le filtre est ajouté sur le système avec succès » et le réseau WiFi sera bloqué sur votre ordinateur.
Vous pouvez répéter la commande ci-dessus, au cas où il y aurait encore quelques réseaux WiFi que vous souhaitez empêcher d’apparaître sur votre ordinateur.
Remarque : La commande ci-dessus bloque les réseaux WiFi en fonction du « Nom du réseau ». S’il arrive à votre voisin de renommer son réseau WiFi, vous verrez le nouveau nom apparaître sur votre ordinateur.
Débloquer le réseau WiFi dans Windows 10
À tout moment, vous pouvez débloquer les réseaux WiFi sur votre ordinateur en exécutant netsh wlan delete filter permission= block ssid= »Nom du réseau WiFi que vous souhaitez débloquer » networktype=infrastructure
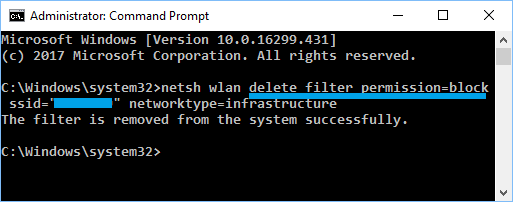
Dans la commande ci-dessus, assurez-vous que vous tapez le nom du réseau WiFi réel (dans le champ SSID) que vous souhaitez débloquer.
Bloquez Tous les réseaux WiFi inconnus dans Windows 10
Au lieu de masquer des réseaux WiFi individuels, vous pouvez simplement ajouter votre réseau WiFi à la liste autoriser et bloquer tous les autres réseaux WiFi inconnus.
Cela signifie que seul votre réseau WiFi ou les réseaux WiFi approuvés pourront fonctionner sur votre ordinateur et que tous les autres réseaux WiFi seront bloqués.
Mettez d’abord en liste blanche votre propre réseau WiFi en exécutant netsh wlan add filter permission=allow ssid= »Nom du réseau WIFI que vous souhaitez mettre en liste blanche » networktype= infrastructure
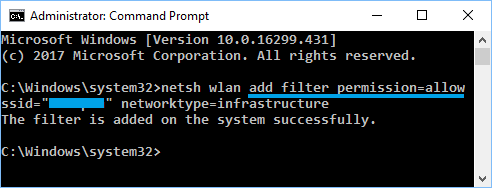
Dans la commande ci-dessus, assurez-vous de taper le nom du réseau WiFi réel (dans le champ SSID) que vous souhaitez mettre en liste blanche.
Vous pouvez répéter la commande ci-dessus, au cas où vous auriez d’autres réseaux WiFi que vous souhaitez ajouter à la liste Autoriser ou à la liste blanche.
Après avoir ajouté votre propre réseau WiFi à la liste de sécurité, l’étape suivante consiste à bloquer tous les autres réseaux WiFi de votre ordinateur.
Pour bloquer tous les réseaux WiFi, tapez netsh wlan add filter permission=denyall networktype=infrastructure et appuyez sur la touche entrée.
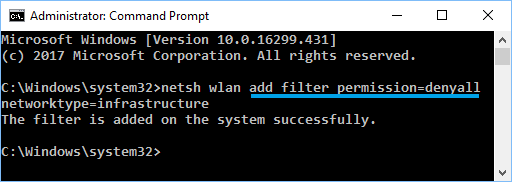
À tout moment, vous pouvez annuler cette modification et autoriser d’autres Réseaux WiFi, en exécutant netsh wlan delete filter permission=denyall networktype=infrastructure
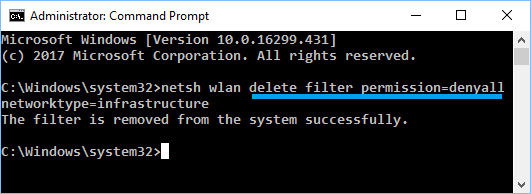
Depuis, cette méthode bloque tous les réseaux Réseaux WiFi, vous ne pourrez pas vous connecter aux hotspots WiFi au cas où vous transporteriez votre ordinateur portable ailleurs.
Afficher les réseaux WiFi débloqués et Bloqués dans Windows 10
Si vous oubliez les noms des réseaux WiFi, vous pouvez afficher tous les Réseaux WiFi en exécutant la commande « netsh wlan show filters »
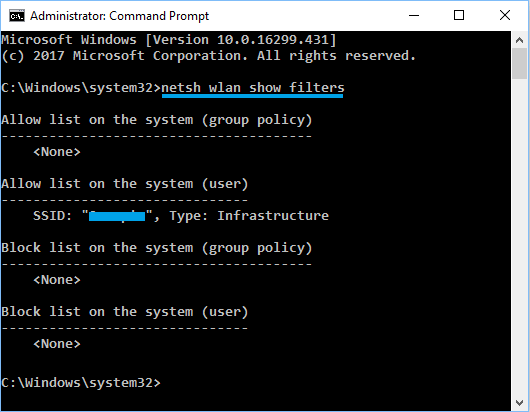
Une fois la commande exécutée, vous pourrez voir tous les réseaux WiFi autorisés et bloqués Réseaux WiFi sur votre ordinateur.
- Comment Afficher le mot de passe WiFi dans Windows 10
- Windows 10 Ne Se connecte pas automatiquement au WiFi