Firefox nos permite instalar complementos para personalizar un navegador privado. Sin embargo, después de mucho tiempo, encontrará que algunos de ellos son inútiles y mantienen el navegador apagado. Por lo tanto, es necesario eliminarlos lo antes posible. En tales circunstancias, proporcionamos algunas soluciones para instalar y eliminar complementos de Firefox en Windows 10.
- Parte 1: Instalar complementos de Firefox manualmente en Windows 10
- Parte 2: Eliminar complementos de Firefox completamente en Windows 10
- Parte 1: Instalar complementos de Firefox manualmente en Windows 10
- Camino 1: Instalar complementos de Firefox en el Administrador de complementos
- Camino 2: Instala complementos de Firefox desde la carpeta de archivos
- Parte 2: Eliminar complementos de Firefox completamente en Windows 10
- Solución 1: Eliminar complementos en la pestaña Administrador de complementos
- Solución alternativa 2: Desinstale los complementos de Firefox completamente a través de directorio de carpetas
- Solución alternativa 3: Elimine completamente los complementos de Firefox mediante el registro
Parte 1: Instalar complementos de Firefox manualmente en Windows 10
Generalmente, los complementos de Firefox incluyen complementos, extensiones y temas. Decide qué tipos de complementos quieres instalar y sigue adelante.
- Camino 1: Instalar complementos de Firefox en el Administrador de complementos
- Camino 2: Instalar complementos de Firefox desde la carpeta de archivos
Camino 1: Instalar complementos de Firefox en el Administrador de complementos
Paso 1: Haga clic en las tres líneas en la esquina superior derecha, seleccione Complementos y luego se abrirá la pestaña Administrador de complementos.
Nota: Puede navegar a la pestaña Administrador de complementos ingresando » acerca de:complementos » en la barra de direcciones o pulse Mayús + Ctrl + Una tecla en el teclado.
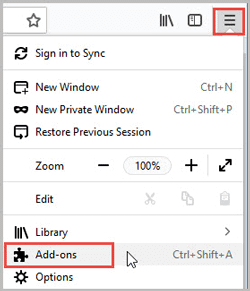
Paso 2: En la pestaña Administrador de complementos, haga clic en el botón gris detrás del complemento que desea instalar. Espere un rato, el botón de alternancia se vuelve verde, por lo que su complemento se ha instalado en Firefox. Si no puede encontrar el complemento que desea en la página de inicio, puede desplazarse hacia abajo y hacer clic en » Ver más complementos!» botón. Reinicia Firefox para que surta efecto.
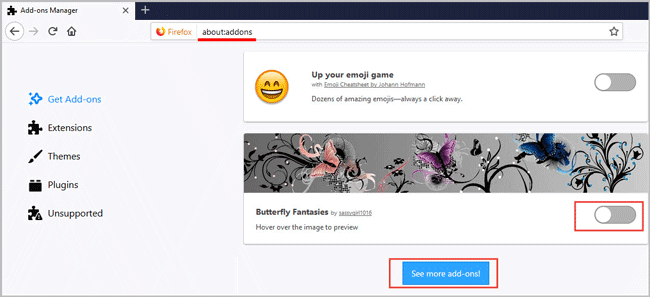
Camino 2: Instala complementos de Firefox desde la carpeta de archivos
Paso 1: Abre Firefox, haz clic en el botón de Menú en la esquina superior derecha y selecciona Complementos.
Paso 2: Cambie a Extensiones en el panel izquierdo. Toque en el botón de engranaje, seleccione «Instalar complementos desde archivo» en la opción desplegable.
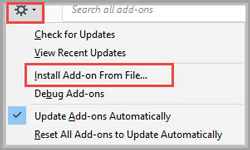
Parte 2: Eliminar complementos de Firefox completamente en Windows 10
Desinstalar complementos redundantes de vez en cuando puede mantener su navegador a alta velocidad. Le mostraremos 3 soluciones alternativas para eliminar los complementos de Firefox manualmente.
Nota: Reinicie su Firefox después de eliminar sus complementos en Windows 10.
- Solución 1: Desinstalar complementos en la pestaña Administrador de complementos
- Solución 2: Eliminar complementos de Firefox a través del directorio de carpetas
- Solución 3: Eliminar complementos de Firefox a fondo por registro
Solución 1: Eliminar complementos en la pestaña Administrador de complementos
Paso 1: Haga clic en el botón de menú en la esquina superior derecha y toque en Complementos.
Paso 2: Encuentra el complemento que apenas usas, haz clic en Quitar de él.
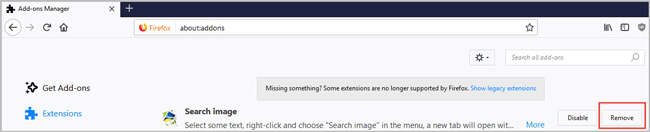
Solución alternativa 2: Desinstale los complementos de Firefox completamente a través de directorio de carpetas
Paso 1: En la esquina superior derecha, haga clic en tres líneas discontinuas. Vaya a HelpTroubleshooting Information y, a continuación, la pestaña Información de solución de problemas le mostrará.
Paso 2: En la sección Fundamentos de la aplicación, haga clic en Abrir carpeta. Eliminar todos los archivos de extensiones y compatibilidad.ini en la carpeta de perfil de Firefox.
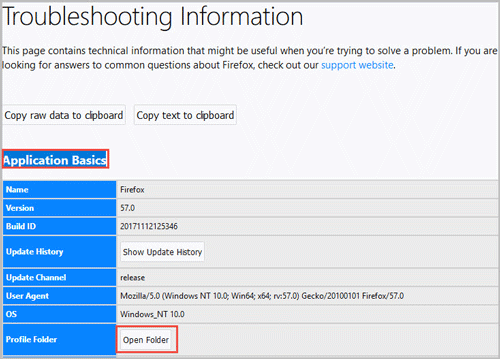
Solución alternativa 3: Elimine completamente los complementos de Firefox mediante el registro
Paso 1: Presione la tecla de Windows + R para abrir la ventana Ejecutar. Ingrese «regedit» y presione Entrar.
Paso 2: En la Barra de menús de la esquina superior izquierda, haga clic en Editar > Buscar.
Consejos: También puede usar la combinación Ctrl + F para abrir el cuadro de diálogo Buscar.
Paso 3: Ingrese «MozillaPlugins» y presione Enter. Haga clic con el botón derecho para eliminar, luego presione F3 para encontrar el siguiente hasta que elimine todos los elementos.
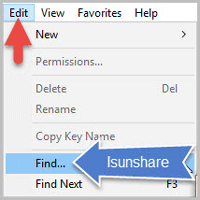
- Cómo Desinstalar Mozilla Firefox Completamente en la Ventana 10
- Resuelto: Tu Perfil de Firefox No se puede Cargar en Windows 10
- Cómo Ver, Eliminar e Importar Tus Usuarios y Contraseñas Guardados en Firefox