Aquellos que acaban de actualizar de Windows 7 u 8 a windows 10, se quejan de un problema común: no pueden ver otros equipos en su red. A veces, incluso los usuarios de las versiones anteriores de Windows 10 se enfrentan al mismo problema.
Al utilizar Windows 10 por primera vez, los usuarios anteriores de Windows 7 u 8 descubren que la opción de grupo en casa que usaban para conectarse a otros equipos ya no está disponible. Microsoft ha eliminado el sistema de grupo doméstico en su versión de Windows 10 1803. Entonces, ¿cómo puede ver qué computadoras están conectadas en su red?
Eso es fácil. Vaya a la carpeta de archivos y en la parte inferior de la barra de navegación izquierda, hay una opción llamada Red. Haga clic en él y encontrará todos los equipos que están vinculados a su red.
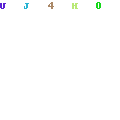
Sin embargo, para los nuevos convertidos de Windows 10, no aparece nada debajo de la ruta de red, ¿verdad? En su lugar, en la parte superior del menú, dice que el uso compartido de archivos está desactivado.
![]()
La mayoría de las veces, este problema se produce debido a algunos ajustes incorrectos en la configuración de la red. Entonces, ¿cómo resolver este problema?
¿Cómo ver otros equipos en red en Windows 10?
La solución es un proceso bastante fácil. Solo tienes que hacer unos clics aquí y allá. Hay varias maneras de arreglarlo. Hablaremos de algunos de ellos para ayudarte.
1.Reiniciar el PC:
Según muchos informes, reiniciar el equipo ha resuelto el problema para ellos. Puede ser que el sistema que ejecuta esta red esté dañado y el reinicio de la PC lo resuelva. Sin embargo, puede tomar algunos reinicios para finalmente poder ver otros equipos en la red.
- Vaya al menú Inicio > Apague su PC.
- Ahora, si está utilizando Ethernet para su conexión a Internet, desenchufe el cable Ethernet del PC. Dale unos minutos de descanso antes de volver a conectarlo. Además, reinicie su enrutador.
- Después de un tiempo, conecte el cable Ethernet y la alimentación a su PC. Compruebe la red de la carpeta de archivos si puede ver otros equipos de la red.
Si no puedes ver, no hay nada de qué preocuparse. Tenemos otras soluciones para usted.
2.Activar el Descubrimiento de Red:
La raíz del problema puede ser que la visibilidad de red de su PC esté desactivada. En ese caso, tienes que encenderlo.
- Vaya al menú Inicio > Configuración de búsqueda > Red e Internet
- Aquí dentro, asegúrese de que su Ethernet esté configurado en la red privada. Si está configurado en la red pública, no podrá compartir sus archivos o impresora con otros equipos vinculados a la red. Si está conectado a Wi-Fi, compruebe si el estado de Wi-Fi es privado.
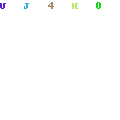
Para establecer el estado de ánimo privado, haga clic en Ethernet en la barra izquierda > y luego en Red a la derecha.
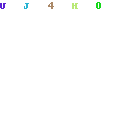
Haga clic en el modo privado para habilitar el modo privado.
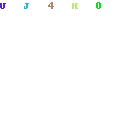
- De nuevo, vaya al Estado en la barra izquierda >, haga clic en las opciones de uso compartido en Cambiar la configuración de red a la derecha.
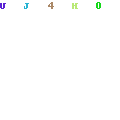
- Aquí, haga clic en Activar descubrimiento de red y Activar compartir archivos e impresoras si están desactivados.
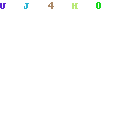
- A continuación, vaya a Todas las redes, asegúrese de que el uso compartido protegido con contraseña esté desactivado. Al mismo tiempo, habilite el uso compartido de carpetas públicas. A menos que todas estas opciones estén habilitadas, no podrá ver ningún equipo en su red. Recuerda pulsar Guardar cambios.
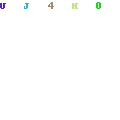
3.Comprobar si ciertos Servicios están habilitados:
Hay ciertos servicios que son cruciales para que los equipos de su vecindario se muestren correctamente en su red. Echemos un vistazo.
- Vaya al menú Inicio desde su escritorio > Servicios de escritura
- Averigüe si se están ejecutando estos servicios: Cliente DNS, Host de Proveedor de Detección de Funciones, Publicación de Recursos de Detección de Funciones, Descubrimiento de SSDP, Servidor, Host de dispositivo UPnP y Estación de trabajo. Puede ver si están deshabilitados o en ejecución en esta página.
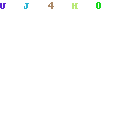
Si uno de los servicios mencionados no se está ejecutando, selecciónelo, haga clic con el botón derecho del ratón y vaya a Propiedades. Haga clic en la flecha desplegable en Tipo de inicio > seleccionar Automático. Pulsa Aplicar > y luego Iniciar > Aceptar.
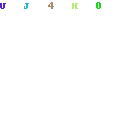
Si un tipo de inicio de servicio es Manual, puede mantenerlo como está: su elección.
4.Habilitar el Uso Compartido de archivos SMB 1.0/CIFS:
SMB 1.0 / CIFS es una característica predeterminada de Windows 10 que admite el uso compartido de archivos o impresoras de los usuarios. Para que pueda conectarse a otros equipos, SMB 1.0/CIFS debe estar habilitado. Sin él, no habrá intercambio de archivos. Entonces, lo que tienes que hacer es,
- Vaya al menú Inicio del escritorio de Windows 10. Escriba a su vez las características de Windows activadas o desactivadas en el cuadro de búsqueda. Haga clic en el resultado deseado.
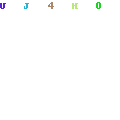
- Desplácese hacia abajo hasta que encuentre Soporte para compartir archivos SMB 1.0/CIFS. Haga clic en la casilla de verificación para activarla. Haga clic en la casilla ‘ + ‘ al lado de la casilla de verificación para asegurarse de que todas las funciones bajo el soporte para compartir archivos SMB 1.0/CIFS también estén activadas. No lo olvides de ninguna manera. Presiona Ok.
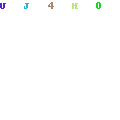
- Después de aplicar los cambios, Windows le pedirá permiso para reiniciar el equipo. Si lo reinicia, debe encontrar que su computadora ha terminado con los cambios deseados.
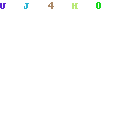
5.Realizar cambios en el firewall de Windows:
Firewall de Windows es una aplicación de seguridad de Windows que filtra todos los datos que se acercan a su configuración. Cuando lo instales por primera vez, es posible que encuentres tus redes bloqueadas. Por lo tanto, vaya al Firewall y asegúrese de que no haya nada bloqueado.
También hay algunas aplicaciones para ayudarlo si todas estas configuraciones cambiadas no pueden ayudarlo. Sin embargo, primero intente los cambios de configuración.
Después de realizar los cambios necesarios, vuelva a su carpeta de archivos y compruebe si todos los equipos de su conexión están allí. Deberían ser visibles ahora.
¡ESPERA! Hay más. Antes de comenzar a compartir cosas, realice todos los cambios que realizó en su computadora en todos los demás equipos que están vinculados en su red. De lo contrario, descubrirá que no puede compartir archivos entre sus redes.