windows7または8からwindows10にアップグレードしたばかりの人は、一般的な問題について不平を言う:彼らは彼らのネットワーク上の他のコンピュータを見る Windows10以前のバージョンのユーザーでも、同じ問題に直面することがあります。
Windows10を初めて操作している間、以前のWindows7または8ユーザーは、他のコンピュータに接続するために使用したホームグループオプションが使用できなくな マイクロソフトは、Windows10 1803バージョンでホームグループシステムを削除しました。 では、どのコンピュータがネットワークに接続されているかをどのように確認できますか?
それは簡単です。 ファイルフォルダに移動し、左側のナビゲーションバーの下部には、Networkという名前のオプションがあります。 それをクリックすると、ネットワークにリンクされているすべてのコンピュータが表示されます。
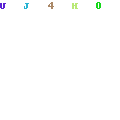
しかし、新しいWindows10の変換では、ネットワークパスの下には何も表示されませんよね? 代わりに、メニューの上に、それはファイル共有がオフになっていると言います。
![]()
ほとんどの場合、この問題はネットワーク設定の設定が正しくないために発生します。 では、この問題を解決するにはどうすればよいですか?
- Windows10でネットワーク上の他のコンピュータを表示するにはどうすればよいですか?
- 1.PCの再起動:
- 2.ネットワーク検出を有効にする:
- 3.特定のサービスが有効になっているかどうかの確認:
- 4.SMB1.0/CIFSファイル共有サポートの有効化:SMB1.0/CIFSは、Windows10のデフォルト機能で、ユーザーのファイルまたはプリンターの共有をサポートしています。 他のコンピュータに接続するには、SMB1.0/CIFSを有効にする必要があります。 それがなければ、ファイル共有はありません。 だから、あなたがしなければならないことは, Windows10デスクトップのスタートメニューに移動します。 検索ボックスに「windowsの機能をオンまたはオフにする」と入力します。 目的の結果をクリックします。
- 5.Windowsファイアウォールの変更:
Windows10でネットワーク上の他のコンピュータを表示するにはどうすればよいですか?
解決策は非常に簡単なプロセスです。 あなただけのこことそこに数回クリックする必要があります。 それを修正するにはいくつかの方法があります。 私たちはあなたを助けるためにそれらのいくつかについて話します。
1.PCの再起動:
多くの報告によると、コンピュータを再起動すると、彼らの問題が解決しました。 このネットワークを実行するシステムが破損していて、pcを再起動すると解決された可能性があります。 それは最終的にしかし、ネットワーク上の他のコンピュータを見ることができることにいくつかの再起動がかかるかもしれません。
- スタートメニュー>Pcをシャットダウンします。
- あなたのインターネット接続にイーサネットを使用している場合は、今、Pcからイーサネットケーブルを抜いてください。 あなたが戻ってそれをプラグインする前に、残りの数分を与えます。 また、ルータを再起動します。
- しばらくすると、イーサネットケーブルを差し込み、pcの電源を入れます。 ネットワーク上の他のコンピュータを見ることができるかどうかは、ファイルフォルダのネットワークを確認してください。
見えなければ、心配することは何もありません。 私達にあなたのための他の解決があります。
2.ネットワーク検出を有効にする:
問題の根本は、pcのネットワーク可視性がオフになっている可能性があります。 その場合は、それをオンにする必要があります。
- スタートメニューに移動>検索設定>ネットワークとインターネット
- ここの中で、あなたのイーサネットがプライベートネットワーク上に設定されていることを確認してください。 パブリックネットワーク上に設定されている場合は、ネットワークにリンクされている他のコンピュータとファイルやプリンタを共有することはで Wi-Fiに接続している場合は、Wi-Fiステータスがプライベートであるかどうかを確認します。
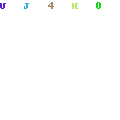
プライベートムードを設定するには、左側のバー>のイーサネットをクリックし、右側のネットワークをクリックします。
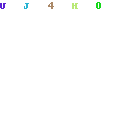
プライベートムードを有効にするには、プライベートをクリックします。
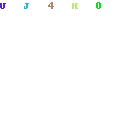
- 再び左側のバーのステータスに移動します>右側のネットワーク設定を変更する下の共有オプションをクリックします。
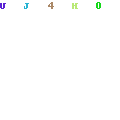
- ここでは、ネットワーク検出をオンにするをクリックし、それらがオフになっている場合は、ファイルとプリンタの共有をオンにします。
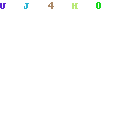
- 次に、すべてのネットワークに移動しますパスワードで保護された共有がオフになっていることを確認してください。 同時に、パブリックフォルダの共有を有効にします。 これらのオプションがすべて有効になっていない限り、ネットワーク上のコンピュータは表示されません。 変更を保存を押すことを忘れないでください。
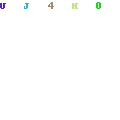
3.特定のサービスが有効になっているかどうかの確認:
ネットワーク上に近所のコンピュータを正しく表示するために重要な特定のサービスがあります。 見てみよう
- デスクトップからスタートメニューに移動>サービスの書き込み
- DNSクライアント、機能検出プロバイダホスト、機能検出リソース公開、SSDP検出、サーバー、UPnPデバイスホスト、ワークステーションなどのサービスが実行されているかど それらが無効になっているか、このページで実行されているかどうかを確認できます。
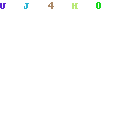
上記のサービスのいずれかが実行されていない場合は、それを選択し、マウスを右クリックしてプロパティに移動します。 スタートアップの種類>自動を選択の下にドロップダウン矢印をクリックします。 ヒット適用>その後、開始>Ok.
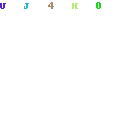
サービスの起動タイプが手動の場合は、そのまま維持することができます-あなたの選択。
4.SMB1.0/CIFSファイル共有サポートの有効化:SMB1.0/CIFSは、Windows10のデフォルト機能で、ユーザーのファイルまたはプリンターの共有をサポートしています。 他のコンピュータに接続するには、SMB1.0/CIFSを有効にする必要があります。 それがなければ、ファイル共有はありません。 だから、あなたがしなければならないことは,
- Windows10デスクトップのスタートメニューに移動します。 検索ボックスに「windowsの機能をオンまたはオフにする」と入力します。 目的の結果をクリックします。
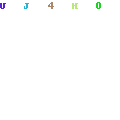
- SMB1.0/CIFSファイル共有のサポートが見つかるまで下にスクロールします。 それをオンにするには、チェックボックスをクリックします。 チェックボックスの横にある「+」ボックスをクリックして、SMB1.0/CIFSファイル共有サポートの下のすべての機能も有効になっていることを確認します。 決してそれを忘れないでください。 [Ok]を押します。
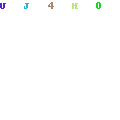
- 変更が適用されると、Windowsは、コンピュータを再起動するための許可を求められます。 あなたがそれを再起動した場合、あなたはあなたの希望の変更で完了したコンピュータを見つける必要があります。
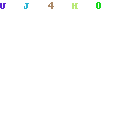
5.Windowsファイアウォールの変更:
Windows Firewallは、セットアップに近づいているすべてのデータをフィルタリングするWindowsのセキュリテ 初めてインストールすると、ネットワークがブロックされている可能性があります。 したがって、ファイアウォールに移動し、ブロックされているものがないことを確認してください。
これらの変更された設定がすべてあなたに役立つことができない場合は、そこにいくつかのアプリケーションもあります。 まず、設定の変更を試してみてください。
必要な変更を行った後、ファイルフォルダに戻り、接続上のすべてのコンピュータが存在するかどうかを確認します。 彼らは今見えるはずです。
待って! より多くがあります。 Thingの共有を開始する前に、コンピューターに加えたすべての変更を、ネットワーク内でリンクされている他のすべてのコンピューターに行います。 そうしないと、ネットワーク間でファイルを共有できないことがわかります。