En caso de que su vecino tenga una red WiFi abierta sin controles parentales o una Red WiFi con un nombre inapropiado, puede bloquear las redes WiFi en Windows 10 utilizando la ventana del símbolo del sistema.
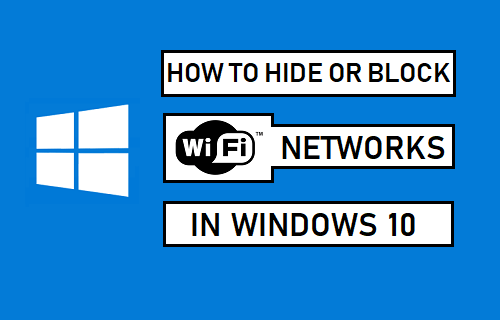
Ocultar o Bloquear redes WiFi en Windows 10
Si se queda en un apartamento o en un área con otros enrutadores WiFi dentro del alcance de su computadora, verá muchas redes WiFi desconocidas cada vez que inicie sesión en su computadora y también cuando haga clic en el botón de red en la bandeja del sistema.
Aunque su computadora por defecto solo se conectará a su propia red WiFi, siempre existe la posibilidad de que los niños o alguien en su hogar se conecten a una red no protegida de su vecino.
Dependiendo de su caso, puede bloquear todas las redes WiFi desconocidas en su computadora, bloquear una sola red WiFi con un nombre inapropiado o bloquear ciertas redes WiFi que están abiertas.
Bloquear la red WiFi en Windows 10
Para bloquear la red WiFi en su computadora, haga clic con el botón derecho en el botón Inicio y haga clic en la opción Símbolo del sistema (Administrador).

En la pantalla del símbolo del sistema, escriba netsh wlan add filter permission=block ssid=»Nombre de la red WiFi que desea bloquear» networktype=infrastructure y presione la tecla intro en el teclado de su computadora.
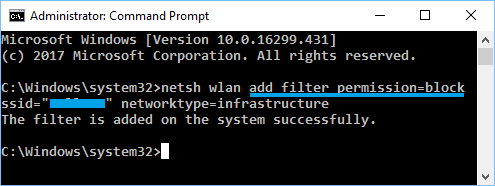
En el comando anterior, asegúrese de escribir el Nombre real de la red WiFi (en el campo SSID) que desea bloquear para que no aparezca en su computadora.
Una vez que se ejecute el comando, verá «El filtro se agregó en el sistema con éxito» y la red WiFi se bloqueará para que no aparezca en su computadora.
Puede repetir el comando anterior, en caso de que haya algunas redes WiFi más que desee evitar que aparezcan en su computadora.
Nota: El comando anterior bloquea las redes WiFi en función del»Nombre de red». Si su vecino cambia el nombre de su red WiFi, verá que el nuevo nombre aparece en su computadora.
Desbloquear red WiFi en Windows 10
En cualquier momento, puede desbloquear redes WiFi en su computadora ejecutando netsh wlan delete filter permission=block ssid=»Nombre de la red WiFi que desea desbloquear» networktype=infrastructure
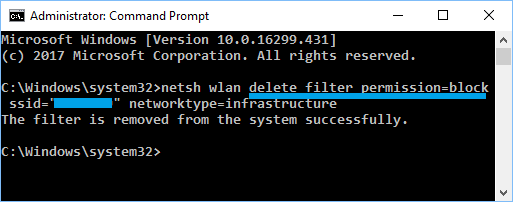
En el comando anterior, asegúrese de que escriba el nombre de red WiFi real (en el campo SSID) que desea desbloquear.
Bloquear todas las redes WiFi desconocidas en Windows 10
En lugar de pasar por el proceso de ocultar redes WiFi individuales, simplemente puede agregar su red WiFi a la lista de permisos y bloquear todas las demás redes WiFi desconocidas.
Esto significa que solo su Red WiFi o Redes WiFi aprobadas podrán ejecutarse en su computadora y se bloquearán todas las demás redes WiFi.
Primero incluya en la lista blanca su propia red WiFi ejecutando netsh wlan add filter permission = allow ssid=» Nombre de la red WIFI que desea incluir en la lista blanca » networktype = infrastructure
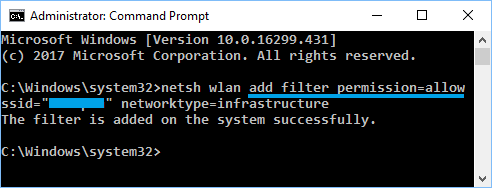
En el comando anterior, asegúrese de escribir el Nombre real de la red WiFi (en el campo SSID) que desea incluir en la lista blanca.
Puede repetir el comando anterior, en caso de que tenga otras redes WiFi que desee agregar a la lista de permisos o a la lista blanca.
Después de agregar su propia Red WiFi a la Lista de Seguridad, el siguiente paso es bloquear todas las demás redes WiFi de su computadora.
Para bloquear todas las redes WiFi, escriba netsh wlan add filter permission = denyall networktype = infrastructure y presione la tecla enter.
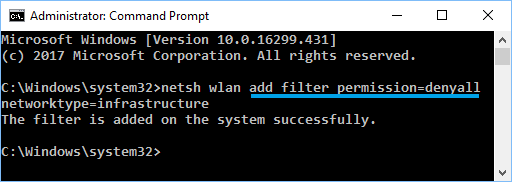
En cualquier momento puede deshacer este cambio y permitir otras redes WiFi, ejecutando netsh wlan delete filter permission=denyall networktype=infrastructure
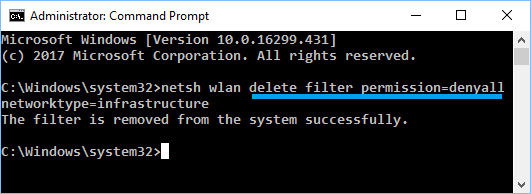
Redes, no podrá conectarse a puntos de acceso WiFi en caso de que lleve su computadora portátil a otro lugar.
Ver Redes WiFi Desbloqueadas y Bloqueadas en Windows 10
En caso de que olvide los nombres de redes WiFi, puede ver todas las Redes WiFi ejecutando el comando «netsh wlan show filters»
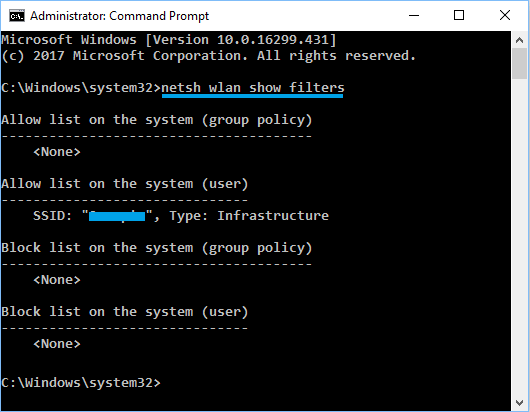
Una vez que se ejecute el comando, podrá ver todas las Redes WiFi Redes WiFi en su computadora.
- Cómo ver la contraseña de WiFi en Windows 10
- Windows 10 No se conecta automáticamente a WiFi