Falls Ihr Nachbar über ein offenes WLAN-Netzwerk ohne Kindersicherung oder ein WLAN-Netzwerk mit einem unangemessenen Namen verfügt, können Sie WLAN-Netzwerke in Windows 10 mithilfe des Eingabeaufforderungsfensters blockieren.
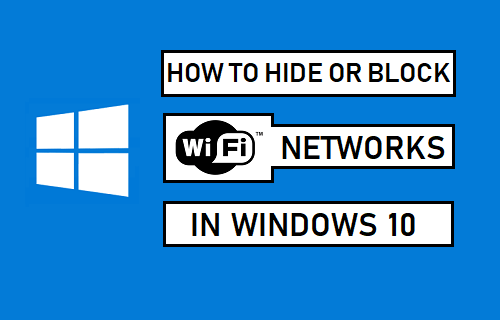
Ausblenden oder Blockieren von WLAN-Netzwerken in Windows 10
Wenn Sie sich in einer Wohnung oder in einem Gebiet mit anderen WLAN-Routern in Reichweite Ihres Computers aufhalten, werden viele unbekannte WLAN-Netzwerke angezeigt, wenn Sie sich bei Ihrem Computer anmelden und auch wenn Sie auf die Schaltfläche Netzwerk in der Taskleiste klicken.
Obwohl Ihr Computer standardmäßig nur eine Verbindung zu Ihrem eigenen WLAN-Netzwerk herstellt, besteht immer die Möglichkeit, dass Kinder oder jemand in Ihrem Haus eine Verbindung zu einem ungeschützten Netzwerk Ihres Nachbarn herstellt.
Abhängig von Ihrem Fall können Sie entweder alle unbekannten WLAN-Netzwerke auf Ihrem Computer blockieren, ein einzelnes WLAN-Netzwerk mit einem unangemessenen Namen blockieren oder bestimmte geöffnete WLAN-Netzwerke blockieren.
WiFi-Netzwerk in Windows 10 blockieren
Um das WiFi-Netzwerk auf Ihrem Computer zu blockieren, klicken Sie mit der rechten Maustaste auf die Schaltfläche Start und dann auf die Option Eingabeaufforderung (Admin).

Geben Sie auf dem Eingabeaufforderungsbildschirm netsh wlan add filter permission=block ssid =“Name des WLAN-Netzwerks, das Sie blockieren möchten“ networktype =infrastructure ein und drücken Sie die Eingabetaste auf der Tastatur Ihres Computers.
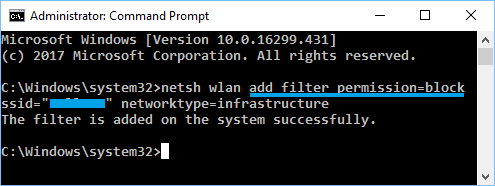
Stellen Sie im obigen Befehl sicher, dass Sie den tatsächlichen WLAN-Netzwerknamen (im Feld SSID) eingeben, dessen Anzeige auf Ihrem Computer blockiert werden soll.
Sobald der Befehl ausgeführt wird, sehen Sie „Filter wurde erfolgreich zum System hinzugefügt“ und das WLAN-Netzwerk wird auf Ihrem Computer blockiert.
Sie können den obigen Befehl wiederholen, falls noch einige WLAN-Netzwerke auf Ihrem Computer angezeigt werden sollen.
Hinweis: Der obige Befehl blockiert WLAN-Netzwerke basierend auf „Netzwerkname“. Wenn Ihr Nachbar sein WLAN-Netzwerk umbenennt, wird der neue Name auf Ihrem Computer angezeigt.
Entsperren Sie das WLAN-Netzwerk in Windows 10
Sie können WLAN-Netzwerke auf Ihrem Computer jederzeit entsperren, indem Sie netsh wlan delete filter ausführen permission=block ssid=“Name des WLAN-Netzwerks, das Sie entsperren möchten“ networktype=infrastructure
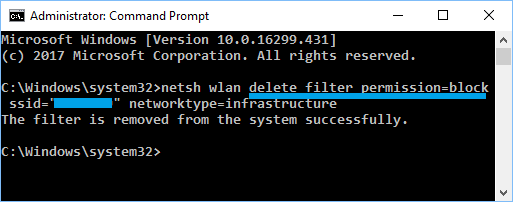
Stellen Sie im obigen Befehl sicher, dass sie geben den tatsächlichen WLAN-Netzwerknamen (im Feld SSID) ein, den Sie entsperren möchten.
Blockieren Sie alle unbekannten WLAN-Netzwerke in Windows 10
Anstatt einzelne WLAN-Netzwerke auszublenden, können Sie Ihr WLAN-Netzwerk einfach zur Zulassenliste hinzufügen und alle anderen unbekannten WLAN-Netzwerke blockieren.
Dies bedeutet, dass nur Ihr WLAN-Netzwerk oder zugelassene WLAN-Netzwerke auf Ihrem Computer ausgeführt werden können und alle anderen WLAN-Netzwerke blockiert werden.
Führen Sie zuerst Ihr eigenes WLAN-Netzwerk auf die Whitelist, indem Sie netsh wlan add filter permission=allow ssid=“Name des WLAN-Netzwerks, das Sie auf die Whitelist setzen möchten“ networktype=infrastructure
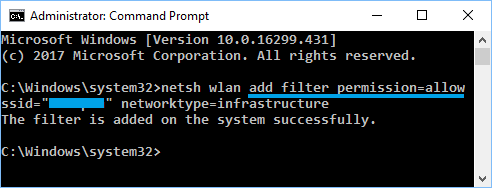
Geben Sie im obigen Befehl den tatsächlichen WLAN-Netzwerknamen (im Feld SSID) ein, den Sie auf die Whitelist setzen möchten.
Sie können den obigen Befehl wiederholen, falls Sie andere WLAN-Netzwerke haben, die Sie der Zulässigen Liste oder Whitelist hinzufügen möchten.
Nachdem Sie Ihr eigenes WLAN-Netzwerk zur sicheren Liste hinzugefügt haben, müssen Sie im nächsten Schritt alle anderen WLAN-Netzwerke auf Ihrem Computer blockieren.
Um alle WLAN-Netzwerke zu blockieren, geben Sie netsh wlan add filter permission=denyall networktype=infrastructure ein und drücken Sie die Eingabetaste.
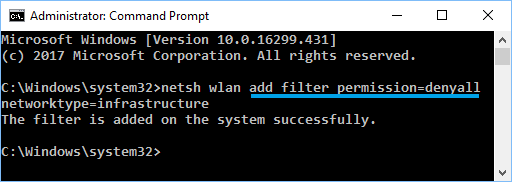
Sie können diese Änderung jederzeit rückgängig machen und andere WLAN-Netzwerke zulassen, indem Sie netsh wlan delete filter permission=denyall networktype=infrastructure
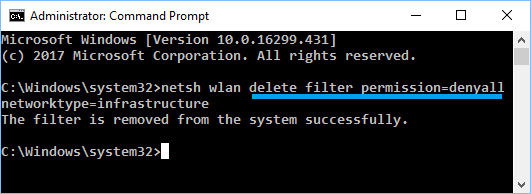
Da diese Methode alle unbekannten Netzwerke, sie werden nicht in der lage zu verbinden WiFi hotspots in fall sie tragen ihre Laptop anderswo.
Nicht blockierte und blockierte WLAN-Netzwerke in Windows 10 anzeigen
Falls Sie WLAN-Netzwerknamen vergessen haben, können Sie alle WLAN-Netzwerke anzeigen, indem Sie den Befehl „netsh wlan show filters“ ausführen
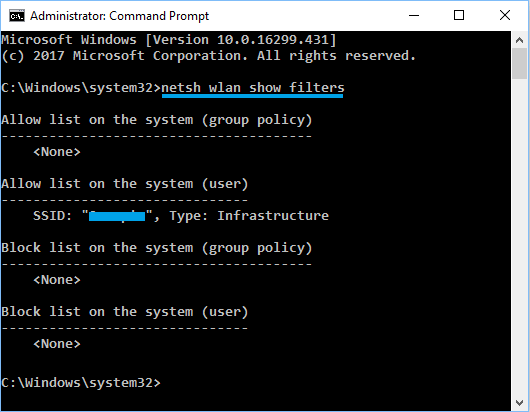
Sobald der Befehl ausgeführt wurde, können Sie alle zulässigen und blockierten Netzwerke auf Ihrem Computer.
- Anzeigen des WLAN-Kennworts in Windows 10
- Windows 10 stellt keine automatische Verbindung zum WLAN her