Mit Firefox können wir Add-Ons installieren, um einen privaten Browser anzupassen. Nach langer Zeit werden Sie jedoch feststellen, dass einige von ihnen unbrauchbar sind und den Browser niedrig halten. So ist es notwendig, sie so schnell wie möglich zu entfernen. Unter diesen Umständen haben wir einige Problemumgehungen zum Installieren und Entfernen von Firefox-Add-Ons unter Windows 10 bereitgestellt.
- Teil 1: Installieren Sie Firefox-Add-Ons manuell unter Windows 10
- Teil 2: Entfernen Sie Firefox-Add-Ons vollständig unter Windows 10
- Teil 1: Installieren Sie Firefox-Add-Ons manuell unter Windows 10
- Weg 1: Installieren Sie Firefox-Add-Ons im Add-Ons-Manager
- Weg 2: Installieren Sie Firefox-Add-Ons aus dem Dateiordner
- Teil 2: Entfernen Sie Firefox-Add-Ons vollständig unter Windows 10
- Problemumgehung 1: Entfernen Sie Add-Ons auf der Registerkarte Add-Ons-Manager
- Problemumgehung 2: Deinstallieren Sie Firefox Add-Ons vollständig über das Ordnerverzeichnis
- Problemumgehung 3: Löschen Sie Firefox Add-Ons gründlich von der Registrierung
Teil 1: Installieren Sie Firefox-Add-Ons manuell unter Windows 10
Im Allgemeinen enthalten Firefox-Add-Ons Plugins, Erweiterungen und Designs. Entscheiden Sie, welche Arten von Add-Ons Sie installieren möchten, und fahren Sie fort.
- Weg 1: Installieren Sie Firefox-Add-Ons im Add-Ons-Manager
- Weg 2: Installieren Sie Firefox-Add-Ons aus dem Dateiordner
Weg 1: Installieren Sie Firefox-Add-Ons im Add-Ons-Manager
Schritt 1: Klicken Sie auf die drei Zeilen in der oberen rechten Ecke, wählen Sie Add-Ons aus, und die Registerkarte Add-Ons-Manager wird geöffnet.
Hinweis: Sie können zur Registerkarte Add-Ons-Manager navigieren, indem Sie „Info“ eingeben:addons“ in der Adressleiste oder drücken Sie Umschalt + Strg + A auf der Tastatur.
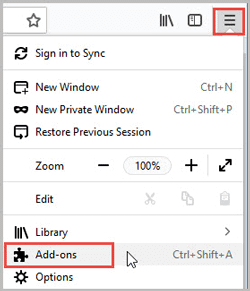
Schritt 2: Klicken Sie auf der Registerkarte Add-Ons-Manager auf die graue Umschalttaste, hinter der das Add-On installiert werden soll. Warten Sie eine Weile, die Umschalttaste wird grün, damit Ihr Add-On in Firefox installiert wurde. Wenn Sie das gewünschte Add-On auf der Startseite nicht finden können, können Sie nach unten scrollen und auf „Weitere Add-Ons anzeigen!“ Schaltfläche. Starten Sie Firefox neu, um wirksam zu werden.
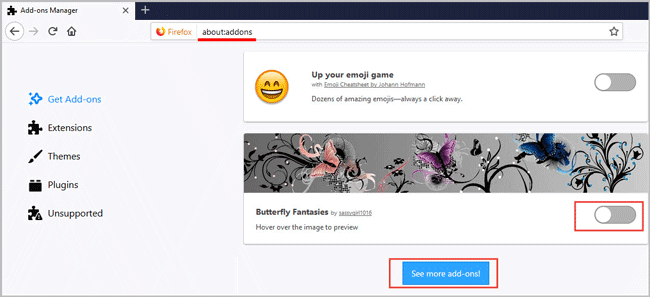
Weg 2: Installieren Sie Firefox-Add-Ons aus dem Dateiordner
Schritt 1: Öffnen Sie Firefox, klicken Sie oben rechts auf die Menüschaltfläche und wählen Sie Add-Ons.
Schritt 2: Wechseln Sie auf der linken Seite zu Erweiterungen. Tippen Sie auf die Zahnradschaltfläche und wählen Sie „Add-Ons aus Datei installieren“ aus der Dropdown-Option.
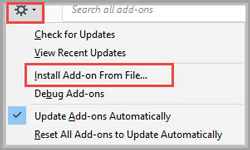
Teil 2: Entfernen Sie Firefox-Add-Ons vollständig unter Windows 10
Deinstallieren Sie redundante Add-Ons Von Zeit zu Zeit können Sie Ihren Browser mit hoher Geschwindigkeit halten. Wir zeigen Ihnen 3 Problemumgehungen, um Firefox-Add-Ons manuell zu entfernen.
Hinweis: Starten Sie Firefox neu, nachdem Sie Ihre Add-Ons unter Windows 10 entfernt haben.
- Problemumgehung 1: Deinstallieren Sie Add-Ons auf der Registerkarte Add-Ons-Manager
- Problemumgehung 2: Entfernen Sie Firefox-Add-Ons über das Ordnerverzeichnis
- Problemumgehung 3: Löschen Sie Firefox-Add-Ons, die von der Registrierung entfernt wurden
Problemumgehung 1: Entfernen Sie Add-Ons auf der Registerkarte Add-Ons-Manager
Schritt 1: Klicken Sie oben rechts auf die Menüschaltfläche und tippen Sie auf Add-Ons.
Schritt 2: Finden Sie das Add-On heraus, das Sie kaum verwenden, und klicken Sie auf Entfernen.
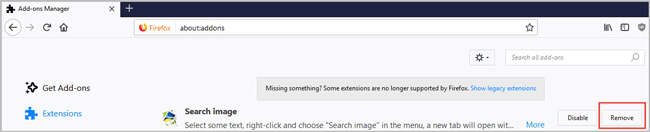
Problemumgehung 2: Deinstallieren Sie Firefox Add-Ons vollständig über das Ordnerverzeichnis
Schritt 1: Klicken Sie oben rechts auf drei gestrichelte Linien. Navigieren Sie zu HelpTroubleshooting-Informationen, und auf der Registerkarte Informationen zur Fehlerbehebung werden Sie angezeigt.
Schritt 2: Klicken Sie im Abschnitt Anwendungsgrundlagen auf Ordner öffnen. Löschen Sie alle Erweiterungsdateien und Kompatibilität.ini im Firefox-Profilordner.
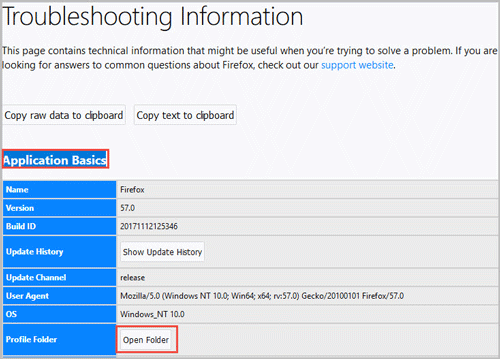
Problemumgehung 3: Löschen Sie Firefox Add-Ons gründlich von der Registrierung
Schritt 1: Drücken Sie die Windows-Taste + R, um das Fenster Ausführen zu öffnen. Geben Sie „regedit“ ein und drücken Sie die Eingabetaste.
Schritt 2: Klicken Sie in der Menüleiste oben links auf Bearbeiten > Suchen.
Tipps: Sie können auch die Kombination Strg + F verwenden, um das Dialogfeld Suchen zu öffnen.
Schritt 3: Geben Sie „MozillaPlugins“ ein und drücken Sie die Eingabetaste. Klicken Sie mit der rechten Maustaste, um zu löschen, und drücken Sie dann F3, um das nächste Element zu finden, bis Sie alle Elemente gelöscht haben.
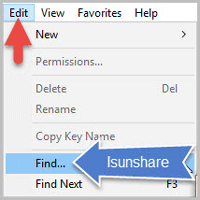
- So deinstallieren Sie Mozilla Firefox vollständig unter Fenster 10
- Gelöst: Ihr Firefox-Profil kann unter Windows 10 nicht geladen werden
- Anzeigen, Löschen und Importieren Ihrer gespeicherten Benutzer und Kennwörter in Firefox