Senast uppdaterad den 10 November 2020
Safari visar bara webbplatsens (domän) namn när du öppnar en webbplats som standard. De senaste uppdateringarna på macOS ger dock den nya funktionen som låter dig se hela webbadressen i Safari URL bar. Till exempel, när du tittar på inlägget som faktiskt har följande URL, (https://www.howtoisolve.com/best-snipping-tool-for-mac-alternatives/ ) medan Safari bara visar (https://www.howtoisolve.com/) kontrollera bilden nedan.
vi hjälper dig gärna, skicka in det här formuläret om din lösning inte omfattas av den här artikeln.
i så fall besöker du blint webbplatsen och vet inte den exakta webbadressen för visningsartikeln. Så om du vill se hela webbadressen i Safari app, läs sedan på artikeln och visa hela webbadressen i Safari URL bar.
sidans innehåll
så här ser du hela webbadressen i Safari URL Bar
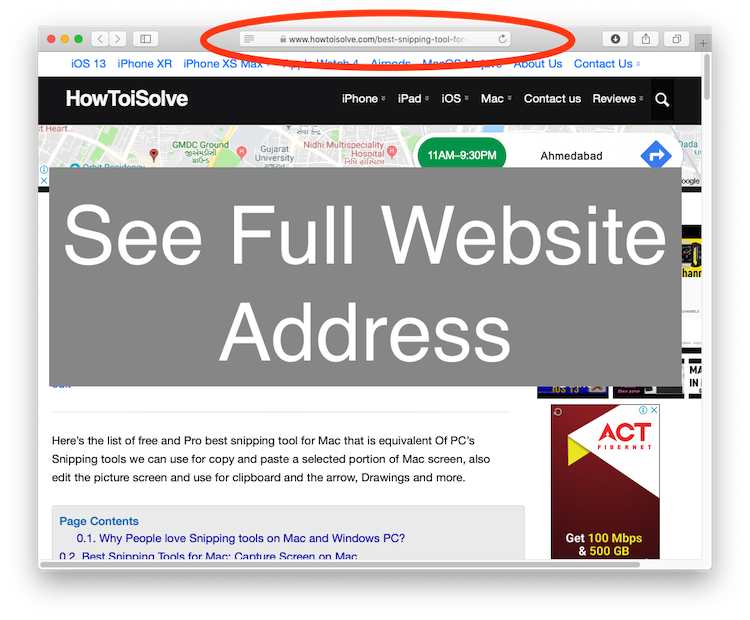
Se fullständig webbadress i Safari URL adress Bar på Mac
för att göra det måste du öppna Safari-appen på Mac och göra följande ändringar.
Steg #1: Starta ”Safari” på din Mac.
steg # 2: expandera ”Safari-menyn”.
Steg # 3: Välj”Inställningar”.
steg # 4: Klicka på fliken ”Avancerat”.
Steg # 5: Markera rutan ”Visa fullständiga webbadresser” i menyn Smart Search Field.
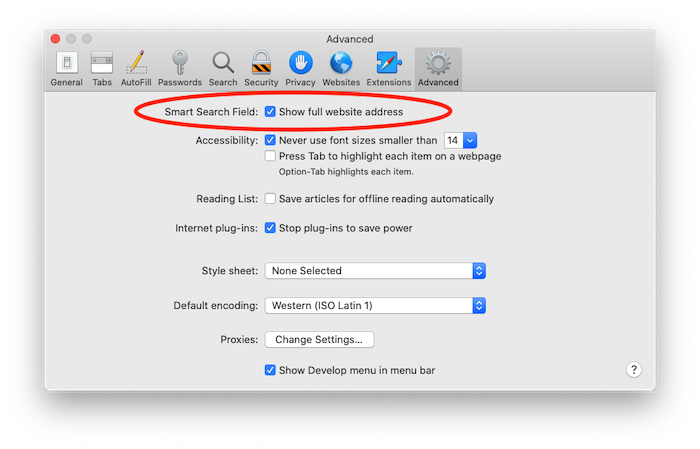
Aktivera för att se fullständig webbadress på Safari adressfält på Mac
steg #6: Avsluta Safari-menyn.
Steg # 7: Starta Safari för att se fullständig webbplatsadress i Safari URL bar.
Safari visar inte fullständig webbplatsadress i URL-fältet i Mac?
det kan vara möjligt att Safari inte visar den även efter att ha gjort ändringar och valt alternativet för att visa fullständig webbadress i URL-fältet. Vad ska nu göras för att fixa Safari som inte visar fullständig webbplatsadress i Safari URL bar i Mac/MacBook? Det här är de grundläggande lösningarna som kan lösa alla mindre problem som kan skada Safari-appen.
lösning 1: Force Close Safari App
det allra första steget du bör ta för att fixa Safari som inte visar fullständig webbplatsadress i URL-fältet är att tvinga stänga Safari-appen.
Steg #1: Tryck på Alternativ + Kommando + Escape-tangenter tillsammans.
steg # 2: Välj Safari app och klicka på ”tvinga avsluta”.
lösning 2: Starta om systemet
Force Quit app fungerade inte för att åtgärda problemet? Ett annat sätt är att starta om Mac. Systemet måste stå inför kritiska problem, ibland kan överdriven belastning på processorn fördröja systemfunktionerna.
Steg #1: Klicka på ”Apple” – menyn och välj ”Starta om”.
lösning 3: Uppdatera macOS
vet du inte vilken version av macOS som är installerad på din dator? Kontrollera det en gång och om någon uppdatering kräver det, anslut Mac till en Internetanslutning och starta uppdateringen.
för macOS Mojave,
- Apple-menyn > systeminställningar > programuppdateringar.
för tidigare macOS-versioner,
- gå till App Store > uppdatera klicka på ”Uppdatera alla” – knappen.