Ultimo aggiornamento il 10 novembre 2020
Safari mostra solo il nome del sito Web (dominio) quando si apre un sito Web per impostazione predefinita. Tuttavia, gli ultimi aggiornamenti su macOS portano la nuova funzionalità che ti permette di vedere l’indirizzo completo del sito Web nella barra degli URL di Safari. Ad esempio, quando stai visualizzando il post che ha effettivamente il seguente URL, (https://www.howtoisolve.com/best-snipping-tool-for-mac-alternatives/ ) mentre Safari mostrerà solo l’immagine di controllo (https://www.howtoisolve.com/) qui sotto.
siamo lieti di aiutarvi, inviare questo modulo, se la soluzione non è coperto in questo articolo.
In tal caso, stai visitando ciecamente il sito web e non conosci l’URL esatto dell’articolo di visualizzazione. Quindi, se vuoi vedere l’URL completo del sito Web nell’app Safari, leggi l’articolo e visualizza l’intero indirizzo Web nella barra degli URL di Safari.
Contenuto della Pagina
Come Vedere l’Intero Indirizzo del Sito web in Safari Barra URL
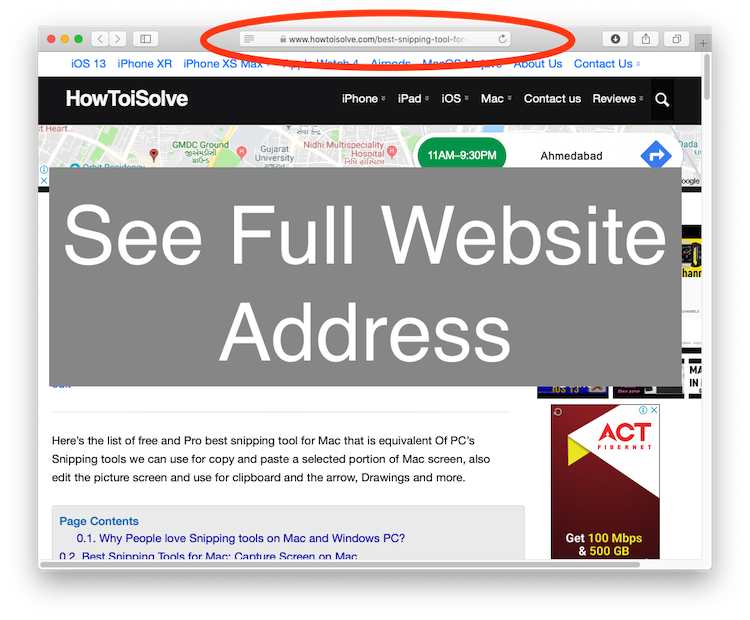
Vedere l’Indirizzo del sito web in Safari URL Barra degli Indirizzi su Mac
Per farlo, si dovrà aprire Safari app su Mac e apportare le modifiche seguenti.
Passo #1: Avvia “Safari” sul tuo Mac.
Passo #2: Espandere il “menu Safari”.
Passo # 3: Selezionare “Preferenze”.
Passo # 4: Fare clic sulla scheda” Avanzate”.
Passo # 5: Seleziona la casella “Mostra indirizzi completi del sito Web” nel menu del campo di ricerca intelligente.
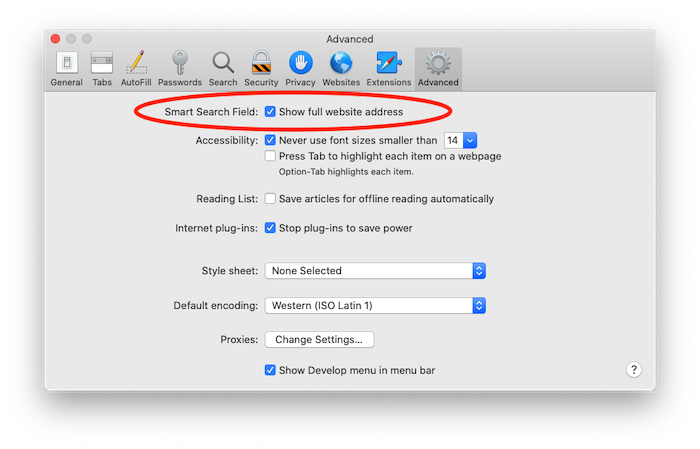
Abilita per visualizzare l’URL completo della pagina Web sulla barra degli indirizzi Safari su Mac
Passo #6: Esci dal menu Safari.
Passo # 7: Avvia Safari per vedere l’indirizzo completo del sito Web nella barra degli URL di Safari.
Safari non mostra l’indirizzo completo del sito Web nella barra degli URL in Mac?
Potrebbe essere possibile che anche dopo aver apportato modifiche e selezionato l’opzione per mostrare l’indirizzo completo del sito Web nella barra degli URL, Safari non lo visualizzi. Ora, cosa si dovrebbe fare per correggere Safari che non mostra l’indirizzo completo del sito Web nella barra degli URL di Safari in Mac / MacBook? Queste sono le soluzioni di base che potrebbero risolvere qualsiasi problema minore che potrebbe corrompere l’app Safari.
Soluzione 1: Forza Chiudi Safari App
Il primo passo che dovresti fare per correggere Safari che non mostra l’indirizzo completo del sito Web sulla barra degli URL è forzare la chiusura dell’app Safari.
Passo #1: Premere i tasti Opzione + Comando + Esc insieme.
Passo #2: Selezionare Safari app e fare clic su “Forza esci”.
Soluzione 2: Riavviare il sistema
L’app Force quitting non ha funzionato per risolvere il problema? Un altro modo è riavviare il Mac. Il sistema deve affrontare problemi critici, a volte un carico eccessivo sul processore può ritardare le funzioni del sistema.
Passo #1: Fare clic sul menu “Apple” e selezionare “Riavvia”.
Soluzione 3: Aggiorna macOS
Non sai quale versione di macOS è installata sul tuo computer? Controllare una volta e se qualsiasi aggiornamento richiede quindi, collegare Mac a una connessione Internet e avviare l’aggiornamento.
Per macOS Mojave,
- Menu Apple > Preferenze di sistema > Aggiornamenti software.
Per le versioni precedenti di macOS,
- Vai all’App Store > Aggiorna Fai clic sul pulsante “Aggiorna tutto”.