om din granne har ett öppet WiFi-nätverk utan föräldrakontroll eller ett WiFi-nätverk med ett olämpligt namn kan du blockera WiFi-nätverk i Windows 10 genom att använda Kommandotolken.
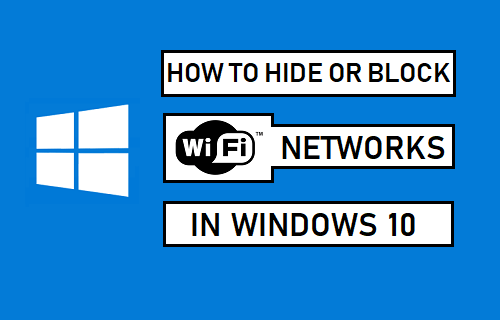
Dölj eller blockera WiFi-nätverk i Windows 10
om du bor i en lägenhet eller i ett område med andra WiFi-Routrar inom datorns räckvidd ser du många okända WiFi-nätverk när du loggar in på din dator och även när du klickar på Nätverksknappen i systemfältet.
även om din dator som standard bara kommer att ansluta till ditt eget WiFi-nätverk, finns det alltid möjlighet att barn eller någon i ditt hem ansluter till ett oskyddat nätverk av din granne.
beroende på ditt fall kan du antingen blockera alla okända WiFi-nätverk på din dator, blockera ett enda WiFi-nätverk med ett olämpligt namn eller blockera vissa WiFi-nätverk som är öppna.
blockera WiFi-nätverk i Windows 10
för att blockera WiFi-nätverk på din dator, högerklicka på Start-knappen och klicka på Kommandotolken (Admin) alternativ.

på Kommandotolken skriver du netsh wlan add filter permission = block ssid=” namn på WiFi-nätverk som du vill blockera ” networktype=infrastruktur och tryck på enter-tangenten på datorns tangentbord.
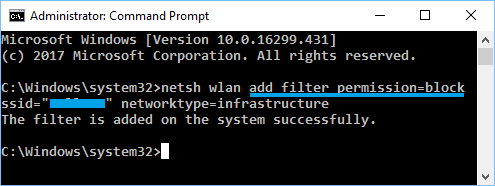
i ovanstående kommando, se till att du skriver det faktiska WiFi-nätverksnamnet (i SSID-fältet) som du vill blockera från att visas på din dator.
när kommandot körs ser du ”Filter läggs till på systemet framgångsrikt” och WiFi-nätverket kommer att blockeras från att visas på din dator.
du kan upprepa ovanstående kommando, om det finns några fler WiFi-nätverk som du vill förhindra att visas på din dator.
Obs: ovanstående kommando blockerar WiFi-nätverk baserat på”nätverksnamn”. Om din granne råkar byta namn på sitt WiFi-nätverk ser du det nya namnet på din dator.
Avblockera WiFi-nätverk i Windows 10
när som helst kan du avblockera WiFi-nätverk på din dator genom att köra netsh wlan delete filter permission=block ssid=”namn på WiFi-nätverk som du vill avblockera” networktype=Infrastruktur
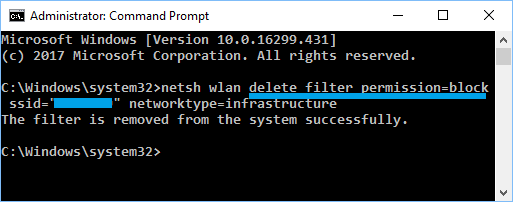
i ovanstående kommando, se till att du inte blockerar WiFi-nätverk skriv det faktiska WiFi-nätverksnamnet (i SSID-fältet) som du vill avblockera.
blockera alla okända WiFi-nätverk i Windows 10
istället för att gå igenom processen att dölja enskilda WiFi-nätverk kan du helt enkelt lägga till ditt WiFi-nätverk i listan Tillåt och blockera alla andra okända WiFi-nätverk.
detta innebär att endast ditt WiFi-nätverk eller godkända WiFi-nätverk kommer att kunna köras på din dator och alla andra WiFi-nätverk kommer att blockeras.
först vitlista ditt eget WiFi-nätverk genom att köra netsh wlan Lägg till filterbehörighet = Tillåt ssid=” namn på WIFI-nätverk som du vill vitlista ” networktype=Infrastruktur
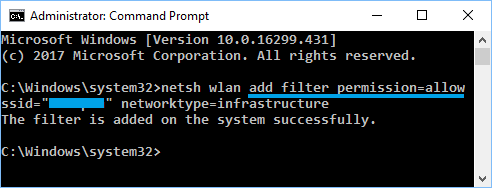
i ovanstående kommando, se till att du skriver det faktiska WiFi-nätverksnamnet (i SSID-fältet) som du vill vitlista.
du kan upprepa ovanstående kommando, om du har andra WiFi-nätverk som du vill lägga till i listan Tillåt eller vitlista.
när du har lagt till ditt eget WiFi-nätverk i Safe-listan är nästa steg att blockera alla andra WiFi-nätverk på din dator.
för att blockera alla WiFi-nätverk, skriv netsh wlan add filter permission=denyall networktype=infrastructure och tryck på enter-tangenten.
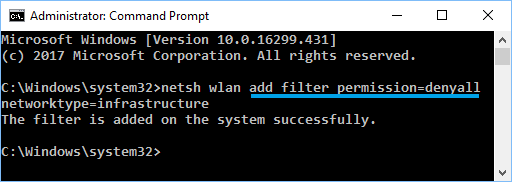
när som helst kan du ångra den här ändringen och tillåta andra WiFi-nätverk genom att köra netsh wlan delete filter permission=denyall networktype=Infrastruktur
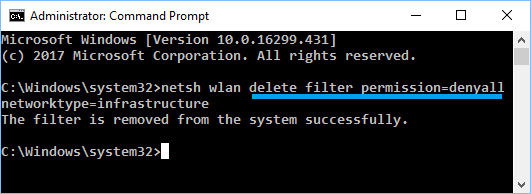
eftersom den här metoden blockerar alla okända WiFi-nätverk, du kommer inte att kunna ansluta till wifi-hotspots om du bär din bärbara dator någon annanstans.
Visa oblockerade och blockerade WiFi-nätverk i Windows 10
om du glömmer WiFi-nätverksnamn kan du visa alla WiFi-nätverk genom att köra kommandot ”netsh wlan show filters”
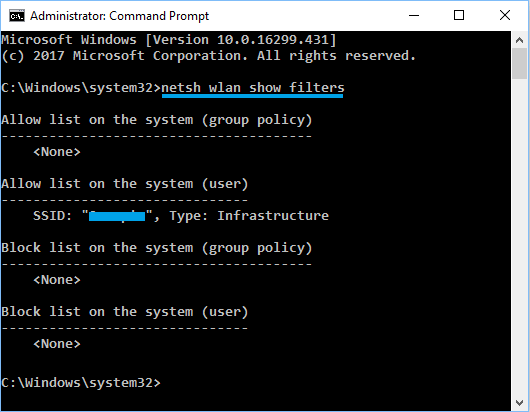
när kommandot har körts kan du se alla tillåtna och blockerade WiFi-nätverk med hjälp av Kommandotolken
- så här visar du WiFi-lösenord i Windows 10
- Windows 10 ansluter inte till WiFi automatiskt