Firefox ci permette di installare add-on per personalizzare un browser privato. Tuttavia, dopo molto tempo, scoprirai che alcuni di essi sono inutili e mantengono il browser basso. Quindi è necessario rimuoverli il prima possibile. In tali circostanze, abbiamo fornito alcune soluzioni alternative per installare e rimuovere i componenti aggiuntivi di Firefox su Windows 10.
- Parte 1: Installare Firefox add-on manualmente su Windows 10
- Parte 2: Rimuovere Firefox add-ons completamente su Windows 10
- Parte 1: Installare Firefox Add-on manualmente su Windows 10
- Modo 1: Installazione di componenti aggiuntivi per Firefox Add-ons Manager
- Modo 2: Installa Firefox add-ons dalla cartella file
- Parte 2: Rimuovi completamente i componenti aggiuntivi di Firefox su Windows 10
- Soluzione 1: Rimuovere i componenti aggiuntivi nella Gestione degli Add-ons scheda
- Soluzione alternativa 2: Disinstallare Firefox add-ons completamente tramite cartella directory
- Soluzione 3: Elimina i componenti aggiuntivi di Firefox accuratamente dal registro di sistema
Parte 1: Installare Firefox Add-on manualmente su Windows 10
Generalmente, Firefox add-on includono plugin, estensioni e temi. Decidere quali tipi di componenti aggiuntivi che si desidera installare e andare avanti.
- Modo 1: Installazione di componenti aggiuntivi per Firefox Add-ons Manager
- Modo 2: Installare Firefox add-ons da file della cartella
Modo 1: Installazione di componenti aggiuntivi per Firefox Add-ons Manager
Passo 1: fare Clic sulle tre linee in alto a destra, selezionare Add-ons poi Add-ons Manager si aprirà la scheda.
Nota: è possibile accedere alla scheda Gestione componenti aggiuntivi inserendo ” informazioni:addons ” nella barra degli indirizzi o premere Maiusc + Ctrl + Un tasto sulla tastiera.
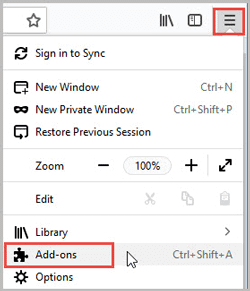
Passo 2: Nella scheda Add-ons Manager, fai clic sul pulsante grigio dietro il quale si desidera installare il componente aggiuntivo. Attendere un po’, il pulsante di commutazione diventa verde così il vostro add-on è stato installato in Firefox. Se non riesci a trovare il componente aggiuntivo che si desidera sulla home page, è possibile scorrere verso il basso e fare clic su “Vedere altri componenti aggiuntivi!” pulsante. Riavviare Firefox per avere effetto.
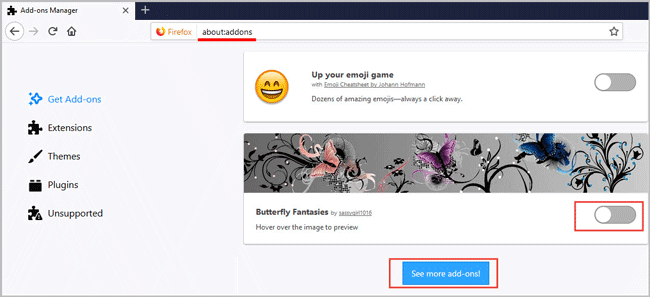
Modo 2: Installa Firefox add-ons dalla cartella file
Passo 1: Apri Firefox, fai clic sul pulsante Menu nell’angolo in alto a destra e seleziona Componenti aggiuntivi.
Passo 2: Passare alle estensioni sul pannello di sinistra. Toccare il pulsante gear, selezionare “Installa componenti aggiuntivi da file” dall’opzione a discesa.
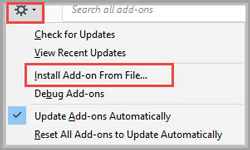
Parte 2: Rimuovi completamente i componenti aggiuntivi di Firefox su Windows 10
Disinstalla i componenti aggiuntivi ridondanti di volta in volta puoi mantenere il tuo browser ad alta velocità. Vi mostreremo 3 soluzioni alternative per rimuovere Firefox add-on manualmente.
Nota: Riavvia Firefox dopo aver rimosso i componenti aggiuntivi su Windows 10.
- Soluzione 1: Disinstallare add-on Add-ons Manager scheda
- Soluzione 2: Rimuovere componenti aggiuntivi per Firefox tramite la directory della cartella
- Soluzione 3: Eliminare Firefox add-ons approfondita dal registro di sistema
Soluzione 1: Rimuovere i componenti aggiuntivi nella Gestione degli Add-ons scheda
Step 1: Fare clic sul pulsante Menu in alto a destra e premete su Add-ons.
Passo 2: Fin fuori l’add-on difficilmente si usa, fare clic su Rimuovi da esso.
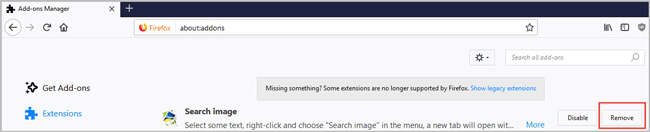
Soluzione alternativa 2: Disinstallare Firefox add-ons completamente tramite cartella directory
Passo 1: Nell’angolo in alto a destra, fare clic su tre linee spezzate. Passare a HelpTroubleshooting Informazioni, quindi Risoluzione dei problemi Scheda Informazioni vi mostrerà.
Passo 2: Nella sezione Nozioni di base dell’applicazione, fare clic su Apri cartella. Eliminare tutti i file di estensioni e compatibilità.ini nella cartella del profilo di Firefox.
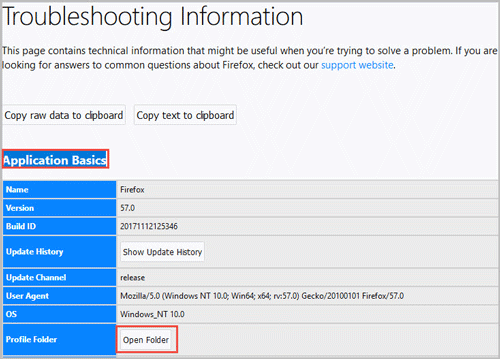
Soluzione 3: Elimina i componenti aggiuntivi di Firefox accuratamente dal registro di sistema
Passo 1: Premi il tasto Windows + R per aprire la finestra Esegui. Inserire “regedit” e premere Invio.
Passo 2: Dalla barra dei menu nell’angolo in alto a sinistra, fare clic su Modifica > Trova.
Suggerimenti: Puoi anche usare la combinazione Ctrl + F per aprire la finestra di dialogo Trova.
Passo 3: Ingresso “MozillaPlugins” e premere Invio. Fare clic destro per eliminare, quindi premere F3 per trovare quello successivo fino a quando non hai eliminato tutti gli elementi.
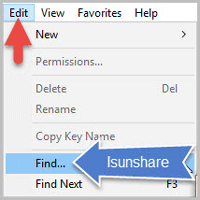
- Come disinstallare Mozilla Firefox completamente sulla finestra 10
- Risolto: Il tuo profilo Firefox non può essere caricato su Windows 10
- Come visualizzare, eliminare e importare gli utenti e le password salvati in Firefox