în cazul în care vecinul dvs. are o rețea WiFi deschisă fără control parental sau o rețea WiFi cu un nume necorespunzător, puteți bloca rețelele WiFi în Windows 10 utilizând fereastra Prompt de comandă.
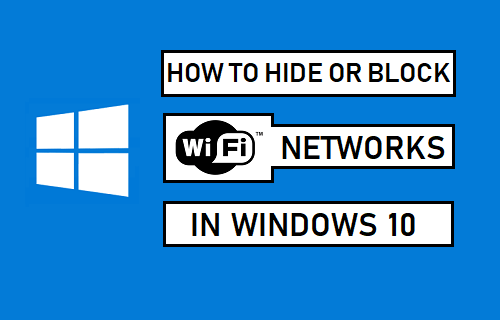
ascundeți sau blocați rețelele WiFi în Windows 10
dacă stați într-un apartament sau într-o zonă cu alte routere WiFi în raza de acțiune a computerului, veți vedea multe rețele WIFI necunoscute ori de câte ori vă conectați la computer și, de asemenea, când faceți clic pe butonul rețea din tava de sistem.
deși computerul dvs. implicit se va conecta numai la propria rețea WiFi, există întotdeauna posibilitatea ca copiii sau cineva din casa dvs. să se conecteze la o rețea neprotejată a vecinului dvs.
în funcție de cazul dvs., puteți bloca toate rețelele WiFi necunoscute de pe computer, Puteți bloca o singură rețea WiFi având un nume necorespunzător sau puteți bloca anumite rețele WiFi deschise.
blocați rețeaua WiFi în Windows 10
pentru a bloca rețeaua WiFi de pe computer, faceți clic dreapta pe butonul Start și faceți clic pe opțiunea Command prompt (Admin).

în ecranul Prompt de comandă, tastați netsh wlan add filter permission=block ssid=”numele rețelei WiFi pe care doriți să o blocați” networktype = infrastructură și apăsați tasta enter de pe tastatura computerului.
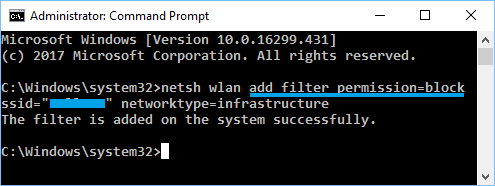
în comanda de mai sus, asigurați-vă că tastați numele real al rețelei WiFi (în câmpul SSID) pe care doriți să îl blocați de la apariția pe computer.
odată ce comanda este executată, veți vedea „filtrul este adăugat pe sistem cu succes” și rețeaua WiFi va fi blocată să apară pe computer.
puteți repeta comanda de mai sus, în cazul în care mai există câteva rețele WiFi pe care doriți să le împiedicați să apară pe computer.
notă: comanda de mai sus blochează rețelele WiFi bazate pe „numele rețelei”. Dacă vecinul dvs. se întâmplă să-și redenumească rețeaua WiFi, veți vedea noul nume care apare pe computer.
Deblocați rețeaua WiFi în Windows 10
în orice moment, puteți debloca rețelele WiFi pe computer rulând netsh wlan ștergeți permisiunea filtrului=blocați ssid=”numele rețelei WiFi pe care doriți să o deblocați” networktype=infrastructură
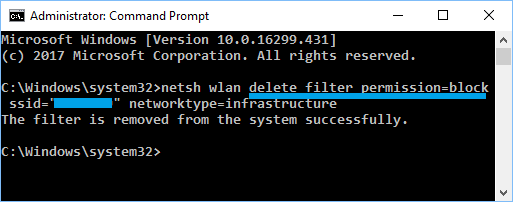
în comanda de mai sus, asigurați-vă că tastați numele real al rețelei WiFi (în câmpul SSID) pe care doriți să îl deblocați.
Blocați toate rețelele WiFi necunoscute din Windows 10
în loc să treceți prin procesul de ascundere a rețelelor WiFi individuale, puteți adăuga pur și simplu rețeaua WiFi în lista permiteți și blocați toate celelalte rețele WiFi necunoscute.
aceasta înseamnă că numai rețeaua WiFi sau rețelele WiFi aprobate vor putea rula pe computer și toate celelalte rețele WiFi vor fi blocate.
prima listă albă a propriei rețele WiFi rulând netsh wlan adăugați permisiunea filtrului=permiteți ssid=”numele rețelei WIFI pe care doriți să o listați albă” networktype=infrastructură
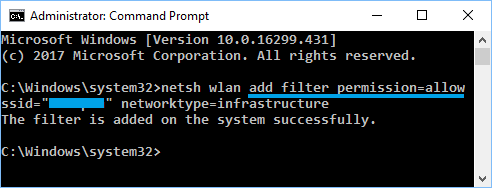
în comanda de mai sus, asigurați-vă că tastați numele rețelei WiFi reale (în câmpul SSID) pe care doriți să îl listați albă.
puteți repeta comanda de mai sus, în cazul în care aveți alte rețele WiFi pe care doriți să le adăugați la lista permiteți sau la lista albă.
după adăugarea propriei rețele WiFi în lista sigură, următorul pas este să blocați toate celelalte rețele WiFi de pe computer.
pentru a bloca toate rețelele WiFi, tastați netsh wlan add filter permission=denyall networktype=infrastructure și apăsați tasta enter.
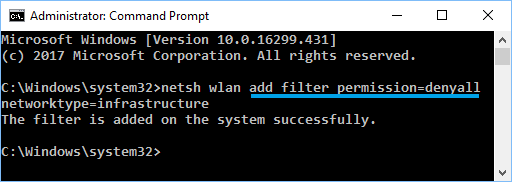
în orice moment puteți anula această modificare și permite alte rețele WiFi, rulând netsh wlan ștergeți permisiunea filtrului=denyall networktype=infrastructură
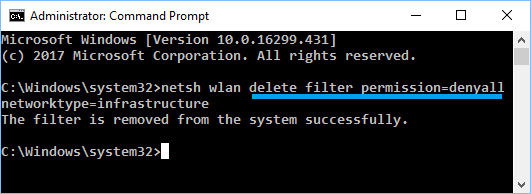
deoarece, această metodă blochează toate rețelele WiFi necunoscute, nu vă veți putea conecta la hotspot-uri WiFi în cazul în care purtați laptopul în altă parte.
Vizualizați rețelele WiFi deblocate și blocate în Windows 10
în cazul în care uitați numele rețelei WiFi, puteți vizualiza toate rețelele WiFi rulând comanda „netsh wlan show filters”
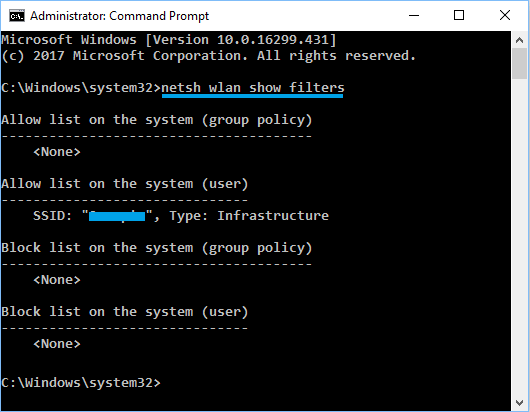
odată ce comanda este executată, veți putea vedea toate rețelele WiFi permise și blocate rețelele de pe computer.
- cum să vizualizați parola WiFi în Windows 10
- Windows 10 nu se conectează automat la WiFi