usuários e computadores do Active Directory (ADUC) é uma ferramenta comum usada pelos administradores para realizar tarefas diárias e muito mais no Active Directory AD. Algumas das tarefas que um administrador pode executar com a ajuda deste snap-in MMC são as seguintes:
- crie e gerencie objetos de anúncios, como usuários, computadores, grupos e contatos, junto com seus atributos.
- crie unidades organizacionais (OU), mova usuários e computadores dentro e ao redor deles e exclua OUs.
- delegar permissões aos usuários para gerenciar a Política de grupo.
- Defina segurança avançada e auditoria no AD.
- lide com funções FSMO, como RID master, PDC Emulator e Infrastructure master.
- aumente o nível funcional do domínio.
- Configurações Avançadas de recursos que ajudam a gerenciar o contêiner LostAndFound, cotas NTDS, dados do programa e informações do sistema.
- como instalar usuários e computadores do Active Directory
- instalando usuários e computadores do Active Directory Para Windows 1809 e superior
- instalando usuários e computadores do Active Directory Para Windows 1803 e inferior e Windows 8
- Como abrir o Active Directory Users e Computadores
- Método 1: Através do comando EXECUTAR
- Método 2: no Menu Iniciar
- Método 3: No painel de controle
- criando uma nova conta de usuário
- Habilitando ou desabilitando uma conta de usuário
- como Redefinir uma senha de conta de usuário
- a Criação de uma nova conta de grupo
- Adicionar um membro a um grupo de
- Alterar o tipo ou escopo do grupo
- criando uma nova conta de computador
- Redefinir uma conta de computador
- criando uma nova unidade organizacional (OU)
- excluindo usuários, computadores e OUs
- Configurações Avançadas no ADUC
- proteger objetos contra exclusão acidental
- procurar objetos
- criar uma consulta salva
como instalar usuários e computadores do Active Directory
o processo de instalação do ADUC Para Windows 10 1809 e acima difere do processo para Windows 10 1803 e abaixo. Aqui estão os dois processos para instalar ADUC:
instalando usuários e computadores do Active Directory Para Windows 1809 e superior
- vá para Iniciar, selecione Configurações e, em seguida, aplicativos.
- clique em Gerenciar recursos opcionais.
- na nova janela, clique em Adicionar recurso.
- selecione RSAT: Serviços de domínio do Active Directory e Ferramentas de diretório leves e, em seguida, clique em Instalar.
a instalação de Serviços de domínio do Active Directory e Ferramentas de diretório leves conterá o console ADUC. Para verificar, vá para iniciar. Agora ele terá Ferramentas Administrativas do Windows na lista.
instalando usuários e computadores do Active Directory Para Windows 1803 e inferior e Windows 8
- baixe as ferramentas de administrador do servidor remoto para sua versão do Windows e instale-a. Você pode baixar a ferramenta no centro de Download da Microsoft.
- vá para iniciar e selecione Painel de controle.
- navegue até programas > programas e recursos > ative ou desative os recursos do Windows.
- role para baixo e expanda as ferramentas de administração do servidor remoto e, em seguida, navegue até Ferramentas de Administração de funções > ferramentas AD DS e AD LDS.
- verifique as ferramentas do AD DS e clique em OK.
quando o processo de instalação for concluído, você terá ADUC no seu computador. Para verificar, vá para iniciar. O menu terá uma pasta chamada Ferramentas Administrativas que deve conter usuários e computadores do Active Directory.
Como abrir o Active Directory Users e Computadores
A seguir estão algumas maneiras para abrir o Active Directory Users and Computers em um DC:
Método 1: Através do comando EXECUTAR
- Vá em Iniciar e clique em Executar.
- Tipo dsa.msc, e pressione Enter.
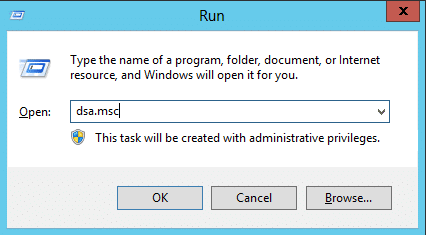
Método 2: no Menu Iniciar
- vá para Iniciar → Ferramentas Administrativas → usuários e computadores do Active Directory.
Método 3: No painel de controle
- vá para Iniciar → Painel de controle.Clique em sistema e segurança e selecione Ferramentas Administrativas.
- na lista de ferramentas disponíveis, selecione Usuários e computadores do Active Directory.
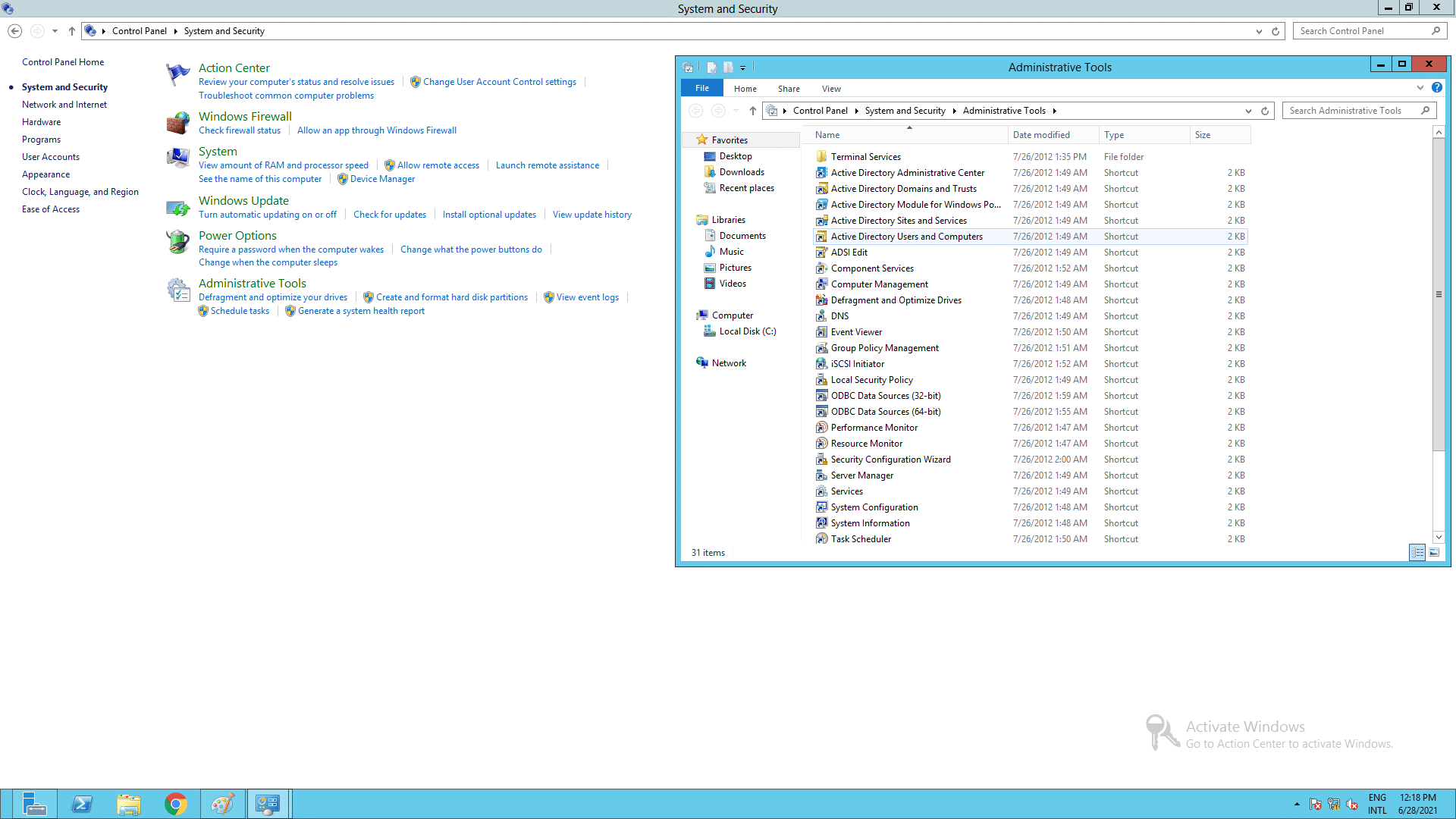
Agora que o ADUC foi instalado e aberto, vamos ver como você pode realizar várias funções utilizando o console.
criando uma nova conta de usuário
- no painel esquerdo do ADUC, clique com o botão direito do mouse na pasta onde a conta de usuário deve ser criada.
- clique em Novo e clique em Usuário.
- digite os detalhes, como primeiro nome, nome de logon do Usuário, etc., e clique em Avançar.
- Digite a senha do Usuário e confirme-a nos campos apropriados. Verifique as opções de senha necessárias.
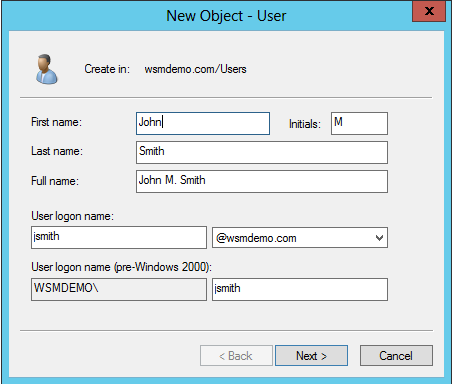
Habilitando ou desabilitando uma conta de usuário
- No painel esquerdo do ADUC, expanda a pasta que contém a conta de usuário a ser habilitado/desabilitado.
- clique com o botão direito do mouse na conta de usuário e clique em Ativar ou Desativar para ativar ou desativar a conta de usuário conforme necessário.
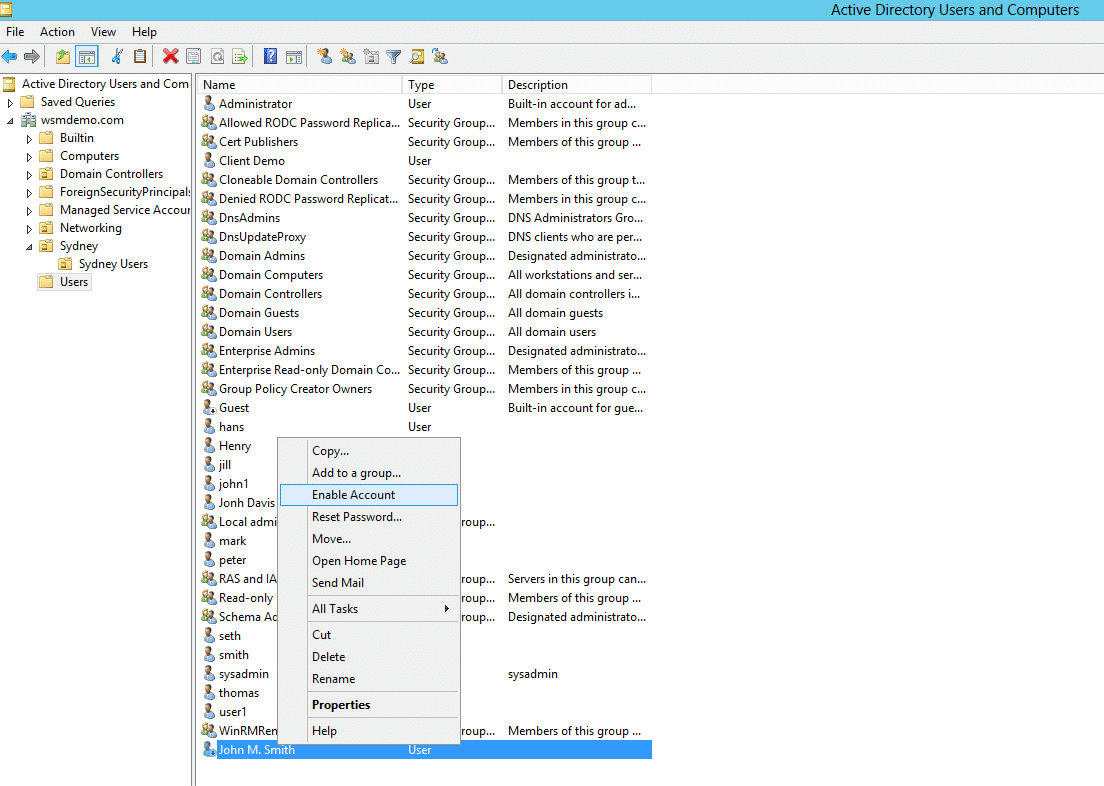
como Redefinir uma senha de conta de usuário
- No painel esquerdo do ADUC, expanda a pasta que contém a conta de utilizador cuja palavra-passe está a ser redefinido.
- clique com o botão direito do mouse na conta e selecione Redefinir Senha.
- digite e confirme a senha nos campos apropriados. Selecione outras opções relacionadas à senha, se necessário.
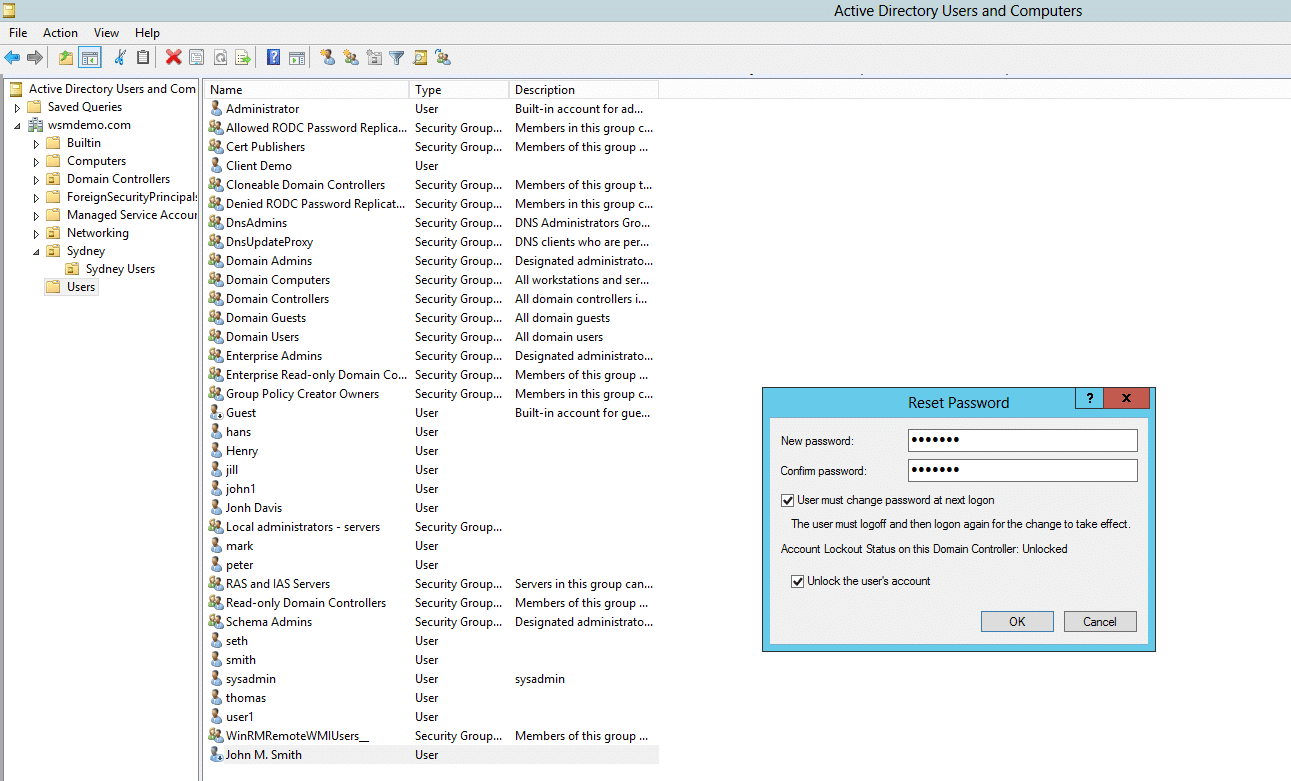
a Criação de uma nova conta de grupo
- No painel esquerdo do ADUC, clique com o botão direito do rato a pasta onde o grupo conta é para ser criado.
- clique em Novo e, em seguida, clique em grupo.
- digite um nome adequado para o grupo. Para escopo de grupo, selecione um entre domínio local, global e universal. Para o tipo de grupo, selecione segurança ou distribuição.
- clique em Aplicar e, em seguida, clique em OK.
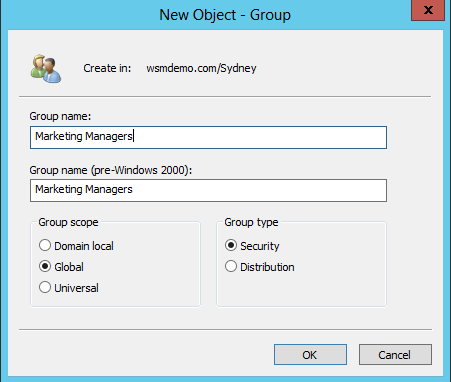
Adicionar um membro a um grupo de
- No painel esquerdo do ADUC, clique com o botão direito do rato a pasta que contém a conta de grupo para o qual você deseja adicionar um membro.
- clique com o botão direito do mouse no grupo e selecione Propriedades.
- clique na guia Membros e clique em Adicionar.
- digite o nome dos objetos que deseja adicionar ao grupo.
- clique em OK.
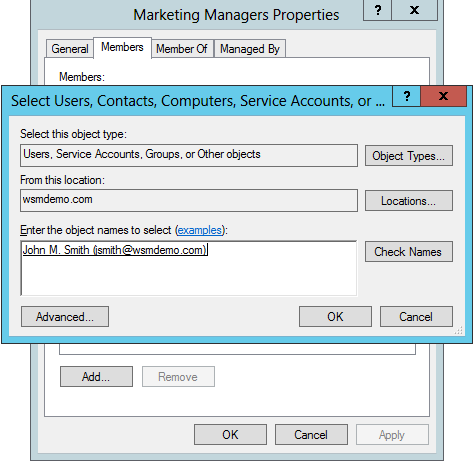
Alterar o tipo ou escopo do grupo
- No painel esquerdo do ADUC, clique com o botão direito do rato a pasta que contém o grupo cujo tipo ou escopo é para ser modificado.
- clique com o botão direito do mouse no grupo e clique em Propriedades.
- selecione o escopo ou tipo necessário para o grupo.
- clique em Aplicar e, em seguida, clique em OK.
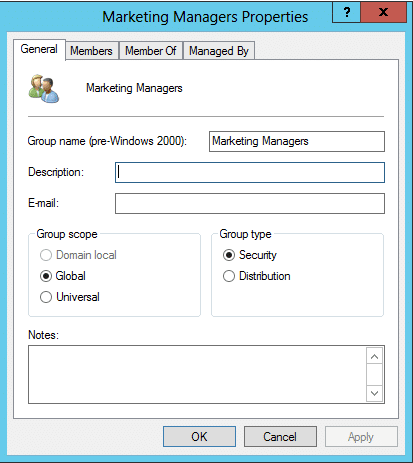
criando uma nova conta de computador
- no painel esquerdo do ADUC, clique com o botão direito do mouse na pasta onde a conta do computador deve ser criada.
- clique em Novo e, em seguida, clique em computador.
- digite um nome adequado para o computador.
Redefinir uma conta de computador
- no painel esquerdo do ADUC, clique com o botão direito na pasta onde a conta do computador deve ser criada.
- clique em Novo e, em seguida, clique em computador.
- digite um nome adequado para o computador.
criando uma nova unidade organizacional (OU)
- no painel esquerdo do ADUC, clique com o botão direito do mouse no nome de domínio.
- clique em Novo e, em seguida, clique em Unidade Organizacional.
- digite um nome adequado para a UO.
excluindo usuários, computadores e OUs
- no painel esquerdo do ADUC, clique com o botão direito na pasta onde o objeto está localizado.
- clique com o botão direito do mouse no objeto e selecione Excluir.
agora, vejamos algumas tarefas avançadas que serão úteis para um administrador que gerencia usuários, computadores e outros objetos no Active Directory.
Configurações Avançadas no ADUC
o ADUC contém várias funcionalidades avançadas que permitem aos administradores trabalhar com configurações complexas e contêineres que, de outra forma, não são visíveis no console.
Para habilitar recursos avançados, você pode executar as seguintes etapas:
- Vá para Iniciar -> Ferramentas Administrativas e clique em Active Directory Usuários e Computadores. O console da ADUC será aberto.
- no console ADUC, clique em Exibir e ativar recursos avançados.
as configurações avançadas agora estão ativadas. Agora, para visualizar os atributos do Usuário e do computador, você pode executar as seguintes etapas:
- no painel esquerdo do ADUC, clique com o botão direito do mouse no objeto cujos atributos você deseja ver.
- clique em Propriedades e, em seguida, clique na guia Editor de atributos. Uma lista todos os atributos pertencentes ao objeto podem ser visualizados.
proteger objetos contra exclusão acidental
esta ação nega a permissão para excluir o objeto e, ao tentar fazê-lo, exibe uma mensagem de erro.
as etapas A seguir ilustram como proteger objetos do AD da eliminação acidental:
- Vá para Iniciar -> Ferramentas Administrativas e clique em Active Directory Usuários e Computadores. O console da ADUC será aberto.
- no painel esquerdo do ADUC, clique com o botão direito do mouse no objeto que deve ser protegido contra exclusão acidental e clique em Propriedades.
- selecione a guia objeto e marque a opção Proteger objeto contra exclusão acidental.
procurar objetos
objetos no AD podem ser localizados usando a caixa de diálogo Localizar no console ADUC. As etapas a seguir ilustram como realizar a pesquisa:
- vá para iniciar – > Ferramentas Administrativas e clique em usuários e computadores do Active Directory. O console da ADUC será aberto.
- no painel esquerdo do ADUC, clique com o botão direito do mouse no objeto container onde a pesquisa deve ser feita.
- selecione Localizar no menu de atalho.
- na caixa de diálogo Localizar usuários, contatos e grupos que aparece, especifique o tipo de objeto que deve ser pesquisado e também o contêiner onde a pesquisa deve ser realizada.
- para simplificar a pesquisa, clique na guia Avançado.
- na caixa de diálogo exibida, selecione a pesquisa de atributos na caixa de Lista campo. Para refinar ainda mais a pesquisa, use a lista suspensa condições. Especifique um valor para a pesquisa condicional na caixa Valor. Você pode usar o botão Adicionar para incluir mais condições.
- clique em Localizar agora para exibir os resultados da pesquisa.
um método alternativo para procurar objetos está usando a Ferramenta de linha de comando DSquery. Para saber como, você pode conferir este artigo.
criar uma consulta salva
consultas salvas no ADUC permite que os administradores acessem e auditem informações no AD e filtrem apenas os objetos que atendem a um determinado critério.
as etapas A seguir ilustram como você pode criar uma Consulta Salva:
- Vá para Iniciar -> Ferramentas Administrativas e clique em Active Directory Usuários e Computadores. O console da ADUC será aberto.
- no painel esquerdo do ADUC, clique com o botão direito em consultas salvas e clique em Novo seguido de consulta.
- digite um nome adequado para a consulta salva e clique em Definir consulta.
- selecione a guia objeto necessário e defina as variáveis da sua consulta.
- clique em OK para salvar a consulta.
isso listará apenas as contas que atendem aos critérios especificados na consulta.