Active Directory Users and Computers (ADUC) je běžný nástroj používaný správci k provádění každodenních úkolů a mnohem více v Active Directory AD. Některé z úkolů, které může správce provést pomocí tohoto modulu snap-in MMC, jsou následující:
- Vytvářejte a spravujte reklamní objekty, jako jsou uživatelé, počítače, skupiny a kontakty, spolu s jejich atributy.
- Vytvořte organizační jednotky (OU), přesuňte uživatele a počítače do nich a kolem nich a odstraňte ou.
- delegujte oprávnění uživatelům ke správě zásad skupiny.
- Definujte pokročilé zabezpečení a audit v AD.
- zabývejte se rolemi FSMO, jako je rid master, PDC Emulator a Infrastructure master.
- Zvyšte funkční úroveň domény.
- pokročilá nastavení funkcí, která pomáhají spravovat kontejner LostAndFound, kvóty NTDS, programová Data a systémové informace.
- Jak nainstalovat uživatele a počítače služby Active Directory
- instalace uživatelů a počítačů služby Active Directory pro Windows 1809 a vyšší
- instalace uživatelů služby Active Directory a počítačů pro Windows 1803 a nižší a Windows 8
- jak otevřít uživatele a počítače služby Active Directory
- Metoda 1: pomocí příkazu Spustit
- Metoda 2: z nabídky Start
- Metoda 3: Z ovládacího panelu
- vytvoření nového uživatelského účtu
- povolení nebo zakázání uživatelského účtu
- resetování hesla k Uživatelskému účtu
- vytvoření nového skupinového účtu
- přidání člena do skupiny
- změna typu skupiny nebo rozsahu skupiny
- vytvoření nového účtu počítače
- resetování účtu počítače
- vytvoření nové organizační jednotky (OU)
- odstranění uživatele, počítače a OUs
- pokročilá nastavení v ADUC
- ochrana objektů před náhodným smazáním
- vyhledávání objektů
- vytvoření uloženého dotazu
Jak nainstalovat uživatele a počítače služby Active Directory
proces instalace ADUC pro Windows 10 1809 a vyšší se liší od procesu pro Windows 10 1803 a níže. Zde jsou dva procesy pro instalaci ADUC:
instalace uživatelů a počítačů služby Active Directory pro Windows 1809 a vyšší
- přejděte na Start, vyberte Nastavení a poté aplikace.
- klikněte na Spravovat volitelné funkce.
- v novém okně klikněte na Přidat funkci.
- vyberte RSAT: Služby domény služby Active Directory a lehké adresářové Nástroje a klepněte na tlačítko Instalovat.
instalace doménových služeb služby Active Directory a lehkých adresářových nástrojů bude obsahovat konzolu ADUC. Chcete-li ověřit, přejděte na Start. Nyní bude mít v seznamu Nástroje pro správu systému Windows.
instalace uživatelů služby Active Directory a počítačů pro Windows 1803 a nižší a Windows 8
- Stáhněte si Nástroje Správce vzdáleného serveru pro vaši verzi systému Windows a nainstalujte ji. Nástroj si můžete stáhnout z centra stahování společnosti Microsoft.
- přejděte na Start a vyberte Ovládací panely.
- přejděte na Programy > programy a funkce > zapněte nebo vypněte funkce systému Windows.
- Přejděte dolů a rozbalte nástroje pro vzdálenou správu serveru a poté přejděte na Nástroje pro správu rolí > nástroje AD DS a AD LDS.
- zkontrolujte nástroje AD DS a klepněte na tlačítko OK.
po dokončení procesu instalace budete mít v počítači ADUC. Chcete-li ověřit, přejděte na Start. Nabídka bude mít složku nazvanou nástroje pro správu, která by měla obsahovat uživatele a počítače služby Active Directory.
jak otevřít uživatele a počítače služby Active Directory
níže jsou uvedeny některé způsoby, jak otevřít uživatele a počítače služby Active Directory na DC:
Metoda 1: pomocí příkazu Spustit
- přejděte na Start a klikněte na Spustit.
- Typ dsa.msc a stiskněte klávesu Enter.
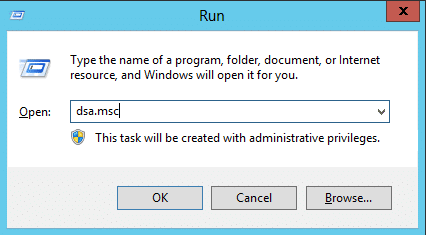
Metoda 2: z nabídky Start
- přejděte na Start → Nástroje pro správu → Uživatelé a počítače služby Active Directory.
Metoda 3: Z ovládacího panelu
- přejděte na Start → Ovládací panely.
- klikněte na systém a zabezpečení a vyberte Nástroje pro správu.
- ze seznamu dostupných nástrojů vyberte možnost Uživatelé a počítače služby Active Directory.
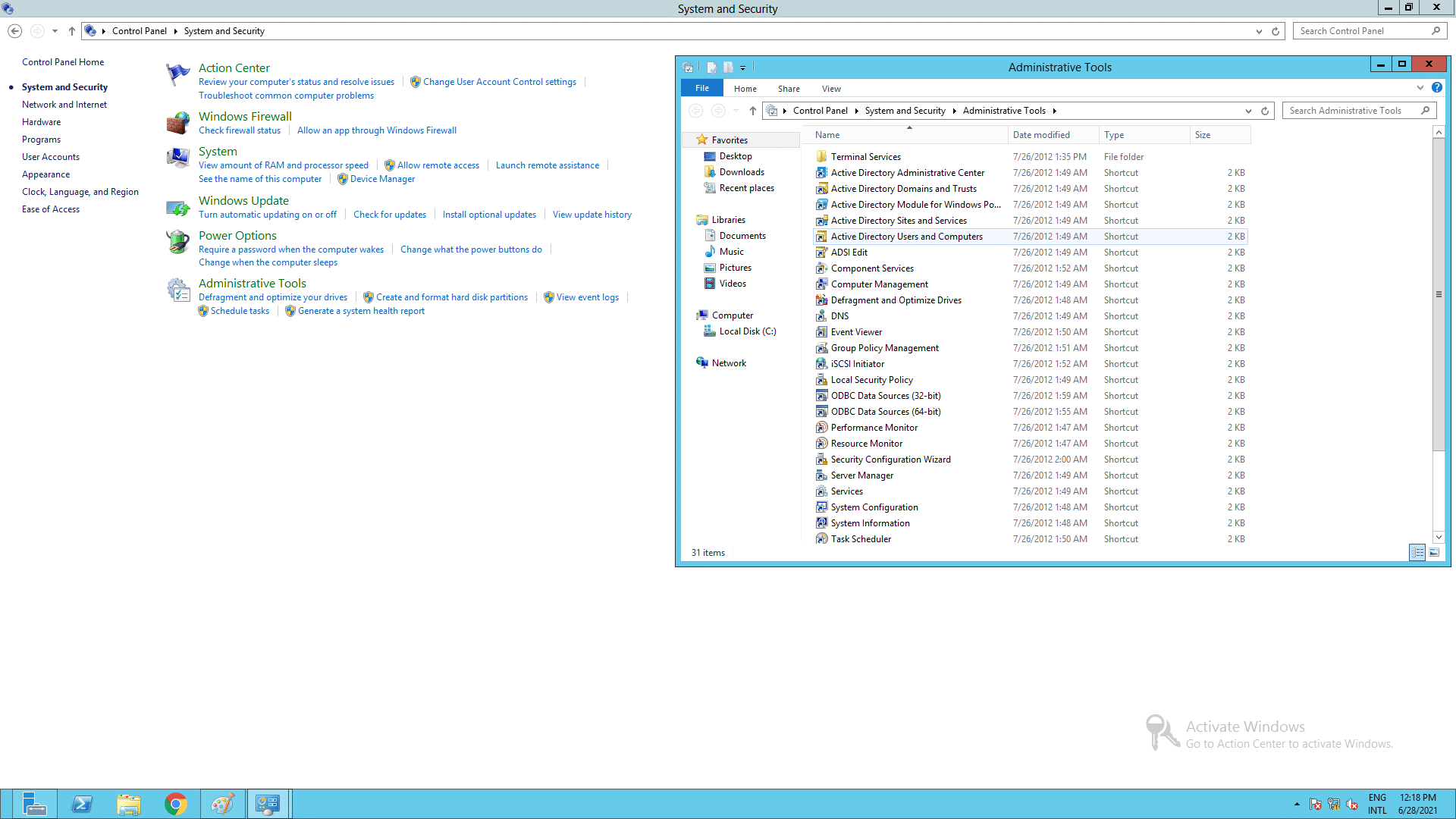
Nyní, když byl ADUC nainstalován a otevřen, uvidíme, jak můžete pomocí konzoly provádět různé funkce.
vytvoření nového uživatelského účtu
- v levém podokně ADUC klikněte pravým tlačítkem myši na složku, kde má být uživatelský účet vytvořen.
- klikněte na nový a poté na Uživatel.
- zadejte podrobnosti, jako je jméno, přihlašovací jméno uživatele atd., a klepněte na tlačítko Další.
- zadejte heslo uživatele a potvrďte jej do příslušných polí. Zkontrolujte požadované možnosti hesla.
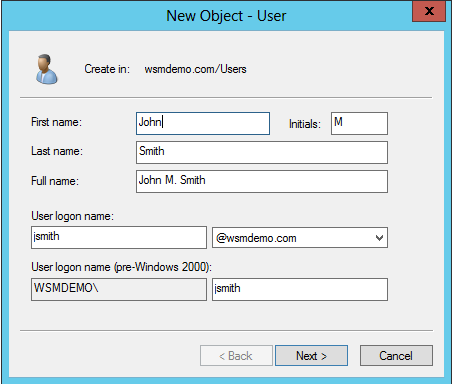
povolení nebo zakázání uživatelského účtu
- v levém podokně ADUC rozbalte složku obsahující uživatelský účet, který má být povolen / zakázán.
- klepněte pravým tlačítkem myši na uživatelský účet a kliknutím na Povolit nebo zakázat povolíte nebo zakážete uživatelský účet podle potřeby.
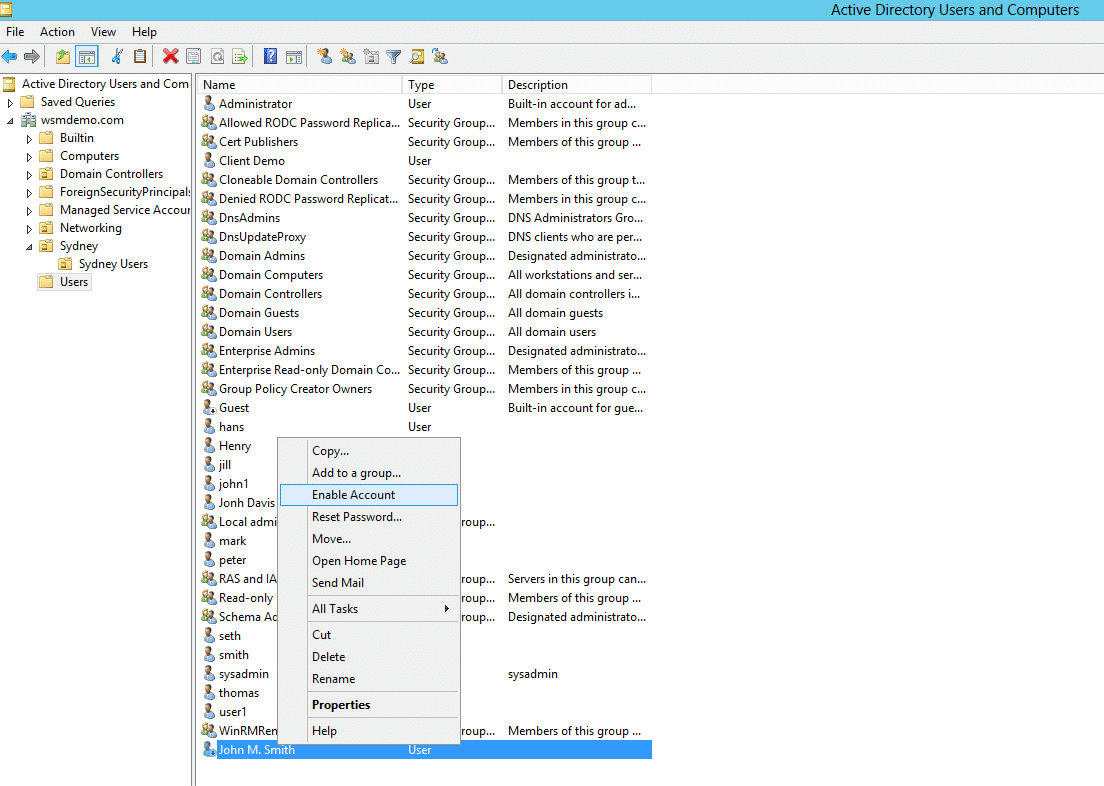
resetování hesla k Uživatelskému účtu
- v levém podokně ADUC rozbalte složku obsahující uživatelský účet, jehož heslo má být resetováno.
- klepněte pravým tlačítkem myši na účet a vyberte Obnovit heslo.
- Zadejte a potvrďte heslo do příslušných polí. V případě potřeby vyberte další možnosti související s heslem.
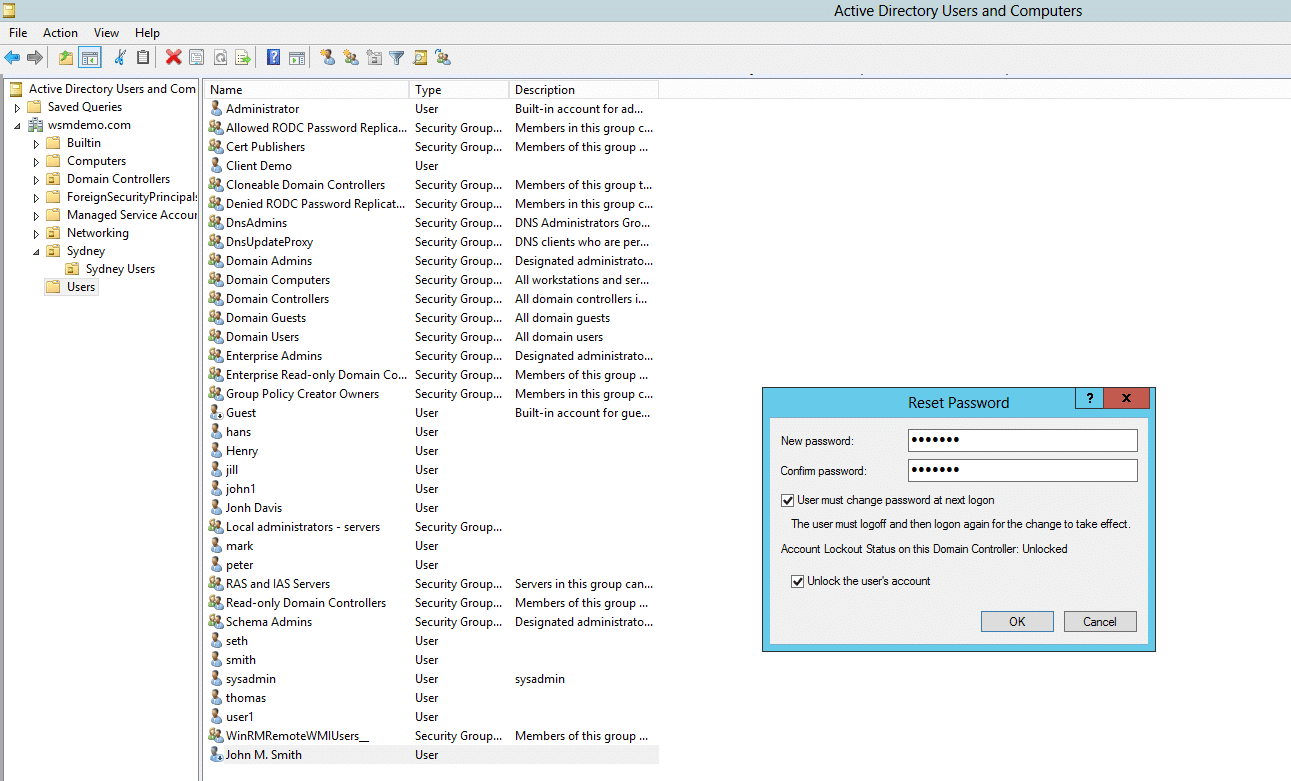
vytvoření nového skupinového účtu
- v levém podokně ADUC klepněte pravým tlačítkem myši na složku, kde má být Skupinový účet vytvořen.
- klikněte na nový a poté na skupina.
- zadejte vhodný název pro skupinu. Pro rozsah skupiny vyberte jednu z domén místní, globální a univerzální. Pro typ skupiny vyberte možnost zabezpečení nebo distribuce.
- klepněte na tlačítko Použít a potom klepněte na tlačítko OK.
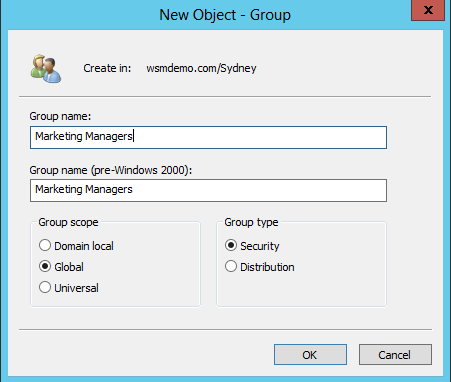
přidání člena do skupiny
- v levém podokně ADUC klepněte pravým tlačítkem myši na složku obsahující účet skupiny, do kterého chcete přidat člena.
- klepněte pravým tlačítkem myši na skupinu a vyberte Vlastnosti.
- klikněte na kartu Členové a poté na tlačítko Přidat.
- zadejte název objektů, které chcete přidat do skupiny.
- klikněte na OK.
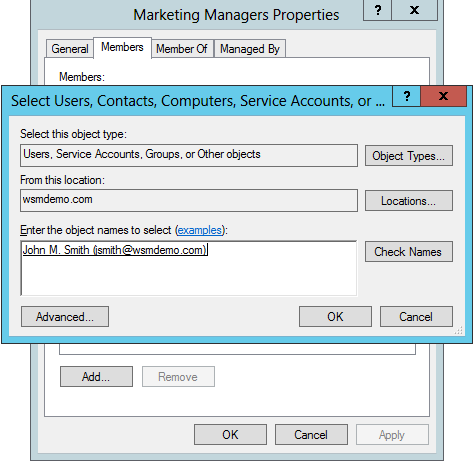
změna typu skupiny nebo rozsahu skupiny
- v levém podokně ADUC klepněte pravým tlačítkem myši na složku obsahující skupinu, jejíž typ nebo rozsah má být změněn.
- klepněte pravým tlačítkem myši na skupinu a klikněte na Vlastnosti.
- vyberte požadovaný rozsah nebo typ pro skupinu.
- klepněte na tlačítko Použít a potom klepněte na tlačítko OK.
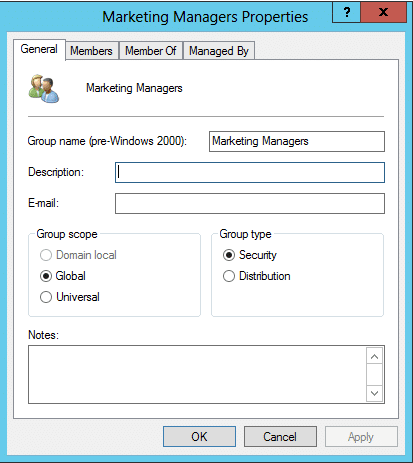
vytvoření nového účtu počítače
- v levém podokně ADUC klepněte pravým tlačítkem myši na složku, kde má být účet počítače vytvořen.
- klikněte na nový a poté na počítač.
- zadejte vhodný název počítače.
resetování účtu počítače
- v levém podokně ADUC klikněte pravým tlačítkem myši na složku, kde má být účet počítače vytvořen.
- klikněte na nový a poté na počítač.
- zadejte vhodný název počítače.
vytvoření nové organizační jednotky (OU)
- v levém podokně ADUC klikněte pravým tlačítkem na název domény.
- klikněte na nový a poté na organizační jednotka.
- zadejte vhodný název pro OU.
odstranění uživatele, počítače a OUs
- v levém podokně ADUC klikněte pravým tlačítkem myši na složku, kde je objekt umístěn.
- klepněte pravým tlačítkem myši na objekt a vyberte Odstranit.
nyní se podívejme na některé pokročilé úkoly, které se hodí pro správce spravujícího uživatele, počítače a další objekty ve službě Active Directory.
pokročilá nastavení v ADUC
ADUC obsahuje několik pokročilých funkcí, které umožňují správcům pracovat se složitými nastaveními a kontejnery, které jinak nejsou v konzole viditelné.
Chcete-li povolit pokročilé funkce, můžete provést následující kroky:
- přejděte na Start – > nástroje pro správu a klikněte na Uživatelé a počítače služby Active Directory. Otevře se konzola ADUC.
- v konzole ADUC klikněte na Zobrazit a povolte pokročilé funkce.
pokročilá nastavení jsou nyní povolena. Chcete-li zobrazit atributy uživatele a počítače, můžete provést následující kroky:
- v levém podokně ADUC klikněte pravým tlačítkem na objekt, jehož atributy chcete vidět.
- klikněte na Vlastnosti a poté na kartu editor atributů. Seznam všech atributů vztahujících se k objektu lze zobrazit.
ochrana objektů před náhodným smazáním
tato akce popírá oprávnění k odstranění objektu a při pokusu o to se zobrazí chybová zpráva.
následující kroky ilustrují, jak chránit reklamní objekty před náhodným smazáním:
- přejděte na Start – > nástroje pro správu a klikněte na Uživatelé a počítače služby Active Directory. Otevře se konzola ADUC.
- v levém podokně ADUC klikněte pravým tlačítkem na objekt, který má být chráněn před náhodným vymazáním, a klikněte na Vlastnosti.
- vyberte kartu objekt a zkontrolujte možnost chránit objekt před náhodným smazáním.
vyhledávání objektů
objekty v AD lze nalézt pomocí dialogového okna Najít v konzole ADUC. Následující kroky ilustrují, jak provést vyhledávání:
- přejděte na Start – > nástroje pro správu a klikněte na Uživatelé a počítače služby Active Directory. Otevře se konzola ADUC.
- v levém podokně ADUC klikněte pravým tlačítkem na objekt kontejneru, kde má být provedeno vyhledávání.
- v místní nabídce vyberte možnost najít.
- v zobrazeném dialogovém okně Najít uživatele, kontakty a skupiny zadejte typ objektu, který má být prohledán, a také kontejner, ve kterém má být vyhledávání provedeno.
- Chcete-li vyhledávání zefektivnit, klikněte na kartu Upřesnit.
- v zobrazeném dialogovém okně vyberte vyhledávání atributů v poli Seznam. Chcete-li vyhledávání dále upřesnit, použijte rozevírací seznam podmínek. Zadejte hodnotu pro podmíněné vyhledávání v poli Hodnota. Pomocí tlačítka Přidat můžete zahrnout další podmínky.
- kliknutím na tlačítko Najít zobrazíte výsledky vyhledávání.
alternativní metoda vyhledávání objektů používá nástroj příkazového řádku DSquery. Chcete-li se dozvědět, jak se můžete podívat na tento článek.
vytvoření uloženého dotazu
uložené dotazy v ADUC umožňuje správcům přístup a audit informací v AD a filtrovat pouze ty objekty, které splňují určitá kritéria.
následující kroky ilustrují, jak můžete vytvořit Uložený dotaz:
- přejděte na Start – > nástroje pro správu a klikněte na Uživatelé a počítače služby Active Directory. Otevře se konzola ADUC.
- v levém podokně ADUC klikněte pravým tlačítkem myši uložené dotazy a klikněte na Nový následovaný dotazem.
- zadejte vhodný název uloženého dotazu a klikněte na definovat dotaz.
- vyberte kartu požadovaný objekt a definujte proměnné vašeho dotazu.
- klikněte na OK pro uložení dotazu.
zobrazí se seznam pouze těch účtů, které splňují kritéria uvedená v dotazu.