Firefox stelt ons in staat om add-ons te installeren om een privébrowser aan te passen. Echter, na een lange tijd, zult u merken dat sommige van hen zijn nutteloos en houd de browser naar beneden. Het is dus noodzakelijk om ze zo snel mogelijk te verwijderen. Onder dergelijke omstandigheden, hebben we een aantal oplossingen voor het installeren en verwijderen van Firefox add-ons op Windows 10.
- deel 1: Firefox-add-ons handmatig installeren op Windows 10
- deel 2: Firefox-add-ons volledig verwijderen op Windows 10
- deel 1: Installeer Firefox Add-Ons handmatig op Windows 10
- Weg 1: Installeer Firefox add-ons in Add-Ons Manager
- Manier 2: Installeer Firefox add – ons uit bestandsmap
- deel 2: Firefox-Add-ons volledig verwijderen op Windows 10
- tijdelijke oplossing 1: add-Ons verwijderen in het tabblad Add-Ons Manager
- Workaround 2: Uninstall Firefox add-ons volledig via map directory
- Workaround 3: Verwijder Firefox-add-ons grondig door register
deel 1: Installeer Firefox Add-Ons handmatig op Windows 10
over het algemeen omvatten Firefox add-ons plugins, extensies en thema ‘ s. Bepaal welke soorten add-ons u wilt installeren en ga verder.
- Weg 1: Installeer Firefox add-ons in Add-Ons Manager
- Weg 2: installeer Firefox add-ons uit bestandsmap
Weg 1: Installeer Firefox add-ons in Add-Ons Manager
Stap 1: klik op de drie regels in de rechterbovenhoek, selecteer Add-ons en vervolgens wordt het tabblad Add-Ons Manager geopend.
Opmerking: U kunt naar het tabblad Add-Ons Manager navigeren door ” about:addons ” in de adresbalk of druk op Shift + Ctrl + A toets op het toetsenbord.
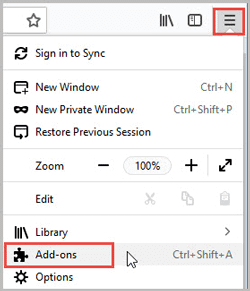
Stap 2: Klik in het tabblad Add-ons Manager op de grijze schakelknop achter welke add-on u wilt installeren. Wacht een tijdje, de knop omschakelen groen dus uw add-on is geïnstalleerd in Firefox. Als u de gewenste add-on niet kunt vinden op de startpagina, kunt u naar beneden scrollen en klikken op “Zie meer add-ons!” knop. Herstart Firefox om van kracht te worden.
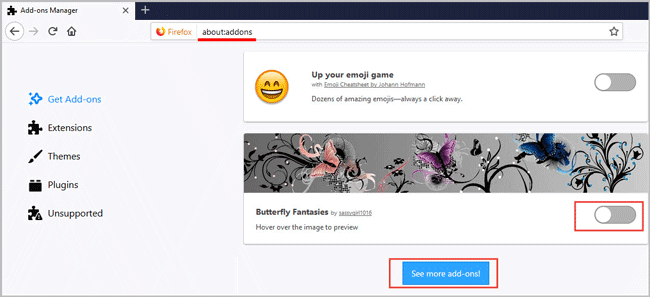
Manier 2: Installeer Firefox add – ons uit bestandsmap
Stap 1: Open Firefox, klik op Menu knop in de rechterbovenhoek en selecteer Add-ons.
Stap 2: Schakel over naar Extensies op het linkerpaneel. Tik op versnelling knop, selecteer “Install Add-ons van File” uit de drop-down optie.
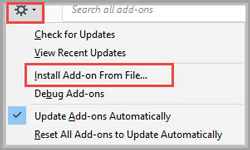
deel 2: Firefox-Add-ons volledig verwijderen op Windows 10
overtollige add-ons van tijd tot tijd verwijderen kan uw browser op een hoge snelheid houden. Wij zullen u laten zien 3 oplossingen om Firefox add-ons handmatig te verwijderen.
Noot: Herstart uw Firefox na het verwijderen van uw add-ons op Windows 10.
- tijdelijke oplossing 1: add-Ons verwijderen in het tabblad Add-Ons Manager
- tijdelijke oplossing 2: Firefox-add-Ons verwijderen via de map directory
- tijdelijke oplossing 3: Firefox-add-Ons verwijderen grondig door register
tijdelijke oplossing 1: add-Ons verwijderen in het tabblad Add-Ons Manager
Stap 1: klik op de menuknop bovenaan-rechterhoek en tik op Add-ons.
Stap 2: Ontdek de add-on die u nauwelijks gebruikt, klik erop verwijderen.
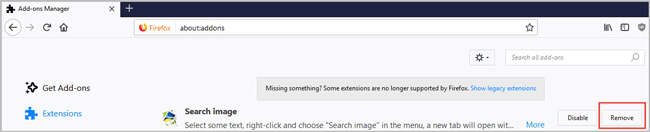
Workaround 2: Uninstall Firefox add-ons volledig via map directory
Stap 1: in de rechterbovenhoek, klik op drie gebroken lijnen. Navigeer naar HelpTroubleshooting informatie, dan zal het tabblad Informatie probleemoplossing u tonen.
Stap 2: Klik onder Application Basics sectie op Map openen. Verwijder alle extensies bestanden en compatibiliteit.ini in de Firefox-profielmap.
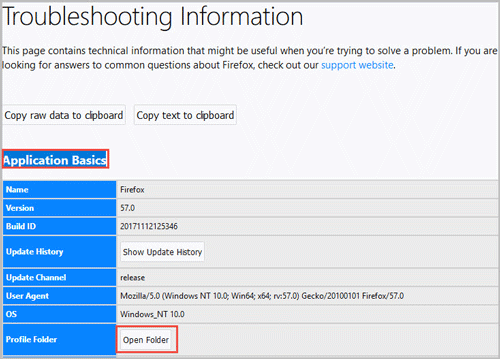
Workaround 3: Verwijder Firefox-add-ons grondig door register
Stap 1: Druk op Windows-toets + R om het venster Uitvoeren te openen. Voer “regedit” in en druk op Enter.
Stap 2: Klik in de menubalk linksboven op Bewerken > zoeken.
Tips: U kunt ook de combinatie Ctrl + F gebruiken om het dialoogvenster Zoeken te openen.
Stap 3: Voer “MozillaPlugins” in en druk op Enter. Klik met de rechtermuisknop om te verwijderen en druk vervolgens op F3 om de volgende te vinden totdat u alle items hebt verwijderd.
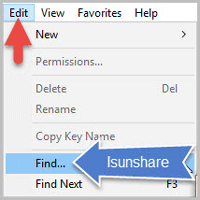
- hoe te verwijderen Mozilla Firefox volledig op Venster 10
- opgelost: Uw Firefox-profiel kan niet worden geladen op Windows 10
- uw opgeslagen gebruikers en wachtwoorden bekijken, verwijderen en importeren in Firefox