hvis naboen din har et Åpent WiFi-Nettverk uten foreldrekontroll eller Et WiFi-Nettverk med et upassende navn, kan Du blokkere WiFi-Nettverk I Windows 10 ved Hjelp av Ledetekstvinduet.
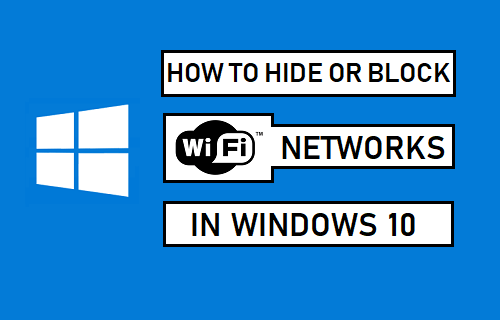
Skjul Eller Blokker WiFi-Nettverk I Windows 10
hvis du bor i en leilighet eller i et område med Andre WiFi-Rutere innenfor rekkevidden til datamaskinen din, vil du se mange ukjente WiFi-Nettverk når du logger på datamaskinen din, og også når du klikker På Nettverksknappen i systemstatusfeltet.
selv om datamaskinen som standard bare vil koble til Ditt Eget WiFi-Nettverk, er det alltid mulighet for at barn eller noen i ditt hjem kobler til et ubeskyttet nettverk av naboen din.
avhengig av saken din, kan du enten blokkere alle ukjente WiFi-Nettverk på datamaskinen din, blokkere et Enkelt WiFi-Nettverk som har et upassende navn eller blokkere visse WiFi-Nettverk som er åpne.
Blokker WiFi-Nettverk I Windows 10
for å blokkere WiFi-Nettverk på datamaskinen, høyreklikk På Start-knappen og klikk På Ledetekst (Admin) alternativet.

skriv inn netsh wlan add filter permission=block ssid= «Navnet På WiFi-Nettverket du vil blokkere» networktype = infrastruktur og trykk enter-tasten på tastaturet på datamaskinen.
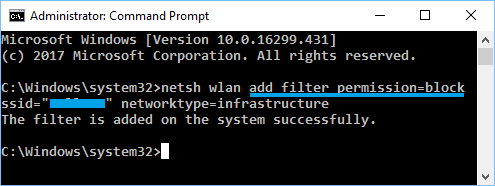
i kommandoen ovenfor må du kontrollere at du skriver inn Det faktiske WiFi-Nettverksnavnet (I SSID-feltet) som du vil blokkere fra å vises på datamaskinen.
Når kommandoen er utført, vil du se «Filter er lagt til på systemet vellykket» og WiFi-Nettverket vil bli blokkert fra å vises på datamaskinen.
du kan gjenta kommandoen ovenfor, hvis det er Noen Flere WiFi-Nettverk som du vil forhindre fra å vises på datamaskinen.
Merk: kommandoen ovenfor blokkerer WiFi-Nettverk basert på «Nettverksnavn». Hvis naboen din tilfeldigvis omdøper Sitt WiFi-nettverk, vil du se det nye navnet vises på datamaskinen.
Opphev Blokkeringen Av WiFi-Nettverk I Windows 10
når som helst kan du oppheve blokkeringen Av WiFi-Nettverk på datamaskinen din ved å kjøre netsh wlan delete filter permission=block ssid=»Navnet På WiFi-Nettverket du vil oppheve blokkeringen av» networktype=infrastructure
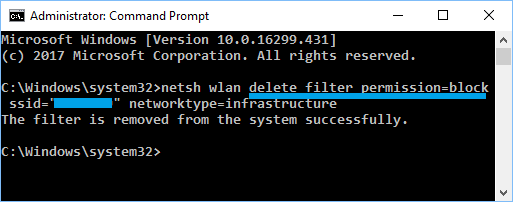
i kommandoen ovenfor må du kontrollere at du skriver Inn faktisk wifi-nettverksnavn (i ssid-feltet) Som Du vil blokkere.
Blokker Alle Ukjente WiFi-Nettverk I Windows 10
I Stedet for å gå gjennom prosessen med å skjule individuelle WiFi-nettverk, kan du bare legge Til WiFi-Nettverket ditt i tillatelseslisten og blokkere alle andre ukjente WiFi-Nettverk.
dette betyr at Bare Ditt WiFi-Nettverk eller godkjente WiFi-Nettverk vil kunne kjøre på datamaskinen din, og alle Andre WiFi-Nettverk vil bli blokkert.
først hviteliste ditt Eget WiFi-Nettverk ved å kjøre netsh wlan add filter permission=allow ssid=»Navn PÅ WIFI-Nettverk som du vil hviteliste» networktype=infrastruktur
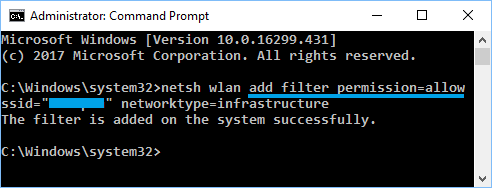
i kommandoen ovenfor må du kontrollere at du skriver inn Det faktiske WiFi-Nettverksnavnet (I SSID-Feltet) som du vil hviteliste.
du kan gjenta kommandoen ovenfor, hvis du har Andre WiFi-Nettverk som du vil legge Til I Tillatelseslisten eller hvitelisten.
Etter At Du Har Lagt Til Ditt Eget WiFi-Nettverk I Sikkerlisten, er neste trinn å blokkere alle Andre WiFi-Nettverk på datamaskinen.
hvis du vil blokkere Alle WiFi-Nettverk, skriver du inn netsh wlan add filter permission=denyall networktype=infrastructure og trykker enter.
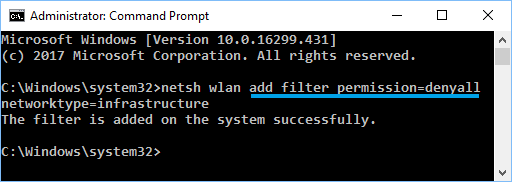
når som helst kan du angre denne endringen og tillate Andre WiFi-Nettverk, ved å kjøre netsh wlan delete filter permission=denyall networktype=infrastructure
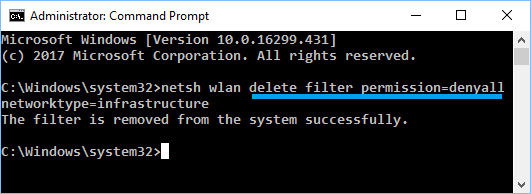
siden denne metoden blokkerer alle ukjente WiFi-Nettverk nettverk, du vil ikke kunne koble til wifi-hotspots hvis du bærer Den Bærbare Datamaskinen Andre steder.
Vis Ublokkerte Og Blokkerte WiFi-Nettverk I Windows 10
hvis du glemmer WiFi-Nettverksnavn, kan du se Alle WiFi-Nettverk ved å kjøre kommandoen «netsh wlan show filters»
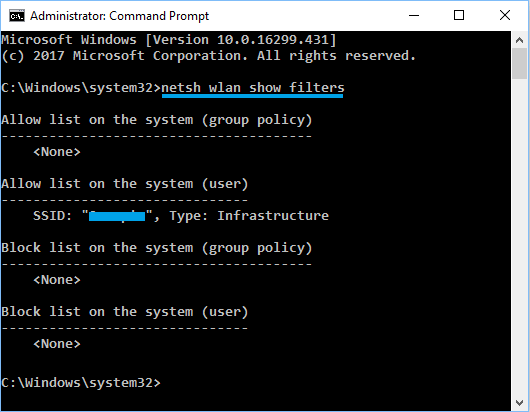
Når kommandoen er utført, vil du kunne se Alle Tillatte Og Blokkerte WiFi-Nettverk wifi-nettverk på datamaskinen.
- Slik Viser Du WiFi-Passord I Windows 10
- Windows 10 Kobler Ikke Til WiFi Automatisk