파이어 폭스는 우리가 개인 브라우저를 사용자 정의 할 수있는 추가 기능을 설치할 수 있습니다. 그러나,오랜 시간 후,당신은 그들 중 일부는 쓸모없는 것을 발견하고 아래로 브라우저를 유지합니다. 그래서 가능한 한 빨리 제거 할 필요가있다. 이러한 상황에서,우리는 윈도우 10 에 파이어 폭스 추가 기능을 설치하고 제거하는 몇 가지 해결 방법을 제공했다.
- 제 1 부:윈도우 10
- 제 2 부:윈도우에서 완전히 파이어 폭스 추가 기능을 제거 10
1 부: 윈도우 10
에 수동으로 파이어 폭스 추가 기능을 설치 일반적으로,파이어 폭스 추가 기능은 플러그인,확장 및 테마를 포함한다. 설치 및 이동하려는 추가 기능 유형을 결정합니다.
- 방법 1:추가 기능 관리자에서 파이어 폭스 추가 기능을 설치
- 방법 2:파일 폴더에서 파이어 폭스 추가 기능을 설치
방법 1:추가 기능 관리자에서 파이어 폭스 추가 기능을 설치
1 단계:오른쪽 상단 모서리에있는 세 줄을 클릭 한 다음 추가 기능을 선택하면 추가 기능 관리자 탭이 열립니다.
참고:”정보”를 입력하여 추가 기능 관리자 탭으로 이동할 수 있습니다:주소 표시 줄에”애드온”을 누르거나 시프트+키보드의 키를 누릅니다.
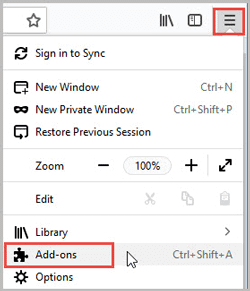
2 단계:추가 기능 관리자 탭에서 설치하려는 추가 기능 뒤에 있는 회색 토글 버튼을 클릭합니다. 잠시 동안 기다립니다,토글 버튼 차례 녹색 따라서 추가 기능은 파이어 폭스에 설치되었습니다. 홈 페이지에서 원하는 추가 기능을 찾을 수 없으면 아래로 스크롤하여”추가 기능 더보기!”버튼. 적용하려면 파이어 폭스를 다시 시작합니다.
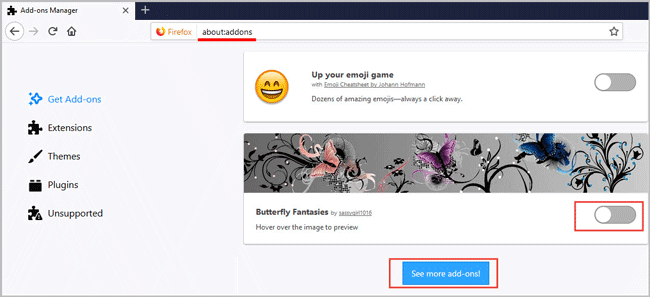
방법 2: 파일 폴더에서 파이어 폭스 추가 기능을 설치
1 단계:파이어 폭스를 열고 오른쪽 상단 모서리에있는 메뉴 버튼을 클릭하고 추가 기능을 선택합니다.
2 단계:왼쪽 패널의 확장 프로그램으로 전환합니다. 기어 버튼을 탭하고 드롭 다운 옵션에서”파일에서 추가 기능 설치”를 선택하십시오.
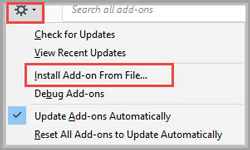
2 부:윈도우 10
에 완전히 파이어 폭스 추가 기능을 제거 고속으로 브라우저를 유지할 수 있습니다 수시로 제거 중복 추가 기능. 우리는 수동으로 파이어 폭스 추가 기능을 제거하는 당신에게 3 해결 방법을 보여줍니다.
주: 윈도우에서 추가 기능을 제거한 후 파이어 폭스를 다시 시작 10.
- 해결 방법 1:추가 기능 관리자 탭에서 추가 기능 제거
- 해결 방법 2:폴더 디렉터리를 통해 파이어 폭스 추가 기능 제거
- 해결 방법 3:레지스트리
해결 방법 1:추가 기능 관리자 탭에서 추가 기능 제거
1 단계:클릭 에 메뉴 오른쪽 상단 모서리에있는 버튼과 추가 기능을 누릅니다.
2 단계:거의 사용하지 않는 추가 기능을 핀 아웃하고 제거를 클릭하십시오.
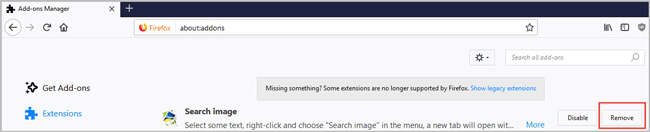
해결 방법 2: 제거 파이어 폭스 추가 기능을 완전히 폴더 디렉토리를 통해
1 단계:오른쪽 상단 모서리에,세 개의 파선을 클릭합니다. 도움말로 이동문제 해결 정보,문제 해결 정보 탭이 표시됩니다.
2 단계:응용 프로그램 기본 사항 섹션에서 폴더 열기를 클릭합니다. 모든 확장 파일 및 호환성을 삭제하십시오.파이어 폭스 프로필 폴더에 이니.
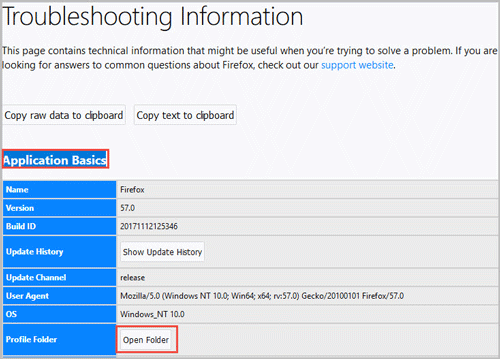
해결 방법 3:레지스트리
에서 추가 기능을 철저히 삭제합니다. 그런 다음”시작”버튼을 클릭하십시오.
2 단계:왼쪽 상단 모서리의 메뉴 모음에서 편집>찾기를 클릭합니다.
팁:찾기 대화 상자를 열 수도 있습니다. 1908>3 단계:”모질라플루진”을 입력하고 엔터를 누르십시오. 모든 항목을 삭제할 때까지 다음 항목을 찾습니다.
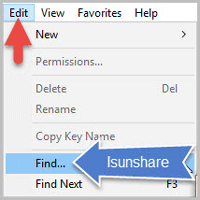
- 윈도우 10 에서 모질라 파이어 폭스를 완전히 제거하는 방법
- 해결: 파이어폭스에서 저장된 사용자 및 암호를 확인,삭제 및 가져오는 방법