Firefoxでは、アドオンをインストールしてプライベートブラウザをカスタマイズすることができます。 しかし、長い時間の後、あなたはそれらのいくつかは役に立たないことがわかり、ブラウザをダウンさせます。 だから、できるだけ早くそれらを削除する必要があります。 このような状況下では、Windows10にFirefoxアドオンをインストールして削除するための回避策をいくつか提供しました。
- パート1:Windows10にFirefoxアドオンを手動でインストールする
- パート2:Windows上でFirefoxアドオンを完全に削除する10
その1: FirefoxアドオンをWindows10
に手動でインストールする一般的に、Firefoxアドオンにはプラグイン、拡張機能、テーマが含まれています。 どのような種類のアドオンをインストールして移動するかを決定します。
- 方法1:アドオンマネージャにFirefoxアドオンをインストールする
- 方法2:ファイルフォルダからFirefoxアドオンをインストールする
方法1:アドオンマネージャにFirefoxアドオンをインストールする
ステップ1:右上隅にある三行をクリックし、アドオンを選択し、アドオンマネージャタブが開きます。
注:アドオンマネージャタブに移動するには、”about”を入力します:アドレスバーの”アドオン”またはキーボードのShift+Ctrl+Aキーを押します。
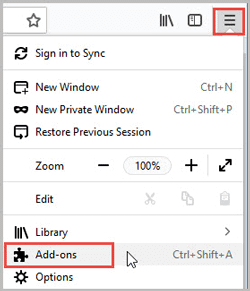
ステップ2:Add-ons Managerタブで、アドオンをインストールする背後にある灰色のトグルボタンをクリックします。 しばらく待って、トグルボタンが緑色に変わるので、アドオンがFirefoxにインストールされています。 ホームページで必要なアドオンが見つからない場合は、下にスクロールして”その他のアドオンを参照してください!”ボタン。 有効にするにはFirefoxを再起動します。
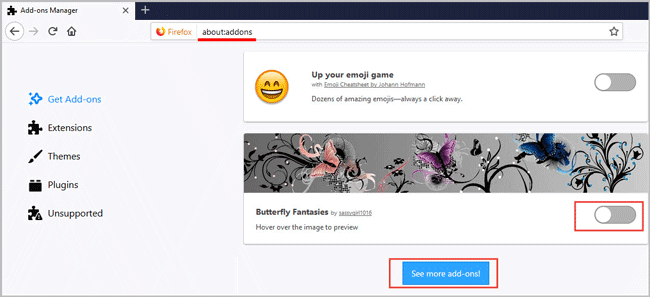
方法2: ファイルフォルダからFirefoxアドオンをインストールする
ステップ1:Firefoxを開き、右上隅にあるメニューボタンをクリックし、アドオンを選択します。
ステップ2:左側のパネルの拡張機能に切り替えます。 ギアボタンをタップし、ドロップダウンオプションから”ファイルからアドオンをインストール”を選択します。
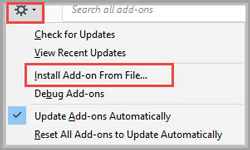
パート2:Windows10でFirefoxアドオンを完全に削除する
冗長なアドオンを時々アンインストールすると、ブラウザを高速に保つことができます。 私たちはあなたに表示されます3Firefoxのアドオンを手動で削除するための回避策.
注: Windows10でアドオンを削除した後、Firefoxを再起動します。
- 回避策1:アドオンマネージャタブでアドオンをアンインストールする
- 回避策2:フォルダディレクトリを介してFirefoxアドオンを削除する
- 回避策3:レジストリでfirefoxアドオンを完全に削除する
回避策1:アドオンマネージャタブでアドオンを削除する
ステップ1:右上隅にあるメニューボタンとアドオンをタップします。
ステップ2:ほとんど使用していないアドオンを見つけ、それから削除をクリックします。
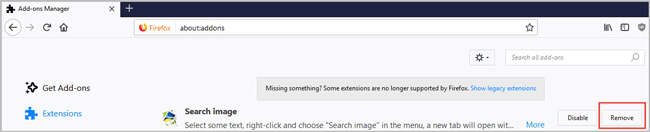
回避策2: フォルダディレクトリ
を介してFirefoxアドオンを完全にアンインストールするステップ1:右上隅にある3つの破線をクリックします。 HelpTroubleshooting Informationに移動すると、Troubleshooting Informationタブが表示されます。
ステップ2:アプリケーションの基本セクションで、フォルダを開くをクリックします。 すべての拡張ファイルと互換性を削除します。Firefoxプロファイルフォルダ内のini。
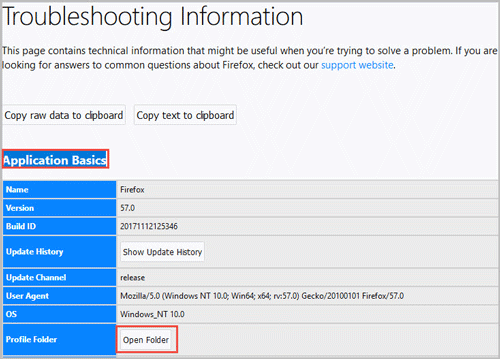
回避策3:レジストリでFirefoxアドオンを完全に削除する
ステップ1:Windowsキー+Rを押して実行ウィン “Regedit”と入力し、Enterキーを押します。
ステップ2:左上隅のメニューバーから、編集>検索をクリックします。
ヒント:Ctrl+Fの組み合わせを使用して検索ダイアログボックスを開くこともできます。 ステップ3:”MozillaPlugins”と入力し、Enterキーを押します。 右クリックして削除し、F3キーを押してすべての項目を削除するまで次の項目を検索します。
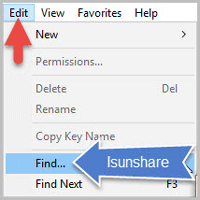
- ウィンドウ10
- でMozilla Firefoxを完全にアンインストールする方法解決しました: FirefoxプロファイルがWindows10に読み込まれない
- Firefoxで保存したユーザーとパスワードを表示、削除、インポートする方法