
manapság az USB pendrive-ok váltak a legjobb forrássá az információk tárolására. Az OTG adapterek megérkezésével használhatja egyetlen pendrive-ját okostelefonján, valamint számítógépét, amely nagyszerű konvergenciát biztosít, valamint megtakarítja a tárhelyet.
Ön azonban egyetért azzal, hogy az érzékeny adatok, például a privát képek, videók tárolása védtelen USB Pendrive-on ostobaság, mivel az USB-meghajtó elveszhet vagy rosszul helyezhető el, veszélybe sodorva személyes adatait.
hogyan védheti meg az USB pendrive-on tárolt személyes és érzékeny adatait a Tom-ok szaglászásától, ha azok elvesznek vagy rossz helyre kerülnek?
az érzékeny adatok védelme érdekében bemutatjuk, hogyan védheti meg az USB Pendrive-ot jelszóval. Az alábbi három módszer egyikével titkosíthatja a Pendrive-on lévő adatokat és jelszóval védheti azokat, így bármely harmadik személy megnyithatja azokat.
az USB Pendrive védelme jelszóval
1. módszer az USB Pendrive védelme titkosítással és jelszóval a BitLock használatával
1. lépés. Először helyezze be az USB Pendrive-ot a számítógépébe. Most nyissa meg a Windows Explore programot a Windows billentyű + E billentyűvel, majd kattintson a jobb gombbal az Intézőben látható USB-meghajtó betűjére. Válassza a BitLocker bekapcsolása lehetőséget.
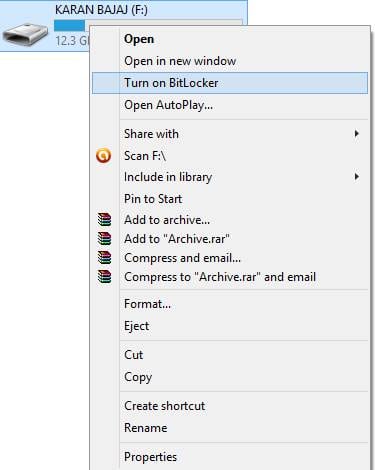
2.lépés. Most kattintson a jelszó használata elemre a meghajtó védelme érdekében. Most írja be a beállítani kívánt jelszót mindkét jelszó mezőbe.
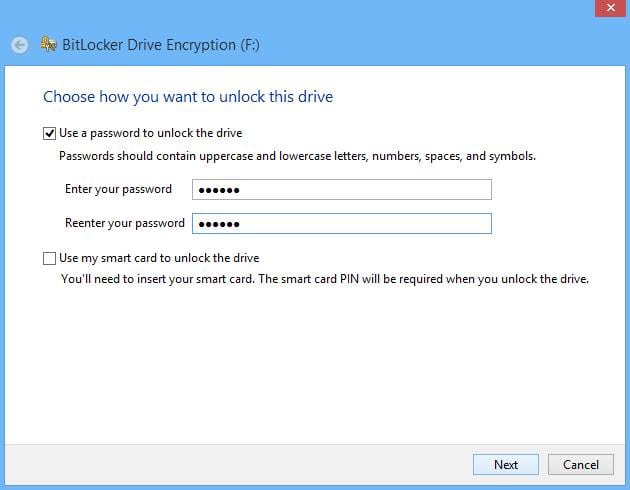
3. lépés. Most kattintson a Tovább és a Tovább gombra, majd nyomtassa ki vagy mentse el a kulcsot későbbi felhasználás céljából.
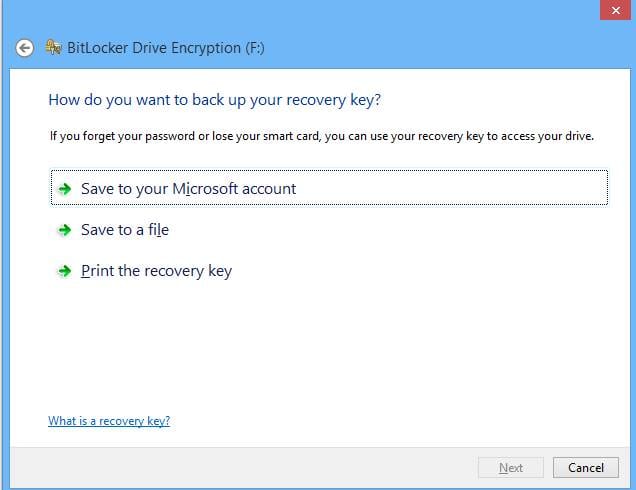
4. lépés. Most elindul a titkosítási folyamat, és a meghajtó titkosítva lesz+biztosítva a beállított jelszóval.
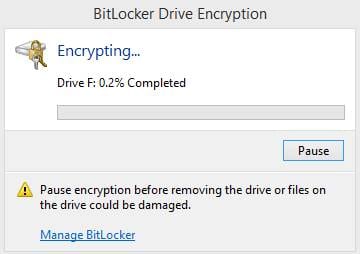
megjegyzés: a BitLocker meghajtótitkosítás csak Windows 10 Pro és Windows 10 Enterprise rendszeren érhető el.
1. lépés. Először is töltse le és telepítse Wondershare USB meghajtó titkosítás innen.
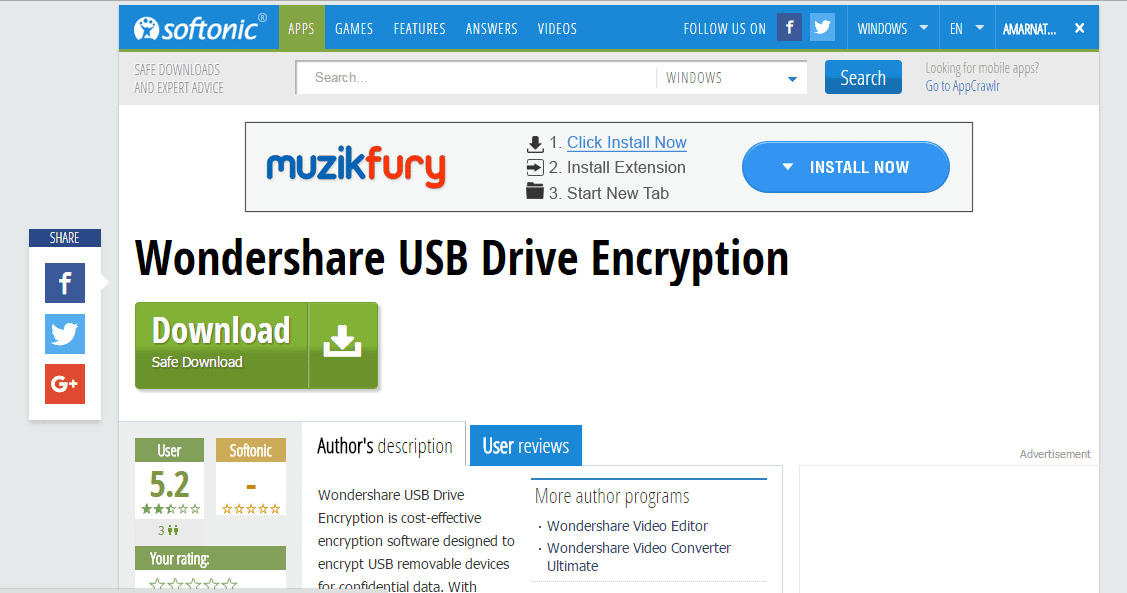
2. lépés. Most nyissa meg a Wondershare USB meghajtó titkosító szoftvert, és helyezze be az USB pendrive-ot a számítógépébe/laptopjába. Válassza ki a pendrive-ot a legördülő menüben, majd válassza a biztonságos teljes meghajtó lehetőséget. Most kattintson a Telepítés gombra.
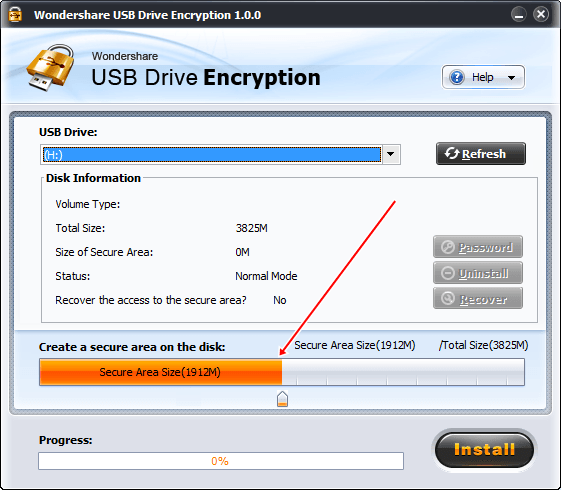
3. lépés. Most adja meg az USB Pendrive-hoz beállítani kívánt felhasználónevet és jelszót.
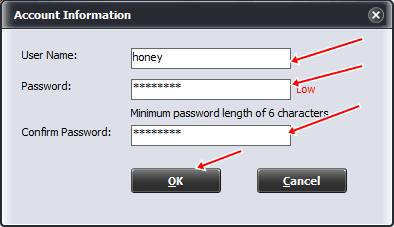
kattintson az Ok gombra, és kész. Most az USB pendrive titkosítva van, valamint felhasználónévvel és jelszóval védett.
3.módszer a pendrive titkosítása a DiskCrytor használatával
a DiskCryptor letöltése innen.
1. lépés. A telepítés után meg kell nyitnia a DiskCryptor programot, majd kattintson az USB meghajtóra, majd a jobb oldalon kattintson a “Titkosítás” gombra.
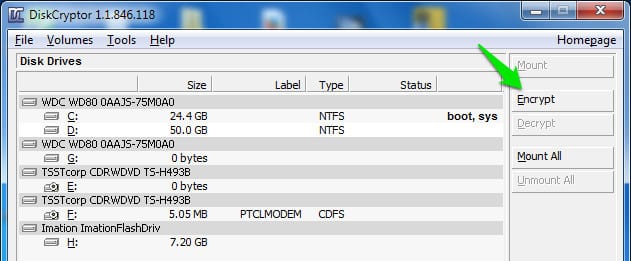
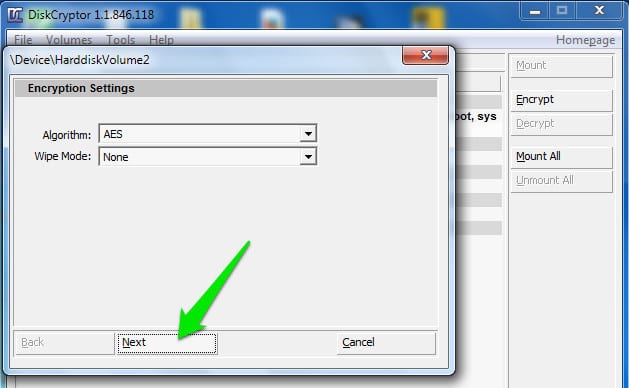
3. lépés. A következő ablakban adja meg a kívánt felhasználónevet és jelszót. Ha kész, kattintson az OK gombra a titkosítás elindításához.
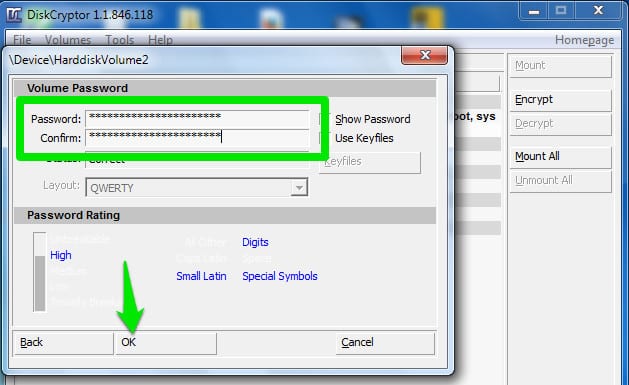
4. lépés. A titkosítási folyamat befejezése után kattintson az USB-meghajtóra, majd a “Mount ” gombra”
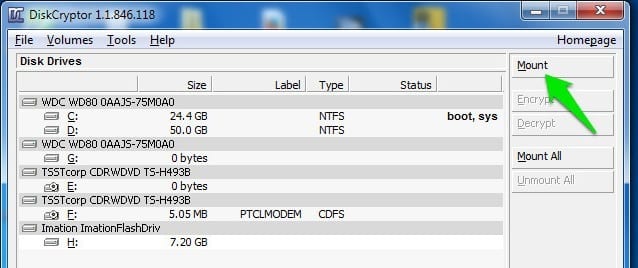
ez az! Az USB pendrive most titkosított, valamint jelszóval védett.
ez az emberek, a fenti három módszer segít titkosítani és megvédeni az USB pendrive-ot a szaglástól, ha elveszítené/rosszul helyezné el.