A Firefox lehetővé teszi a kiegészítők telepítését egy privát böngésző testreszabásához. Azonban hosszú idő után, azt találjuk, hogy néhány közülük haszontalan, és tartsa a böngésző le. Ezért a lehető leghamarabb el kell távolítani őket. Ilyen körülmények között néhány megoldást nyújtottunk a Firefox bővítmények telepítéséhez és eltávolításához a Windows 10 rendszeren.
- 1. rész: a Firefox-bővítmények manuális telepítése Windows 10 rendszeren
- 2. rész: a Firefox-bővítmények teljes eltávolítása Windows rendszeren 10
- 1. rész: Telepítse a Firefox bővítményeket manuálisan a Windows 10 rendszeren
- 1. út: Firefox-bővítmények telepítése a Bővítménykezelőben
- 2. út: Telepítse a Firefox kiegészítőket a
- 2.rész: távolítsa el a Firefox kiegészítőket teljesen Windows 10 rendszeren
- 1. megoldás: távolítsa el a bővítményeket a Bővítmények kezelő lapján
- 2. megoldás: Távolítsa el a Firefox kiegészítőket teljesen a
- 3.megoldás: alaposan törölje a Firefox kiegészítőket a rendszerleíró adatbázis segítségével
1. rész: Telepítse a Firefox bővítményeket manuálisan a Windows 10 rendszeren
A Firefox bővítmények általában tartalmaznak bővítményeket, bővítményeket és témákat. Döntse el, hogy milyen típusú bővítményeket szeretne telepíteni és továbblépni.
- 1.út: Firefox-bővítmények telepítése a Bővítménykezelőben
- 2. út: Firefox-bővítmények telepítése a fájlmappából
1. út: Firefox-bővítmények telepítése a Bővítménykezelőben
1. lépés: Kattintson a jobb felső sarokban lévő három sorra, válassza a Bővítmények lehetőséget, majd megnyílik a Bővítmények kezelő fül.
megjegyzés: a “Névjegy” megadásával navigálhat a Bővítménykezelő fülre:addons ” a címsorban, vagy nyomja meg a Shift + Ctrl + A billentyűt a billentyűzeten.
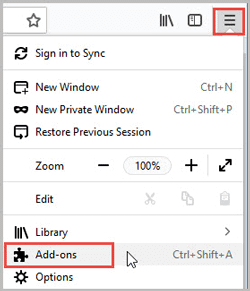
2.lépés: a Bővítménykezelő lapon kattintson a szürke váltógombra, amely mögött telepíteni kívánja a bővítményt. Várjon egy ideig, a váltógomb zöldre vált, így a kiegészítő telepítve van a Firefoxban. Ha nem találja a kívánt kiegészítőt a kezdőlapon, görgessen lefelé, majd kattintson a “további kiegészítők megtekintése!”gomb. Indítsa újra a Firefoxot, hogy életbe lépjen.
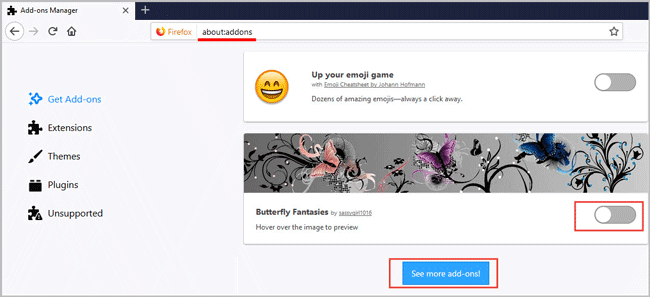
2. út: Telepítse a Firefox kiegészítőket a
fájlmappából 1.lépés: Nyissa meg a Firefoxot, kattintson a jobb felső sarokban található Menü gombra, majd válassza a Kiegészítők lehetőséget.
2.lépés: váltás a kiterjesztésekre a bal oldali panelen. Érintse meg a fogaskerék gombot, válassza a legördülő lehetőség “bővítmények telepítése fájlból” lehetőséget.
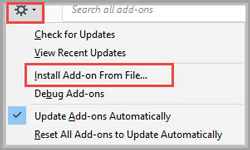
2.rész: távolítsa el a Firefox kiegészítőket teljesen Windows 10 rendszeren
távolítsa el a redundáns kiegészítőket időről időre nagy sebességgel tudja tartani a böngészőt. Megmutatjuk, hogy 3 megoldás, hogy távolítsa el a Firefox kiegészítőket kézzel.
Megjegyzés: Indítsa újra a Firefoxot, miután eltávolította a kiegészítőket a Windows 10 rendszeren.
- 1.megoldás: távolítsa el a bővítményeket a Bővítmények kezelő lapján
- 2. megoldás: távolítsa el a Firefox bővítményeket a
- mappakönyvtárból 3. megoldás: törölje a Firefox bővítményeket a rendszerleíró adatbázis alapján
1. megoldás: távolítsa el a bővítményeket a Bővítmények kezelő lapján
lépés 1: kattintson a menü gombra a jobb felső sarokban, és érintse meg a kiegészítőket.
2. lépés: húzza ki az alig használt kiegészítőt, kattintson az Eltávolítás gombra.
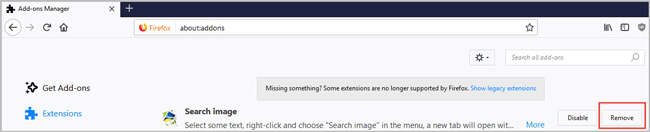
2. megoldás: Távolítsa el a Firefox kiegészítőket teljesen a
mappakönyvtáron keresztül 1.lépés: a jobb felső sarokban kattintson a három törött sorra. Keresse meg a HelpTroubleshooting Information elemet, majd a hibaelhárítási információk fül jelenik meg.
2.lépés: az alkalmazás alapjai részben kattintson a Mappa megnyitása elemre. Törölje az összes kiterjesztési fájlt és kompatibilitást.ini a Firefox profil mappában.
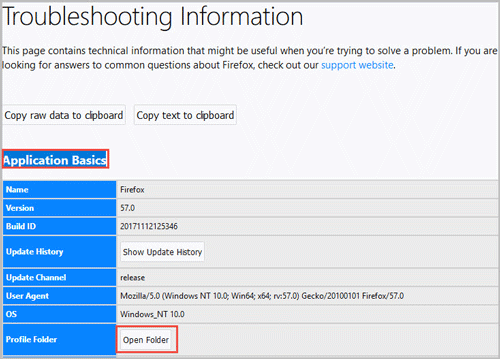
3.megoldás: alaposan törölje a Firefox kiegészítőket a rendszerleíró adatbázis segítségével
1. lépés: Nyomja meg a Windows gombot + R a Futtatás ablak megnyitásához. Írja be a “regedit” parancsot, majd nyomja meg az Enter billentyűt.
2.lépés: a bal felső sarokban található menüsorban kattintson a > keresés szerkesztése elemre.
Tippek: a Ctrl + F kombinációt is használhatja a keresés párbeszédpanel megnyitásához.
3.lépés: Írja be a “MozillaPlugins” parancsot, majd nyomja meg az Enter billentyűt. Kattintson a jobb gombbal a törléshez, majd nyomja meg az F3 billentyűt a következő megkereséséhez, amíg az összes elemet nem törli.
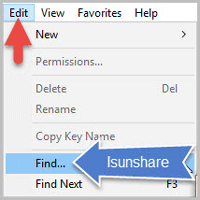
- hogyan lehet eltávolítani a Mozilla Firefox teljesen a Windows 10
- megoldott: Firefox profilja nem tölthető be Windows 10 rendszeren
- mentett felhasználók és jelszavak megtekintése, törlése és importálása Firefoxban