Dernière mise à jour le 10 novembre 2020
Safari n’affiche le nom du site Web (Domaine) que lorsque vous ouvrez un site Web par défaut. Cependant, les dernières mises à jour sur macOS apportent la nouvelle fonctionnalité qui vous permet de voir l’adresse complète du site Web dans la barre d’URL Safari. Par exemple, lorsque vous visualisez le message qui a réellement l’URL suivante, (https://www.howtoisolve.com/best-snipping-tool-for-mac-alternatives/) alors que le Safari n’affichera que l’image de vérification (https://www.howtoisolve.com/) ci-dessous.
nous sommes heureux de vous aider, soumettez ce formulaire, si votre solution n’est pas couverte dans cet article.
Dans ce cas, vous visitez aveuglément le site Web et ne connaissez pas l’URL exacte de l’article consulté. Donc, si vous souhaitez voir l’URL complète du site Web dans l’application Safari, lisez l’article et affichez l’adresse Web entière dans la barre d’URL Safari.
Contenu de la Page
Comment voir l’Adresse complète du site Web dans la Barre d’URL Safari
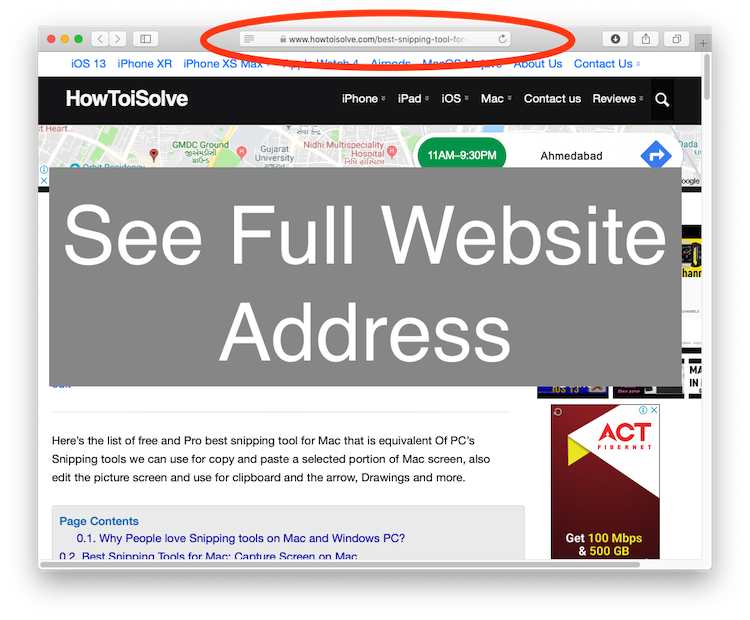
Voir l’Adresse complète du site Web dans la Barre d’Adresse URL Safari sur Mac
Pour ce faire, vous devrez ouvrir l’application Safari sur Mac et apporter les modifications suivantes.
Étape #1: Lancez le « Safari » sur votre Mac.
Étape #2: Développez le « menu Safari ».
Étape #3: Sélectionnez « Préférences ».
Étape #4: Cliquez sur l’onglet « Avancé ».
Étape #5: Cochez la case « Afficher les adresses complètes du site Web » dans le menu du champ de recherche intelligent.
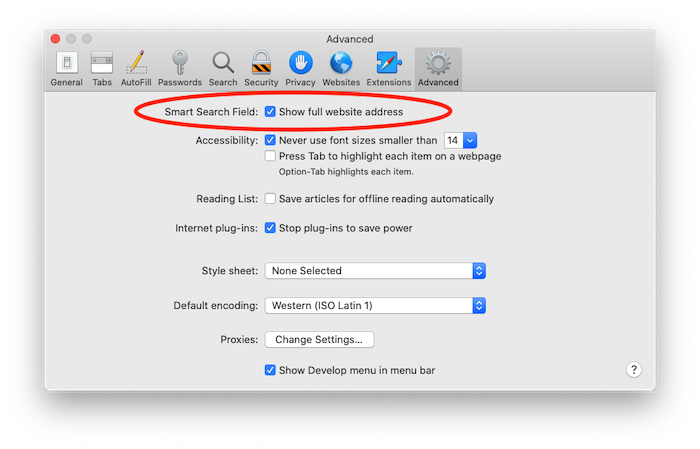
Activer pour Voir l’URL complète de la page Web sur la barre d’adresse Safari sur Mac
Étape #6: Quittez le Menu Safari.
Étape #7: Lancez Safari pour voir l’adresse complète du site Web dans la barre d’URL Safari.
Safari N’affiche Pas l’adresse complète du Site Web dans la barre d’URL sur Mac?
Il est possible que même après avoir apporté des modifications et sélectionné l’option pour afficher l’adresse complète du site Web dans la barre d’URL, Safari ne l’affiche pas. Maintenant, que faut-il faire pour que Safari n’affiche pas l’adresse complète du site Web dans la barre d’URL Safari sur Mac / MacBook? Ce sont les solutions de contournement de base qui pourraient résoudre tout problème mineur qui pourrait corrompre l’application Safari.
Solution 1: Forcer la fermeture de l’application Safari
La toute première étape à suivre pour corriger que Safari n’affiche pas l’adresse complète du site Web dans la barre d’URL consiste à forcer la fermeture de l’application Safari.
Étape #1: Appuyez sur les touches Option + Commande + Échappement ensemble.
Étape #2: Sélectionnez l’application Safari et cliquez sur « Forcer à quitter ».
Solution 2: Redémarrez le système
L’application Forcer à quitter le système n’a pas fonctionné pour résoudre le problème? Une autre façon consiste à redémarrer le Mac. Le système doit faire face à des problèmes critiques, parfois une charge excessive sur le processeur peut retarder les fonctions du système.
Étape #1: Cliquez sur le menu « Apple » et sélectionnez « Redémarrer ».
Solution 3: Mettre à jour macOS
Vous ne savez pas quelle version de macOS est installée sur votre ordinateur? Vérifiez-le une fois et si une mise à jour l’exige, connectez Mac à une connexion Internet et démarrez la mise à jour.
Pour macOS Mojave,
- Menu Apple > Préférences système > Mises à jour logicielles.
Pour les versions antérieures de macOS,
- Accédez à l’App Store > Mise à jour Cliquez sur le bouton « Tout mettre à jour ».