Imaginez ce scénario. Vous installez un programme. Vous l’utilisez pendant plusieurs jours et vous décidez que vous ne souhaitez pas l’installer sur votre ordinateur. Vous ouvrez donc les applications et fonctionnalités de Windows 10 dans le panneau de configuration ou vous décidez d’utiliser un programme de désinstallation tiers et vous essayez de le désinstaller. Malheureusement, vous découvrez que vous ne pouvez pas supprimer le logiciel. Dans cet article, je vais expliquer comment forcer la désinstallation d’un programme qui ne désinstallera pas sous Windows.
- Mais d’abord
- La ligne suivante est…
- Alors, comment forcer la désinstallation d’un programme qui ne sera pas désinstallé?
- Cependant, il existe des cas où Windows ne parvient pas à désinstaller certains programmes tiers.
- Méthodes pour désinstaller un programme qui ne sera pas désinstallé:
- Méthode I – Revo Uninstaller Pro 4 désinstallation forcée
- Méthode II – Outil de désinstallation des fabricants
- Méthode III – Désinstallez des applications en mode sans échec
- Méthode IV – Supprimez le programme en utilisant l’éditeur de registre
- Étape I.
- Étape II.
Mais d’abord
Permet de découvrir ce qui se passe lors de l’installation d’un produit logiciel.
Plusieurs événements se produisent lors de l’installation d’un programme. En les comprenant, vous saurez pourquoi il y a parfois des problèmes lors de leur désinstallation:
- Lorsque vous installez un produit logiciel, les fichiers sont enregistrés dans un dossier spécifique. Son emplacement se trouve la plupart du temps dans le dossier Program Files.
- Certains types de fichiers, tels que les bibliothèques partagées (.fichiers dll), vous pouvez trouver dans un dossier situé à l’intérieur des fichiers du programme appelés Fichiers communs.Les fichiers
- tels que les pilotes sont copiés dans des dossiers
WINDOWS\SYSTEM32 and WINDOWS\SYSTEM32\drivers. - D’autres fichiers sont également stockés dans
C:\Users\User\AppData\ouC:\ProgramData\. Par défaut, Windows masque ces dossiers. - La configuration d’installation apporte des modifications au registre Windows. Il s’agit d’une base de données où sont stockés les paramètres et les options du système d’exploitation. Il en va de même pour toutes les applications ou composants du système d’exploitation qui utilisent cette base de données. L’installateur peut apporter des modifications dans le registre. Par exemple, si une bibliothèque partagée doit être enregistrée ou si certains types de fichiers doivent être associés au programme en cours d’installation. Prenons l’exemple de Microsoft Words. Si vous l’installez, vous pourrez également ouvrir des documents Microsoft Word.
La ligne suivante est…
- Le programme d’installation consiste à ajouter une clé au registre Windows. C’est là que l’outil Applications et fonctionnalités Windows recherche les programmes installés.
- Pendant le processus d’installation, toutes ces opérations d’installation sont stockées dans un fichier journal spécial. Le programme d’installation place ce fichier dans le dossier de l’application avec le programme de désinstallation. Lorsque vous essayez de désinstaller le programme via l’outil d’ajout / suppression, Windows essaie de trouver le programme de désinstallation enregistré dans le registre et de l’exécuter. Le programme de désinstallation parcourt le fichier journal et annule toutes les modifications effectuées lors de l’installation. En d’autres termes, il supprime tous les fichiers copiés, toutes les clés de registre créées, etc.
- Si par hasard il n’y a pas de fichier journal, ou s’il n’y a pas d’enregistrement des modifications apportées au registre, il y a de fortes chances que le programme de désinstallation échoue. Cela signifie que le produit logiciel devra être supprimé par d’autres moyens.
Expliqué simplement, vous pouvez supprimer chaque programme en utilisant le fichier de désinstallation. Le processus d’installation crée ce fichier. Dans certains cas, ce fichier n’est pas produit. Cela signifie qu’il sera impossible de le désinstaller à l’aide de l’outil d’ajout / Suppression de Windows. Dans la plupart des cas, vous devrez vous tourner vers des produits de désinstallation tiers tels que Revo Uninstaller Pro 4.
Alors, comment forcer la désinstallation d’un programme qui ne sera pas désinstallé?
La plupart d’entre nous connaissent le moyen le plus courant de désinstaller des programmes de nos ordinateurs:
- Ouvrez le menu Démarrer
- Recherchez « ajouter ou supprimer des programmes »
- Cliquez sur les résultats de la recherche intitulés Ajouter ou supprimer des programmes.
- Recherchez le logiciel spécifique que vous souhaitez désinstaller et sélectionnez-le.
- Cliquez sur le bouton Désinstaller
- Après cela, suivez simplement les instructions à l’écran.
Vous pouvez en savoir plus sur ce processus dans notre article précédemment écrit sur ce sujet
Cependant, il existe des cas où Windows ne parvient pas à désinstaller certains programmes tiers.
Cela peut créer beaucoup de confusion chez la plupart des utilisateurs, ce qu’ils doivent faire exactement pour supprimer le programme.
Heureusement, de nombreuses méthodes peuvent vous guider pour forcer la désinstallation d’un programme qui ne sera pas désinstallé dans Windows 10.
Découvrons quelques-unes de ces méthodes.
Méthodes pour désinstaller un programme qui ne sera pas désinstallé:
- Utilisez Revo Uninstaller Pro 4 pour forcer la désinstallation du programme
- Utilisez l’outil de désinstallation du fabricant
- Désinstallez l’application en mode sans échec
- Supprimez le programme à l’aide de l’éditeur de registre
Méthode I – Revo Uninstaller Pro 4 désinstallation forcée
Comme nous vous recommandons d’utiliser un programme de désinstallation tiers est probablement le moyen le plus sûr de forcer la désinstallation d’un logiciel qui ne veut pas désinstaller, sans nuire à votre PC. Cette fonctionnalité de Revo Uninstaller Pro 4 vise à supprimer les programmes qui se trouvent toujours sur l’ordinateur de l’utilisateur, mais qui ne figurent pas dans la liste des programmes installés. Vous pouvez trouver des informations sur l’utilisation de la désinstallation forcée dans cet article
La désinstallation forcée de Revo Uninstaller Pro 4 aide également dans certains cas lorsque le produit que vous souhaitez supprimer est bloqué à mi-parcours de sa désinstallation. Il en va de même lorsque vous tentez d’installer ou de réinstaller un produit logiciel. La désinstallation forcée résoudra le problème pour vous.
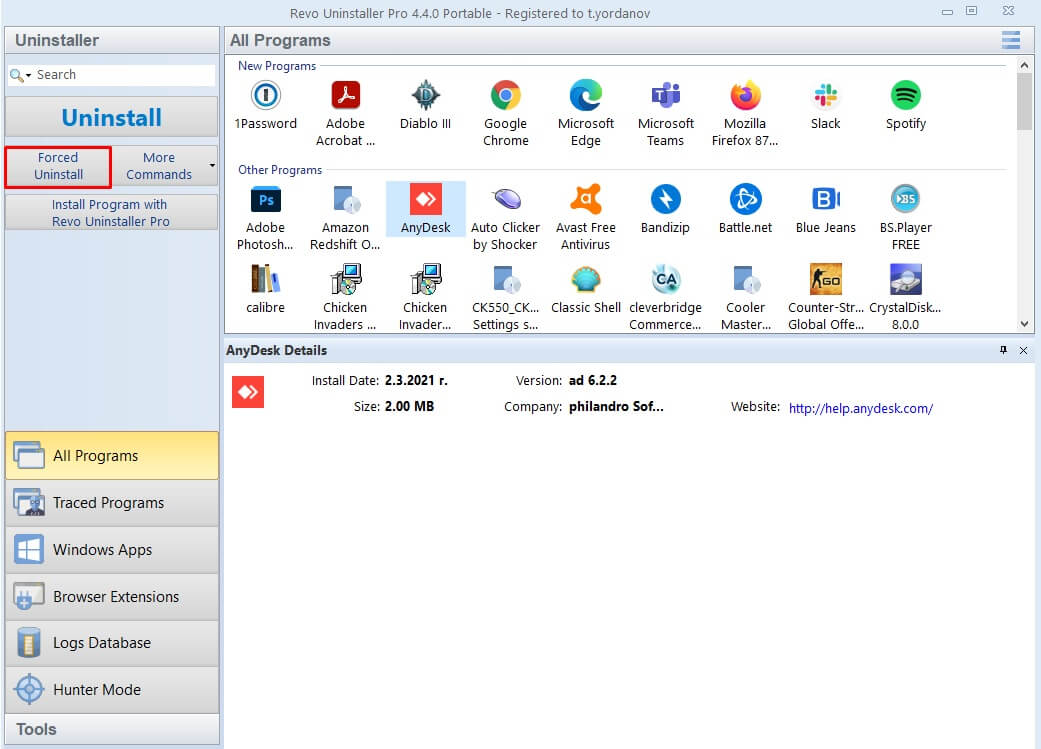
Méthode II – Outil de désinstallation des fabricants
La plupart des logiciels que vous installez sur votre PC sont livrés avec leur propre programme de désinstallation. L’emplacement de cet utilitaire exécutable qui se trouve dans le dossier d’installation du programme. Cet outil est un assistant de désinstallation qui est utilisé pour désinstaller le produit logiciel de votre ordinateur. Pour utiliser cette méthode, procédez comme suit:
- Accédez au répertoire où le programme est installé. Le chemin le plus courant où se trouve l’installation ressemble à ceci X:\Program Files\ (Nom de l’application) ou X:\Program Files(x86)\(Nom de l’application).
- Vérifiez le contenu du dossier dans lequel l’application est installée et localisez le programme de désinstallation.exe ou désinstaller.EXE.
- Double-cliquez sur le fichier et lancez-le
- Suivez les instructions et terminez le processus de désinstallation

Méthode III – Désinstallez des applications en mode sans échec
Dans certains cas, une interférence d’un tiers peut causer des problèmes lorsque vous essayez de désinstaller un programme de votre PC Windows 10. Pour vous débarrasser de toutes sortes d’interférences sur un ordinateur Windows, vous devez démarrer en mode sans échec. Lorsque votre Windows est exécuté en mode sans échec, seules les applications et services stock peuvent fonctionner. Cette méthode peut vous aider à supprimer un programme qui ne sera pas désinstallé. Voici les étapes à suivre:
- Appuyez sur la touche Windows + R pour ouvrir la boîte de dialogue Exécuter

- Tapez
msconfiget appuyez sur OK pour lancer l’utilitaire de configuration système.

- Accédez à Boot

- Activez l’option Safe Boot sous les options de démarrage

- Cliquez sur Appliquer, puis sur OK
- Cliquez sur Redémarrer lorsque la boîte de dialogue apparaît pour redémarrer votre PC
Après le redémarrage de l’ordinateur, votre ordinateur démarre en mode sans échec. Vous pouvez suivre les autres méthodes décrites dans cet article pour supprimer le logiciel qui ne désinstallera pas
Méthode IV – Supprimez le programme en utilisant l’éditeur de registre
Lorsque vous installez un logiciel sur votre PC, les données du programme sont installées sur le registre de l’ordinateur. Si vous supprimez toutes ces traces de votre registre, vous avez désinstallé le programme. Si vous rencontrez des problèmes lors de la désinstallation d’un programme par les méthodes normales, vous pouvez le supprimer à l’aide de l’éditeur de registre. Pour ce faire, vous devez:
Étape I.
- Appuyez sur la touche Windows +R pour ouvrir la fenêtre de dialogue Exécuter.

- Tapez regedit et appuyez sur Entrée pour lancer l’Éditeur de registre.

- Dans le volet gauche de l’éditeur de registre, accédez à: HKEY_LOCAL_MACHINE > LOGICIEL > Microsoft > Windows > CurrentVersion > Désinstaller.
- Dans le volet gauche de l’éditeur de registre, localisez la sous-clé relative au programme ou à l’application que vous souhaitez désinstaller de votre ordinateur sous la clé de désinstallation.
- Une fois que vous avez localisé la sous-clé du programme spécifique que vous souhaitez désinstaller, faites un clic droit dessus et cliquez sur Supprimer dans le menu contextuel.
- Cliquez sur Oui dans la fenêtre contextuelle pour appliquer l’action.
- Une fois le processus terminé, fermez l’éditeur de registre et redémarrez votre PC
Étape II.
Vous devrez rechercher manuellement toutes les données restantes du logiciel que vous souhaitez supprimer.
- Appuyez sur la touche Windows + E pour ouvrir l’Explorateur de fichiers

- Assurez-vous que vous pouvez voir les dossiers cachés tels que
C:\Users\User\AppData\ouC:\ProgramData\où beaucoup de fichiers restants peuvent être stockés. Vous pouvez consulter notre guide sur la façon de voir les dossiers cachés - Dans la barre de recherche, tapez le nom du logiciel que vous essayez de supprimer (ou le nom de la société du développeur / le nom du package logiciel).
- Assurez-vous de supprimer les fichiers uniquement liés au logiciel que vous essayez de supprimer
Lorsque vous utilisez cette méthode, vous devez faire attention aux clés de registre que vous supprimez. Si vous êtes inexpérimenté, il y a de fortes chances que vous puissiez endommager votre système. C’est pourquoi nous vous recommandons d’utiliser des applications tierces telles que Revo Uninstaller Pro 4 qui vous guideront en toute sécurité tout au long du processus.
Comme nous l’avons vu dans cet article, il existe plusieurs façons de forcer la désinstallation d’un programme qui ne se désinstallera pas. Vous pouvez le faire manuellement en utilisant le mode sans échec ou l’éditeur de registre. Il est recommandé à l’utilisateur inexpérimenté d’utiliser un programme de désinstallation tiers tel que Revo Uninstaller Pro 4. De cette façon, il est le plus sûr de forcer la désinstallation d’un programme.