Imagine este escenario. Instala un programa. Lo usas durante varios días y decides que no quieres tenerlo instalado en tu computadora. Por lo tanto, abre Aplicaciones y funciones de Windows 10 en el panel de control o decide usar un desinstalador de terceros e intenta desinstalarlo. Desafortunadamente, descubre que no puede eliminar el software. En este artículo explicaré cómo forzar la desinstalación de un programa que no se desinstala en Windows.
- Pero primero
- El siguiente en la línea es…
- Entonces, ¿cómo forzar la desinstalación de un programa que no se desinstala?
- Sin embargo, hay casos en los que Windows no desinstala ciertos programas de terceros.
- Métodos para desinstalar un programa que no se desinstala:
- Método I – Revo Uninstaller Pro 4 desinstalación forzada
- Method II-Herramienta de desinstalación de fabricantes
- Método III: Desinstalar aplicaciones con Modo seguro
- Método IV – Eliminar el programa mediante el Editor del registro
- Paso I.
- Paso II.
Pero primero
Vamos a descubrir lo que sucede durante la instalación de un producto de software.
Varios eventos ocurren durante la instalación de un programa. Al entenderlos, sabrá por qué a veces hay problemas durante su desinstalación:
- Al instalar un producto de software, los archivos se guardan en una carpeta específica. Su ubicación la mayor parte del tiempo está dentro de la carpeta Archivos de programa.
- Algún tipo de archivo, como bibliotecas compartidas (.archivos dll), se puede encontrar en una carpeta ubicada dentro de los Archivos de Programa llamada Archivos Comunes.
- Los archivos, como los controladores, se copian en carpetas
WINDOWS\SYSTEM32 and WINDOWS\SYSTEM32\drivers. - Otros archivos también se almacenan en
C:\Users\User\AppData\oC:\ProgramData\. De forma predeterminada, Windows oculta estas carpetas. - La configuración de instalación realiza cambios en el Registro de Windows. Esta es una base de datos donde se almacenan los ajustes y las opciones del sistema operativo. Lo mismo ocurre con cualquier aplicación o componente del sistema operativo que utilice esta base de datos. El instalador puede realizar cambios en el Registro. Por ejemplo, si es necesario registrar una biblioteca compartida o si es necesario asociar ciertos tipos de archivos con el programa que se está instalando. Tomemos las palabras de Microsoft como ejemplo. Si lo instala, también podrá abrir documentos de Microsoft Word.
El siguiente en la línea es…
- El instalador está tomando es agregar una clave al Registro de Windows. Aquí es donde la herramienta Aplicaciones y características de Windows busca los programas instalados.
- Durante el proceso de instalación, todas estas operaciones de instalación se almacenan en un archivo de registro especial. El programa de instalación coloca este archivo en la carpeta de la aplicación junto con el desinstalador. Cuando intenta desinstalar el programa a través de la herramienta Agregar/Quitar, Windows intenta encontrar el desinstalador registrado dentro del registro y ejecutarlo. El desinstalador revisa el archivo de registro y revierte todos los cambios realizados durante la instalación. En otras palabras, elimina todos los archivos copiados, todas las claves de registro creadas, etc.
- Si por casualidad no hay un archivo de registro, o si no hay registro de los cambios realizados en el registro, hay una alta probabilidad de que el desinstalador falle. Esto significa que el producto de software deberá eliminarse por otros medios.
Explicado simplemente, puede eliminar todos los programas utilizando el archivo de desinstalación. El proceso de instalación crea este archivo. En algunos casos, este archivo no se produce. Esto significa que será imposible desinstalarlo utilizando la herramienta Agregar/quitar de Windows. En la mayoría de los casos, deberá recurrir a productos de desinstalación de terceros, como Revo Uninstaller Pro 4.
Entonces, ¿cómo forzar la desinstalación de un programa que no se desinstala?
La mayoría de nosotros estamos familiarizados con la forma más común de desinstalar programas de nuestros ordenadores:
- Abra el menú Inicio
- Busque «agregar o quitar programas»
- Haga clic en los resultados de búsqueda titulados Agregar o quitar programas.
- Busque el software específico que desea desinstalar y selecciónelo.
- Haga clic en el botón Desinstalar
- Después de eso, solo siga las instrucciones en pantalla.
Puede encontrar más información sobre este proceso en nuestro artículo escrito anteriormente sobre este tema
Sin embargo, hay casos en los que Windows no desinstala ciertos programas de terceros.
Esto puede crear mucha confusión en la mayoría de los usuarios, qué deben hacer exactamente para eliminar el programa.
Afortunadamente, hay muchos métodos que pueden guiarlo para forzar la desinstalación de un programa que no se desinstala en Windows 10.
Vamos a descubrir algunos de esos métodos.
Métodos para desinstalar un programa que no se desinstala:
- Use Revo Uninstaller Pro 4 para forzar la desinstalación del programa
- Use la herramienta de desinstalación de fabricantes
- Desinstale la aplicación en modo seguro
- Elimine el programa mediante el Editor del registro
Método I – Revo Uninstaller Pro 4 desinstalación forzada
Como recomendamos, usar un desinstalador de terceros es probablemente la forma más segura de forzar la desinstalación de un software que no desea desinstalar, sin dañar su PC. Esta característica de Revo Uninstaller Pro 4 tiene como objetivo eliminar los programas que aún se encuentran en el ordenador del usuario, pero que no se encuentran en la lista de programas instalados. Puede encontrar información sobre cómo usar la desinstalación forzada en este artículo
Revo Uninstaller Pro 4 la desinstalación forzada también ayuda en algunos casos cuando el producto que desea eliminar se atasca a la mitad de su desinstalación. Lo mismo ocurre cuando intenta instalar o reinstalar un producto de software. La desinstalación forzada resolverá el problema por usted.
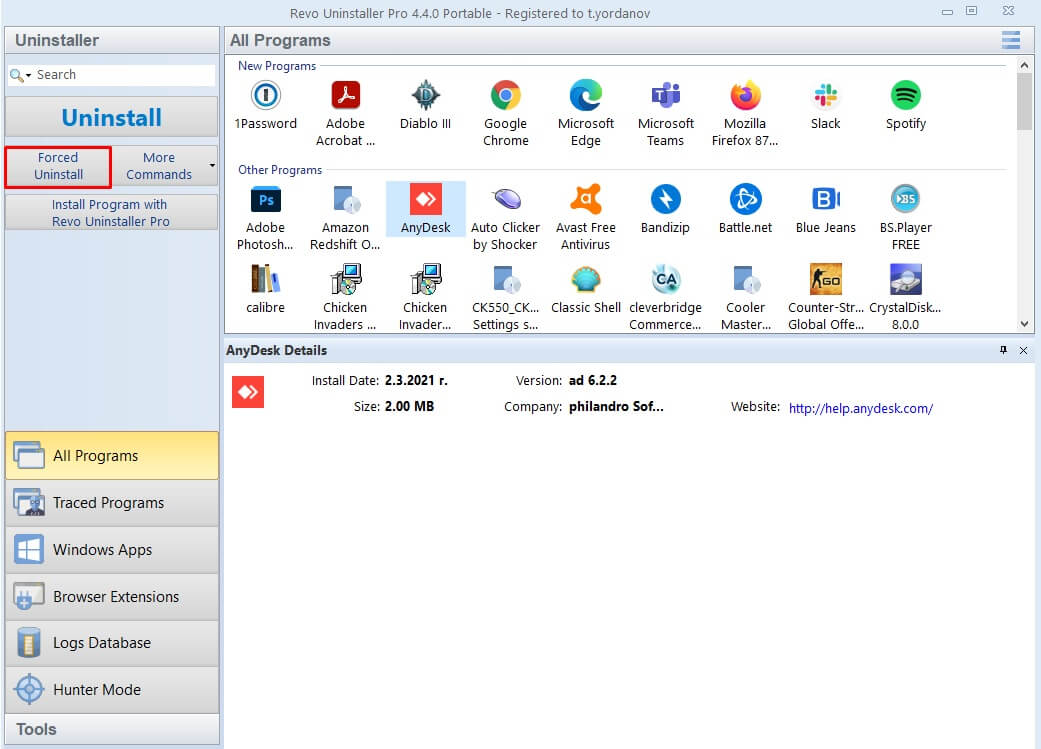
Method II-Herramienta de desinstalación de fabricantes
La mayoría del software que está instalando en su PC viene con su propio desinstalador. La ubicación de esta utilidad ejecutable que se encuentra en la carpeta de instalación del programa. Esta herramienta es un asistente de desinstalación que se utiliza para desinstalar el producto de software de su computadora. Para utilizar este método, siga estos pasos:
- Vaya al directorio donde está instalado el programa. El camino más común donde se encuentra la instalación se ve así X:\Program Files\ (Nombre de la aplicación) o X:\Program Files (x86) \ (Nombre de la aplicación).
- Compruebe el contenido de la carpeta donde está instalada la aplicación y localice el desinstalador.exe o desinstalación.exe.
- Haga doble clic en el archivo y ejecútelo
- Siga las instrucciones y complete el proceso de desinstalación

Método III: Desinstalar aplicaciones con Modo seguro
En algunos casos, una interferencia de terceros puede causar problemas cuando intenta desinstalar un programa de su PC con Windows 10. Para deshacerse de todo tipo de interferencias en una computadora con Windows, debe arrancar en modo seguro. Cuando Windows se ejecuta en modo seguro, solo pueden funcionar las aplicaciones y los servicios de stock. Este método puede ayudarte a eliminar un programa que no se desinstala. Estos son los pasos que debe seguir:
- Presione la tecla de Windows + R para abrir el diálogo Ejecutar

- Escriba
msconfigy presione ACEPTAR para iniciar la utilidad de configuración del sistema.
- Vaya a Boot

- Habilite la opción de Arranque seguro en las opciones de arranque

- Haga clic en Aplicar y, a continuación, Aceptar
- Haga clic en Reiniciar cuando aparezca el cuadro de diálogo para reiniciar su PC
Después de reiniciar el equipo, su equipo se iniciará en modo seguro. Puede seguir los otros métodos descritos en este artículo para eliminar el software que no desinstala
Método IV – Eliminar el programa mediante el Editor del registro
Cuando instala un programa de software en su PC, los datos del programa se instalan en el registro del equipo. Si elimina todos estos rastros de su registro, habrá desinstalado el programa. Si tiene problemas para desinstalar un programa a través de los métodos normales, puede eliminarlo utilizando el Editor del Registro. Para hacerlo, necesita:
Paso I.
- Pulse la tecla de Windows + R para abrir la ventana de diálogo Ejecutar.

- Escriba regedit y presione Entrar para iniciar el Editor del registro.

- En el panel izquierdo del Editor del registro, vaya a: HKEY_LOCAL_MACHINE > SOFTWARE > Microsoft > Windows > CurrentVersion > Desinstalar.
- En el panel izquierdo del Editor del Registro, localice la subclave correspondiente al programa o aplicación que desea desinstalar de su computadora en la clave Desinstalar.
- Una vez que haya localizado la subclave para el programa específico que desea desinstalar, haga clic con el botón derecho en él y haga clic en Eliminar en el menú contextual.
- Haga clic en Sí en la ventana emergente para aplicar la acción.
- Una vez completado el proceso, cierre el Editor del Registro y reinicie su PC
Paso II.
Deberá buscar manualmente todos los datos sobrantes del software que desea eliminar.
- Presione la tecla de Windows + E para abrir el Explorador de archivos

- Asegúrese de que puede ver carpetas ocultas como
C:\Users\User\AppData\oC:\ProgramData\donde se pueden almacenar muchos archivos sobrantes. Puede consultar nuestra guía sobre cómo ver carpetas ocultas - En la barra de búsqueda, escriba el nombre del software que está intentando eliminar(o el nombre de la empresa del desarrollador/el nombre del paquete de software).
- Asegúrese de eliminar archivos solo relacionados con el software que intenta eliminar
Cuando utilice este método, debe tener cuidado con las claves de registro que está eliminando. Si no tiene experiencia, hay una alta probabilidad de que pueda dañar su sistema. Es por eso que recomendamos usar aplicaciones de terceros como Revo Uninstaller Pro 4 que lo guiarán de forma segura a través del proceso.
Como hemos visto en este artículo, hay varias formas de forzar la desinstalación de un programa que no se desinstala. Puede hacerlo manualmente mediante el Modo seguro o el Editor del Registro. Se recomienda al usuario inexperto que use un desinstalador de terceros, como Revo Uninstaller Pro 4. De esta manera, es más seguro forzar la desinstalación de un programa.