jos naapurillasi on avoin WiFi-verkko, jossa ei ole lapsilisiä, tai WiFi-verkko, jonka nimi on sopimaton, voit estää WiFi-verkot Windows 10: ssä komentorivi-ikkunan avulla.
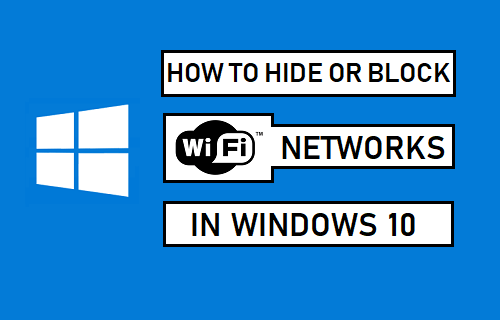
Piilota tai estä WiFi-verkot Windows 10: ssä
jos oleskelet asunnossa tai alueella, jossa on muita WiFi-reitittimiä tietokoneesi alueella, näet monia tuntemattomia WiFi-verkkoja aina, kun kirjaudut tietokoneellesi ja myös kun napsautat Verkko-painiketta system trayssa.
vaikka tietokone muodostaa oletusarvoisesti yhteyden vain omaan WiFi-verkkoosi, on aina mahdollista, että kotonasi olevat lapset tai joku muu voivat liittyä naapurisi suojaamattomaan verkkoon.
tapauksesta riippuen voit joko estää kaikki tietokoneen tuntemattomat WiFi-verkot, estää yhden WLAN-verkon, jonka nimi on sopimaton, tai estää tietyt wlan-verkot, jotka ovat auki.
Estä WiFi-verkko Windows 10: ssä
jos haluat estää WiFi-verkon tietokoneellasi, Napsauta Käynnistä-painiketta hiiren kakkospainikkeella ja napsauta komentorivi (Admin) – vaihtoehtoa.

Kirjoita komentokehotteen näytölle netsh wlan add filter permission=block ssid= ”Name of WiFi Network that you want to block” networktype=infrastructure ja paina enter-näppäintä tietokoneen näppäimistöllä.
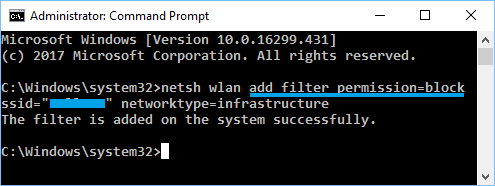
yllä olevaan komentoon, varmista, että kirjoitat oikean WiFi-verkon nimen (SSID-kenttään), jonka haluat estää ilmestymästä tietokoneellesi.
kun komento on suoritettu, näet ”suodatin on lisätty järjestelmään onnistuneesti” ja WiFi-verkko on estetty ilmestymästä tietokoneellesi.
voit toistaa yllä olevan komennon siltä varalta, että tietokoneessa on vielä muutama WiFi-verkko, jotka haluat estää.
Huom: yllä oleva komento estää WiFi-verkot ”verkon nimen”perusteella. Jos naapurisi sattuu nimeämään WiFi-verkkonsa uudelleen, näet uuden nimen ilmestyvän tietokoneellesi.
Avaa WiFi-verkko Windows 10: ssä
milloin tahansa voit avata WiFi-verkot tietokoneella ajamalla netsh wlan delete filter permission=block ssid=”name of WiFi Network that you want to unblock” networktype=infrastructure
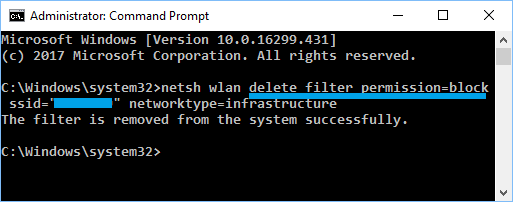
in above command, varmista, että kirjoita oikea wifi-verkon nimi (SSID-kenttään), jonka haluat avata.
Estä kaikki tuntemattomat WiFi-verkot Windows 10: ssä
sen sijaan, että kävisit läpi yksittäisten WiFi-verkkojen piilottamisen, voit yksinkertaisesti lisätä WiFi-verkon sallittujen verkkojen luetteloon ja estää kaikki muut tuntemattomat WiFi-verkot.
tämä tarkoittaa, että vain WiFi-verkkosi tai hyväksytyt WiFi-verkot voivat toimia tietokoneellasi ja kaikki muut WiFi-verkot ovat estettyjä.
valitse ensin oma WiFi-verkko ajamalla netsh wlan add filter permission=allow ssid=”name of WIFI Network that you want to whitelist” networktype=infrastructure
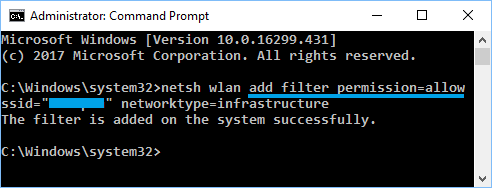
yllä olevaan komentoon, varmista, että kirjoitat oikean WiFi-verkon nimen (SSID-kenttään), jonka haluat valkoiselle listalle.
voit toistaa yllä olevan komennon, jos sinulla on muita WiFi-verkkoja, jotka haluat lisätä salli-luetteloon tai valkoiseen luetteloon.
kun olet lisännyt oman WiFi-verkon turvalliseen luetteloon, seuraava askel on estää kaikki muut WiFi-verkot tietokoneellasi.
jos haluat estää kaikki WiFi-verkot, Kirjoita netsh wlan add filter permission=denyall networktype=infrastructure ja paina enter-näppäintä.
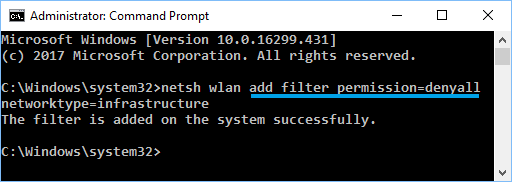
milloin tahansa voit perua tämän muutoksen ja sallia muut WiFi-verkot ajamalla netsh wlan delete filter permission=denyall networktype=infrastructure
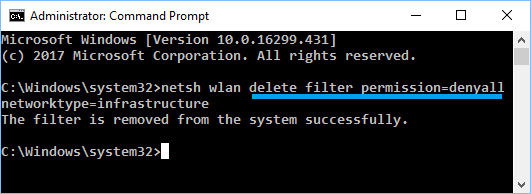
koska tämä menetelmä estää kaikki tuntemattomat WiFi-verkot, et voi muodostaa yhteyttä WiFi hotspots jos kuljettaa kannettavan tietokoneen muualla.
View Unblocked and Blocked WiFi Networks in Windows 10
jos unohdat WiFi-verkkojen nimet, voit tarkastella kaikkia wlan-verkkoja suorittamalla komennon ”netsh wlan show filters” komennolla
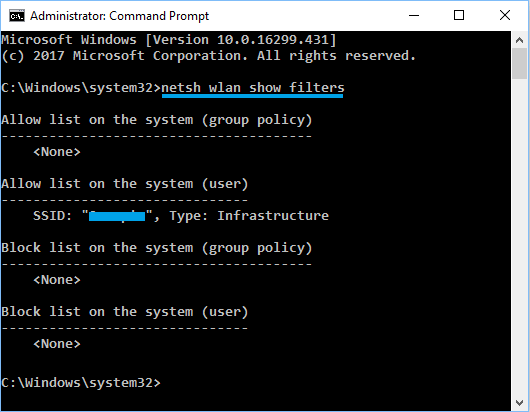
kun komento on suoritettu, voit nähdä kaikki sallitut ja Estetyt WiFi-verkot verkot tietokoneeseen.
- WLAN-salasanan katselu Windows 10: ssä
- Windows 10 ei yhdisty WLAN-järjestelmään automaattisesti