Firefox sallii lisäosien asentamisen yksityisen selaimen mukauttamiseksi. Kuitenkin, pitkän ajan kuluttua, huomaat, että jotkut niistä ovat hyödyttömiä ja pitää selaimen alas. Joten on tarpeen poistaa ne mahdollisimman pian. Tällaisissa olosuhteissa, tarjosimme joitakin workarounds asentaa ja poistaa Firefox lisäosia Windows 10.
- Osa 1: Asenna Firefoxin lisäosat manuaalisesti Windows 10: ssä
- Osa 2: Poista Firefox-lisäosat kokonaan Windowsissa 10
- 1 osa: Asenna Firefoxin lisäosat manuaalisesti Windows 10
- Way 1: Install Firefox add-ons in Add-Ons Manager
- Way 2: Asenna Firefoxin lisäosat tiedostokansiosta
- Osa 2: Poista Firefox-lisäosat kokonaan Windows 10
- Workaround 1: Remove add-ons in the Add-ons Manager tab
- Workaround 2: Poista Firefoxin lisäosien asennus kokonaan kansiohakemiston kautta
- Workaround 3: Poista Firefoxin lisäosat perusteellisesti rekisterin mukaan
1 osa: Asenna Firefoxin lisäosat manuaalisesti Windows 10
– käyttöjärjestelmään yleensä Firefoxin lisäosat sisältävät lisäosia, laajennuksia ja teemoja. Päätä, millaisia lisäosia haluat asentaa ja siirtyä eteenpäin.
- Way 1: Install Firefox add-ons in Add-Ons Manager
- Way 2: Install Firefox add-ons from file folder
Way 1: Install Firefox add-ons in Add-Ons Manager
Step 1: Napsauta kolmea riviä oikeassa yläkulmassa, valitse Lisäosat sitten Lisäosien hallinta-välilehti avautuu.
Huomautus: Voit siirtyä Lisäosien hallinta-välilehteen syöttämällä ” tietoja:lisää ” osoiterivillä tai paina Shift + Ctrl + A-näppäintä näppäimistöllä.
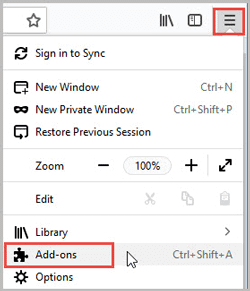
Vaihe 2: Napsauta Lisäosien hallinta-välilehdessä harmaata vipupainiketta, jonka taakse haluat asentaa lisäosan. Odota hetki, vaihtopainike muuttuu vihreäksi, joten lisäosa on asennettu Firefoxiin. Jos et löydä haluamaasi lisäosaa kotisivulta, voit vierittää sitä alaspäin ja klikata ” Katso lisää lisäosia!” painike. Käynnistä Firefox uudelleen, jotta se tulee voimaan.
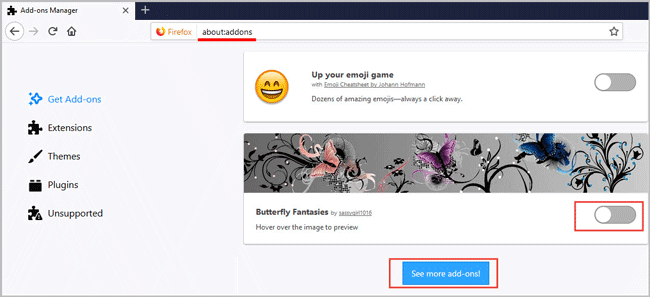
Way 2: Asenna Firefoxin lisäosat tiedostokansiosta
Vaihe 1: avaa Firefox, napsauta oikeassa yläkulmassa olevaa valikkopainiketta ja valitse Lisäosat.
Vaihe 2: Vaihda vasemman paneelin laajennuksiin. Kosketa vaihde painiketta, valitse ”Asenna lisäosia tiedostosta” alkaen avattavasta vaihtoehto.
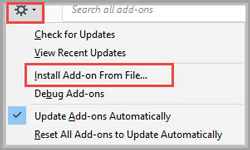
Osa 2: Poista Firefox-lisäosat kokonaan Windows 10
Poista tarpeettomat lisäosat ajoittain voi pitää selaimen suurella nopeudella. Näytämme sinulle 3 workarounds poistaa Firefox lisäosat manuaalisesti.
Huom.: Käynnistä Firefox uudelleen, kun olet poistanut lisäosat Windows 10: ssä.
- Workaround 1: Uninstall add-ons in the Add-ons Manager tab
- Workaround 2: Remove Firefox add-ons via the folder directory
- Workaround 3: Delete Firefox add-ons though by registry
Workaround 1: Remove add-ons in the Add-ons Manager tab
vaihe 1: klikkaa valikkopainiketta oikeassa yläkulmassa ja kosketa lisäosia.
Vaihe 2: Fin out the add-on you hardly use, click Remove from it.
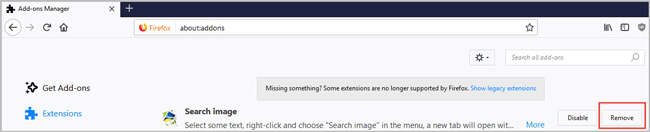
Workaround 2: Poista Firefoxin lisäosien asennus kokonaan kansiohakemiston kautta
Vaihe 1: napsauta oikeassa yläkulmassa kolmea rikkinäistä riviä. Siirry HelpTroubleshooting tiedot, sitten Vianmääritys Tiedot välilehti näyttää.
Vaihe 2: Napsauta sovelluksen perusteet-osiossa Avaa kansio. Poista kaikki laajennukset tiedostot ja yhteensopivuus.ini Firefoxin profiilikansiossa.
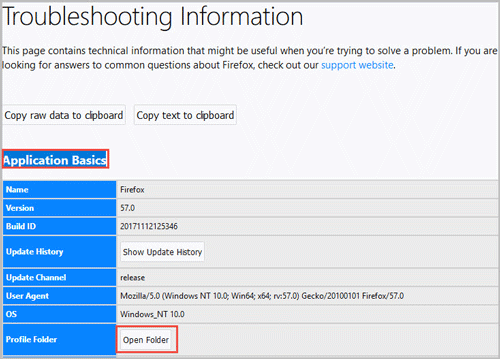
Workaround 3: Poista Firefoxin lisäosat perusteellisesti rekisterin mukaan
Vaihe 1: Paina Windows-näppäintä + R avataksesi Suorita-ikkunan. Syötä ”regedit”ja paina Enter.
Vaihe 2: Valitse vasemmassa yläkulmassa olevasta valikkopalkista muokkaa > Etsi.
vinkit: voit avata Etsi-valintaikkunan myös Ctrl + F-yhdistelmällä.
Vaihe 3: syöte ”MozillaPlugins” ja osuma Enter. Napsauta hiiren kakkospainikkeella poistaaksesi ja paina sitten F3 löytääksesi seuraavan, kunnes olet poistanut kaikki kohteet.
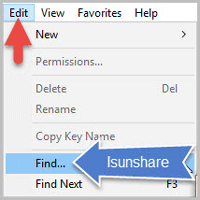
- Miten poistaa Mozilla Firefox kokonaan ikkunassa 10
- ratkaistu: Firefox-Profiiliasi ei voi ladata Windows 10
- kuinka voit tarkastella, poistaa ja tuoda tallennettuja käyttäjiäsi ja salasanojasi Firefoxissa