Usuarios y equipos de Active Directory (ADUC) es una herramienta común que utilizan los administradores para realizar tareas diarias y mucho más en Active Directory AD. Algunas de las tareas que un administrador puede realizar con la ayuda de este complemento MMC son las siguientes:
- Cree y administre objetos de ANUNCIOS, como usuarios, equipos, grupos y contactos, junto con sus atributos.
- Crear Unidades organizativas, mover usuarios y equipos dentro y alrededor de ellas y eliminar unidades organizativas.
- Delegar permisos a los usuarios para administrar la directiva de grupo.
- Defina seguridad avanzada y auditoría en AD.
- Trabaje con roles FSMO como maestro RID, Emulador PDC y maestro de infraestructura.
- Elevar el nivel funcional del dominio.
- Configuración avanzada de funciones que ayuda a administrar el contenedor Perdido y encontrado, las cuotas de NTDS, los Datos del programa y la información del sistema.
- Cómo Instalar Active Directory Usuarios y Equipos de
- Instalación de usuarios y equipos de Active Directory para Windows 1809 y versiones posteriores
- Instalación de usuarios y equipos de Active Directory para Windows 1803 y versiones anteriores, y Windows 8
- Cómo abrir Usuarios y equipos de Active Directory
- Método 1: A través del comando EJECUTAR
- Método 2: Desde el menú Inicio
- Método 3: Desde el Panel de control
- Crear una nueva cuenta de usuario
- Habilitar o deshabilitar una cuenta de usuario
- Restablecer una contraseña de cuenta de usuario
- Creación de una nueva cuenta de grupo
- Agregar un miembro a un grupo
- Cambiar el tipo de grupo o el ámbito de grupo
- Creación de una nueva cuenta de equipo
- Restablecer una cuenta de equipo
- Creación de una nueva unidad organizativa)
- Eliminar usuarios, equipos y unidades organizativas
- Configuración avanzada en ADUC
- Protección de objetos de eliminación accidental
- Buscar objetos
- Crear una consulta guardada
Cómo Instalar Active Directory Usuarios y Equipos de
el proceso de instalar El ADUC para Windows 10 1809 y, sobre difiere el proceso para Windows 10 1803 y abajo. Estos son los dos procesos para instalar ADUC:
Instalación de usuarios y equipos de Active Directory para Windows 1809 y versiones posteriores
- Vaya a Inicio, seleccione Configuración y, a continuación, Aplicaciones.
- Haga clic en Administrar funciones opcionales.
- En la nueva ventana, haga clic en Agregar característica.
- Seleccione RSAT: Servicios de dominio de Active Directory y Herramientas de directorio ligeras y, a continuación, haga clic en Instalar.
La instalación de los Servicios de dominio de Active Directory y las Herramientas de Directorio Ligero contendrá la consola de ADUC. Para verificar, vaya a Inicio. Ahora tendrá Herramientas Administrativas de Windows en la lista.
Instalación de usuarios y equipos de Active Directory para Windows 1803 y versiones anteriores, y Windows 8
- Descargue Herramientas de Administrador de servidor remoto para su versión de Windows e instálela. Puede descargar la herramienta desde el Centro de descargas de Microsoft.
- Vaya a Inicio y seleccione Panel de control.
- Vaya a Programas > Programas y características > Active o desactive las características de Windows.
- Desplácese hacia abajo y expanda Herramientas de administración de servidor remoto y, a continuación, vaya a Herramientas de administración de roles > Herramientas de AD DS y AD LDS.
- Compruebe las herramientas de AD DS y, a continuación, haga clic en Aceptar.
Cuando finalice el proceso de instalación, tendrá ADUC en su computadora. Para verificar, vaya a Inicio. El menú tendrá una carpeta llamada Herramientas administrativas que debe contener Usuarios y equipos de Active Directory.
Cómo abrir Usuarios y equipos de Active Directory
Las siguientes son algunas formas de abrir Usuarios y equipos de Active Directory en un DC:
Método 1: A través del comando EJECUTAR
- Vaya a Inicio y haga clic en Ejecutar.
- Tipo dsa.msc, y pulsa Enter.
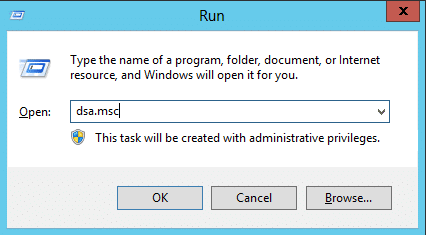
- Vaya a Inicio → Herramientas administrativas → Usuarios y equipos de Active Directory.
Método 3: Desde el Panel de control
- Vaya a Inicio → Panel de control.
- Haga clic en Sistema y seguridad y seleccione Herramientas administrativas.
- En la lista de herramientas disponibles, seleccione Usuarios y equipos de Active Directory.
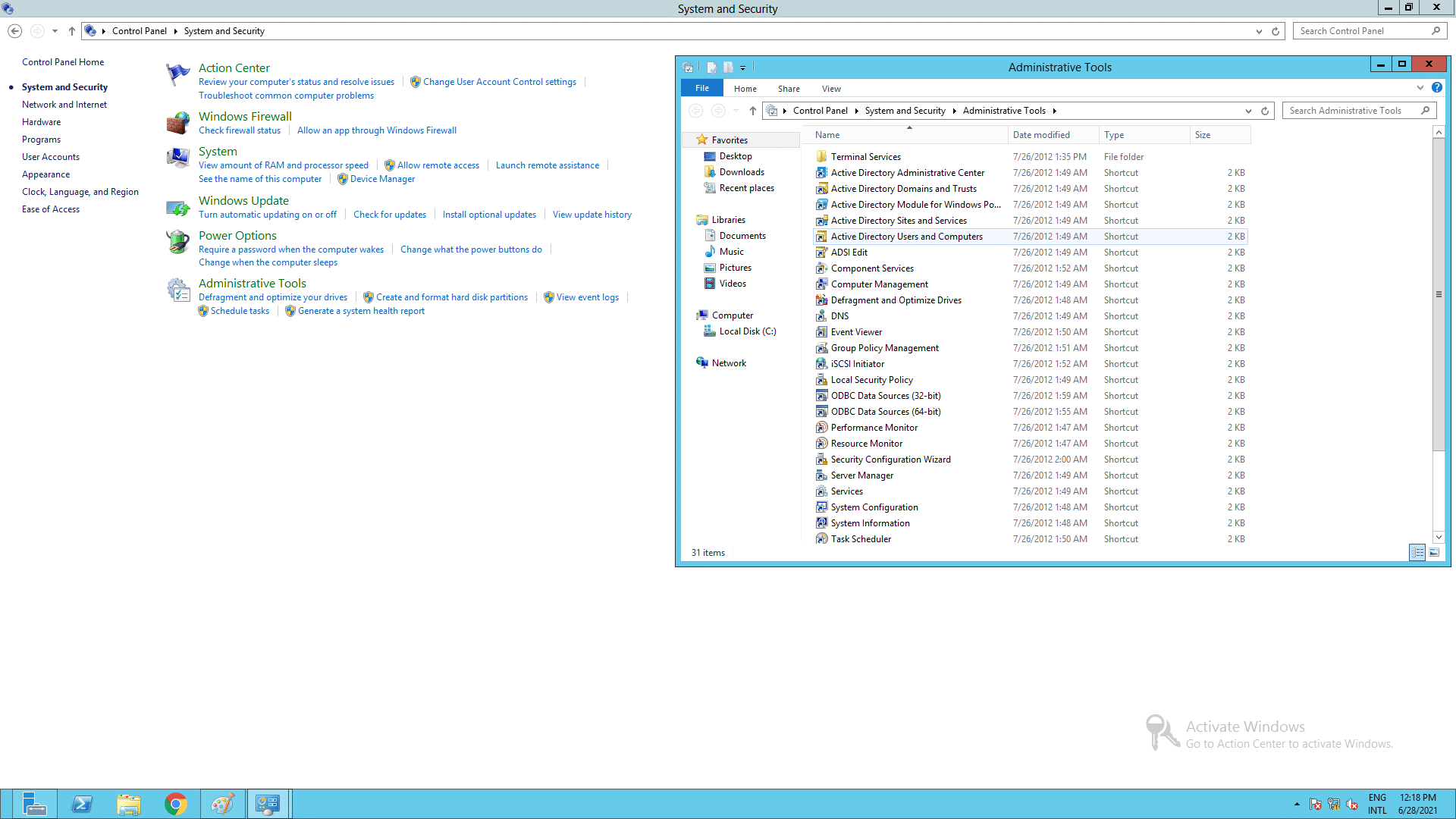
Ahora que ADUC se ha instalado y abierto, veamos cómo puede realizar las diversas funciones utilizando la consola.
Crear una nueva cuenta de usuario
- En el panel izquierdo de ADUC, haga clic con el botón derecho en la carpeta donde se creará la cuenta de usuario.
- Haga clic en Nuevo y, a continuación, en Usuario.
- Escriba los detalles, como el nombre, el nombre de inicio de sesión del usuario, etc. y haga clic en Siguiente.
- Introduzca la contraseña del usuario y confírmela en los campos correspondientes. Compruebe las opciones de contraseña requeridas.
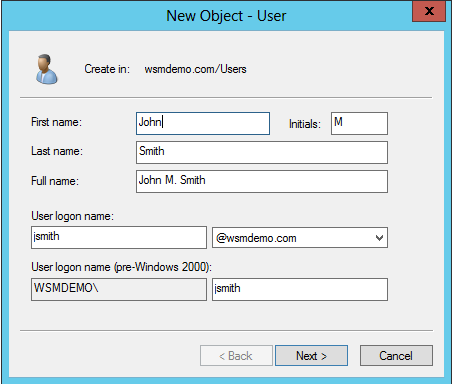
Habilitar o deshabilitar una cuenta de usuario
- En el panel izquierdo de ADUC, expanda la carpeta que contiene la cuenta de usuario que se va a habilitar/deshabilitar.
- Haga clic con el botón secundario en la cuenta de usuario y haga clic en Habilitar o Deshabilitar para habilitar o deshabilitar la cuenta de usuario según sea necesario.
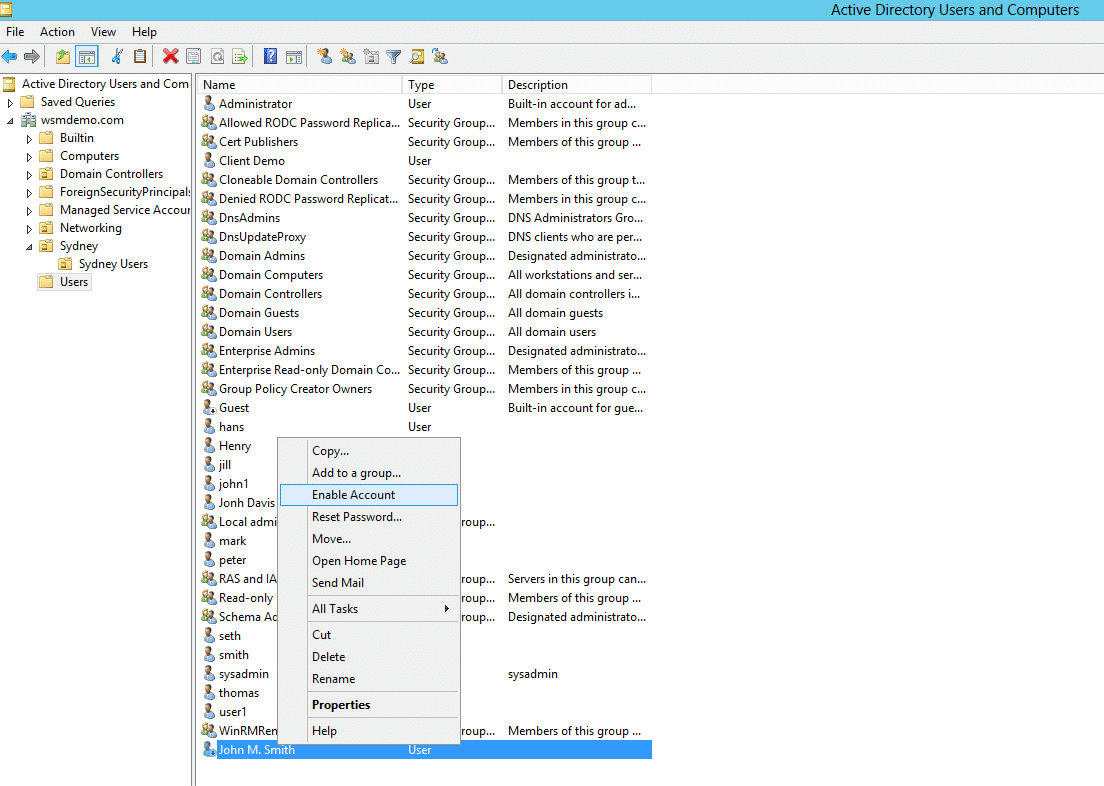
Restablecer una contraseña de cuenta de usuario
- En el panel izquierdo de ADUC, expanda la carpeta que contiene la cuenta de usuario cuya contraseña se va a restablecer.
- Haga clic con el botón derecho en la cuenta y seleccione Restablecer contraseña.
- Escriba y confirme la contraseña en los campos apropiados. Seleccione otras opciones relacionadas con la contraseña si es necesario.
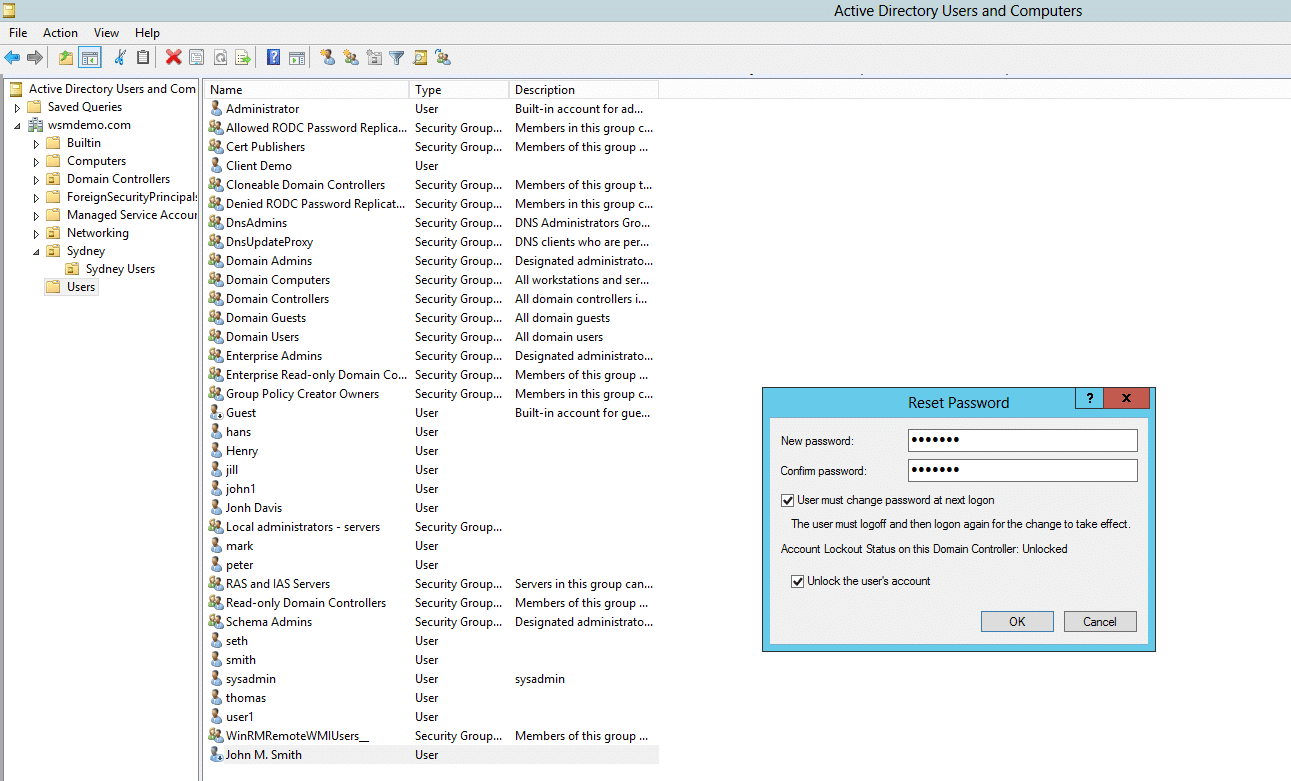
Creación de una nueva cuenta de grupo
- En el panel izquierdo de ADUC, haga clic con el botón derecho en la carpeta donde se creará la cuenta de grupo.
- Haga clic en Nuevo y, a continuación, en Grupo.
- Escriba un nombre adecuado para el grupo. En ámbito de grupo, seleccione uno entre dominio local, global y universal. En tipo de grupo, seleccione seguridad o distribución.
- Haga clic en Aplicar y, a continuación, en Aceptar.
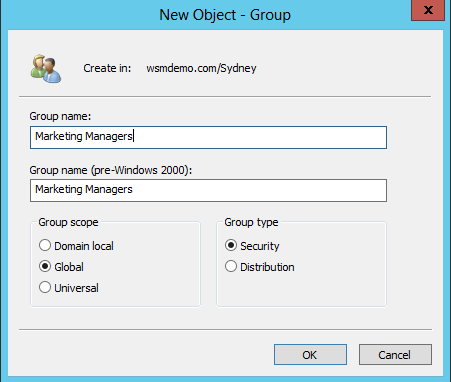
Agregar un miembro a un grupo
- En el panel izquierdo de ADUC, haga clic con el botón derecho en la carpeta que contiene la cuenta de grupo a la que desea agregar un miembro.
- Haga clic con el botón derecho en el grupo y seleccione Propiedades.
- Haga clic en la ficha Miembros y, a continuación, haga clic en Agregar.
- Escriba el nombre de los objetos que desea agregar al grupo.
- Haga clic en Aceptar.
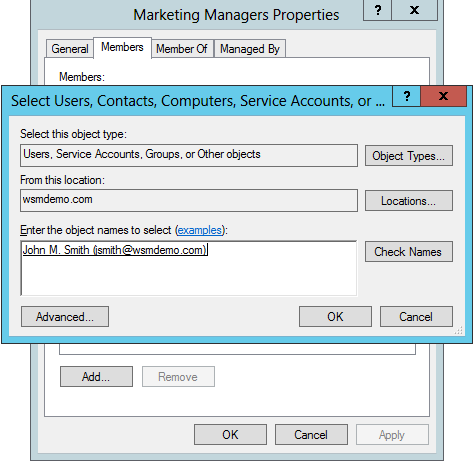
Cambiar el tipo de grupo o el ámbito de grupo
- En el panel izquierdo de ADUC, haga clic con el botón derecho en la carpeta que contiene el grupo cuyo tipo o ámbito se va a modificar.
- Haga clic con el botón derecho en el grupo y haga clic en Propiedades.
- Seleccione el ámbito o tipo requerido para el grupo.
- Haga clic en Aplicar y, a continuación, en Aceptar.
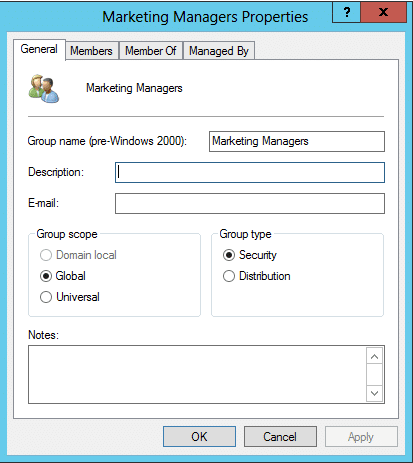
Creación de una nueva cuenta de equipo
- En el panel izquierdo de ADUC, haga clic con el botón derecho en la carpeta donde se creará la cuenta de equipo.
- Haga clic en Nuevo y, a continuación, en Equipo.
- Escriba un nombre adecuado para el equipo.
Restablecer una cuenta de equipo
- En el panel izquierdo de ADUC, haga clic con el botón derecho en la carpeta donde se creará la cuenta de equipo.
- Haga clic en Nuevo y, a continuación, en Equipo.
- Escriba un nombre adecuado para el equipo.
Creación de una nueva unidad organizativa)
- En el panel izquierdo de ADUC, haga clic con el botón derecho en el nombre de dominio.
- Haga clic en Nuevo y, a continuación, en Unidad organizativa.
- Escriba un nombre adecuado para la unidad organizativa.
Eliminar usuarios, equipos y unidades organizativas
- En el panel izquierdo de ADUC, haga clic con el botón derecho en la carpeta donde se encuentra el objeto.
- Haga clic con el botón derecho en el objeto y seleccione Eliminar.
Ahora, veamos algunas tareas avanzadas que serán útiles para un administrador que administre usuarios, equipos y otros objetos en Active Directory.
Configuración avanzada en ADUC
ADUC contiene múltiples funcionalidades avanzadas que permiten a los administradores trabajar con configuraciones y contenedores complejos que de otro modo no serían visibles en la consola.
Para habilitar las funciones avanzadas, puede realizar los siguientes pasos:
- Vaya a Inicio – > Herramientas administrativas y haga clic en Usuarios y equipos de Active Directory. Se abrirá la consola de ADUC.
- En la consola de ADUC, haga clic en Ver y Habilite Funciones avanzadas.
La configuración avanzada ahora está habilitada. Ahora, para ver los atributos de usuario y equipo, puede realizar los siguientes pasos:
- En el panel izquierdo de ADUC, haga clic con el botón derecho en el objeto cuyos atributos desea ver.
- Haga clic en Propiedades y, a continuación, en la pestaña Editor de atributos. Se puede ver una lista de todos los atributos pertenecientes al objeto.
Protección de objetos de eliminación accidental
Esta acción deniega el permiso para eliminar el objeto y, al intentar hacerlo, muestra un mensaje de error.
Los siguientes pasos ilustran cómo proteger los objetos de anuncios de la eliminación accidental:
- Vaya a Inicio – > Herramientas administrativas y haga clic en Usuarios y equipos de Active Directory. Se abrirá la consola de ADUC.
- En el panel izquierdo de ADUC, haga clic con el botón derecho en el objeto que se va a proteger de la eliminación accidental y haga clic en Propiedades.
- Seleccione la ficha Objeto y marque la opción Proteger objeto de eliminación accidental.
Buscar objetos
Los objetos de AD se pueden localizar mediante el cuadro de diálogo Buscar en la consola de ADUC. Los siguientes pasos ilustran cómo realizar la búsqueda:
- Vaya a Inicio – > Herramientas administrativas y haga clic en Usuarios y equipos de Active Directory. Se abrirá la consola de ADUC.
- En el panel izquierdo de ADUC, haga clic con el botón derecho en el objeto contenedor donde se realizará la búsqueda.
- Seleccione Buscar en el menú contextual.
- En el cuadro de diálogo Buscar usuarios, contactos y grupos que aparece, especifique el tipo de objeto que se buscará y también el contenedor donde se realizará la búsqueda.
- Para agilizar la búsqueda, haga clic en la pestaña Avanzado.
- En el cuadro de diálogo que aparece, seleccione la búsqueda de atributos en el cuadro de lista campo. Para refinar aún más la búsqueda, utilice la lista desplegable de condiciones. Especifique un valor para la búsqueda condicional en el cuadro valor. Puede usar el botón agregar para incluir más condiciones.
- Haga clic en Buscar ahora para mostrar los resultados de la búsqueda.
Un método alternativo para buscar objetos es la herramienta de línea de comandos DSquery. Para saber cómo hacerlo, puedes consultar este artículo.
Crear una consulta guardada
Las consultas guardadas en ADUC permiten a los administradores acceder y auditar la información en AD y filtrar solo aquellos objetos que cumplen ciertos criterios.
Los siguientes pasos ilustran cómo crear una consulta guardada:
- Vaya a Inicio – > Herramientas administrativas y haga clic en Usuarios y equipos de Active Directory. Se abrirá la consola de ADUC.
- En el panel izquierdo de ADUC, haga clic con el botón derecho en Consultas guardadas y haga clic en Nueva seguida de Consulta.
- Escriba un nombre adecuado para la consulta guardada y haga clic en Definir consulta.
- Seleccione la pestaña objeto requerido y defina las variables de su consulta.
- Haga clic en Aceptar para guardar la consulta.
Esto enumerará solo aquellas cuentas que cumplan los criterios especificados en la consulta.