El siguiente artículo y guía están dedicados al problema de eliminar la Barra de herramientas de búsqueda segura de AVG de su navegador. La guía que se muestra a continuación incluye instrucciones para Chrome, Firefox e Internet Explorer y funcionará para todas las versiones de Windows.
Hemos recibido una serie de solicitudes relacionadas con la barra de herramientas de búsqueda segura de AVG, en las que se piden formas de eliminar la barra de herramientas de las PC de los usuarios y solucionar este problema. El programa se integra con su navegador predeterminado, alterando su configuración, como cambiar la página de inicio del navegador a mysearch.avg.com y establecer el motor de búsqueda predeterminado en AVG Secure Search. Ahora, si bien puede que no haya nada de malo en eso y ciertamente no hay nada ilegal en él, la práctica a menudo tiende a desanimar a los usuarios y hacerlos sentir como si su espacio personal hubiera sido invadido.
AVG Secure Search Tollbar es un producto de la empresa holandesa AVG Technologies. La compañía se especializa en la fabricación de software antivirus y el objetivo de la barra de herramientas es alertar a los usuarios, siempre que intenten visitar un sitio web peligroso o potencialmente peligroso. La barra de herramientas proporciona una clasificación de todos y cada uno de los enlaces y sitios web que ves, desde «Seguro» hasta «Arriesgado» y «Peligroso». Sin embargo, el principal problema con este complemento para navegador es que a menudo lo instalan los usuarios sin que necesariamente lo sepan. Y, bueno, si no quieres algo, no importa cuán grande puede ser – usted no quiere.
La barra de herramientas de búsqueda segura de AVG probablemente se incluyó junto con otro producto de software de AVG o posiblemente incluso vino con un programa completamente diferente, de nuevo – en un paquete. Los paquetes de programas son técnicas bastante comunes utilizadas para distribuir cierto software juntos, como un paquete. Por lo general, hay un programa principal y todo el contenido agregado está incluido en el instalador, por lo que la única manera de estar al tanto de lo que ha descargado y está a punto de instalar, es personalizar la configuración. Para ello, solo tiene que elegir la función correspondiente en el asistente de instalación, que normalmente se llamará avanzada o personalizada. Elegir esa opción, en lugar de la opción predeterminada o la opción rápida, le permitirá ver toda la lista de programas agregados y elegir cuál de ellos desea instalar y cuál se omitirá. En cuanto a la eliminación de la barra de herramientas de búsqueda segura de AVG, le mostraremos cómo solucionar esto en solo unos sencillos pasos.
Cómo quitar la Barra de herramientas de Búsqueda segura de AVG
- Vaya al Panel de control. Para versiones anteriores a Windows 8, puede hacerlo a través del menú Inicio. Para Windows 8 y versiones posteriores, simplemente ingrese el Panel de control en el campo de búsqueda y seleccione el primer resultado.
- En Programas, haga clic en Desinstalar un programa.
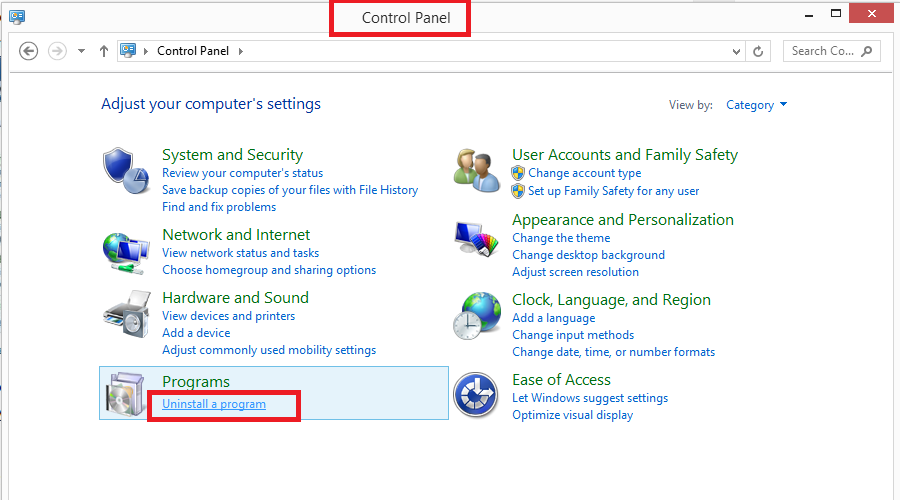
- Localice el programa de búsqueda segura de AVG (puede tener un nombre ligeramente diferente), haga clic con el botón derecho en él y seleccione Desinstalar.
Puede suceder que todavía experimente la configuración alterada en su navegador favorito, por lo tanto, tendrá que desinstalar el programa de ese navegador en particular.
Para Chrome:
- Abra Chrome y vaya al Menú – > Herramientas – > Extensiones. Esto abrirá una nueva pestaña en su navegador.
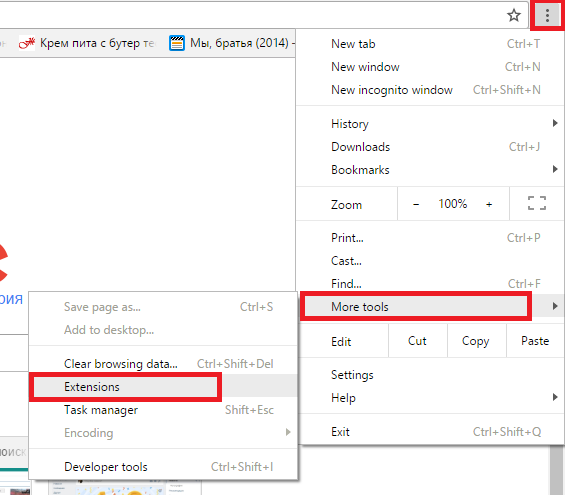
- Localice y desactive la barra de herramientas no deseada, después de lo cual elimínela haciendo clic en el icono de la papelera.
- Restablezca el motor de búsqueda predeterminado al que tenía antes. Para ello, vaya al Menú – > Configuración – > Búsqueda – > Administrar motores de búsqueda. Establezca su motor de búsqueda preferido y haga clic en Establecer predeterminado.
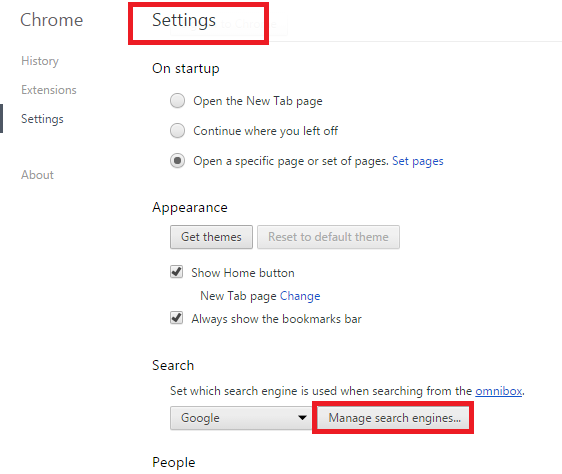
- Lo más probable es que también necesite establecer una nueva página de inicio. Vaya al Menú- > Configuración – > Al iniciar. Seleccione Abrir una página específica o un conjunto de páginas y haga clic en Establecer páginas. Si simplemente desea que una nueva pestaña en blanco lo reciba cuando abra su navegador, simplemente seleccione Abrir la página Nueva pestaña.
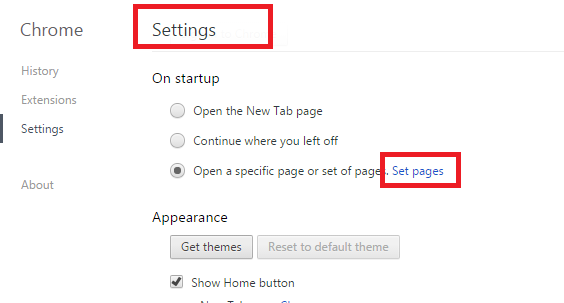
Para Firefox:
- Ir al Menú – > Ayuda (?)- > Información de solución de problemas. Haz clic en Actualizar Firefox.
Para Internet Explorer:
- Ve al icono de Engranaje y selecciona Opciones de Internet.
- En la pestaña Opciones avanzadas, haga clic en Restablecer. En el cuadro de diálogo nuevo, marque la casilla junto a Eliminar configuración personal y haga clic en Restablecer.
- Aparecerá una nueva ventana, haga clic en Cerrar. A continuación, reinicie su navegador.