Schritte zum Verbinden der XBOX 360-Konsole mit dem Computermonitor unter Windows 10. – Heutzutage bieten auch die Betriebssysteme eine breite Palette von Spielen. Wie wir wissen, verfügt Windows 10 über einen Windows Store, von dem aus Sie zahlreiche Spiele herunterladen und installieren können, während Sie mit Ihrem Microsoft-Konto angemeldet sind.
Und vor einigen Jahren hat dieselbe Microsoft-Firma die Xbox 360-Konsole auf den Markt gebracht, bei der es sich um ein Heimvideospiel handelt. Das Beste daran ist jedoch, dass der Benutzer, wenn er sich mit seinem Microsoft-Konto beim Windows 10-Betriebssystem angemeldet hat, seine Xbox 360-Konsole an seinen Windows 10-Computermonitor anschließen kann. Es ermöglicht Ihnen, Spiele aus dem Windows Store für Ihre Konsole zu kaufen und zu installieren.
Sie können gerne lesen:
10> Die Xbox One wird Ihr neuer Lounge-Hub
Wie Sie alle erraten können, werde ich heute für meine Leser die Schritte zum Anschließen der XBOX 360-Konsole an den Computermonitor in Windows 10 behandeln. Lass uns anfangen!
So verbinden Sie die XBOX 360-Konsole mit dem Computermonitor in Windows 10
Schritt 1
- Um mit den Schritten zu beginnen, besteht die erste und wichtigste Aufgabe für Sie darin, die Xbox SmartGlass-App zu installieren. Dazu melden Sie sich über Ihr Microsoft-Konto bei Ihrem Windows 10-Betriebssystem an. Sie können die Windows Store-Kachel in Ihrem Startmenü sehen.
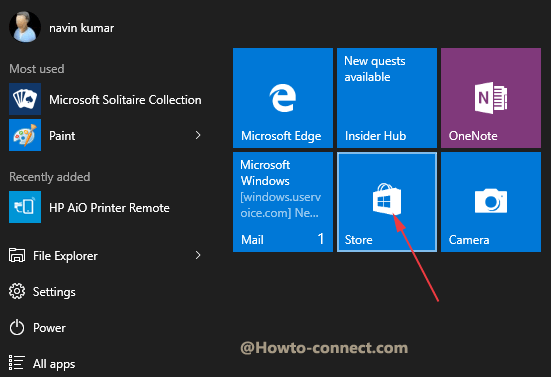
- Öffnen Sie den Store und suchen Sie im Suchfeld nach der Xbox SmartGlass-App. Wenn die entsprechende App-Option im Store angezeigt wird, klicken Sie auf Installieren.
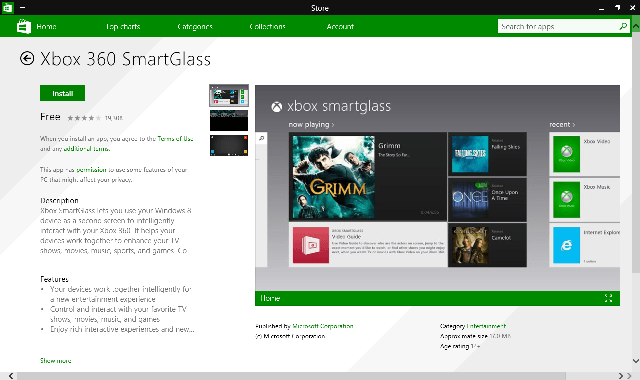
- Nach erfolgreicher Installation der App gelangen Sie nun zur Konsole.
Schritt 2
- Im nächsten Schritt aktivieren Sie die Xbox SmartGlass-App, indem Sie die Xbox 360 Konsole einstellen. Sie melden sich also mit demselben Microsoft-Konto bei der Konsole an, mit dem Sie sich in Windows 10 angemeldet haben. Sobald Sie angemeldet sind, gehen Sie zur Option Einstellungen und wählen Sie anschließend die Option System.
- Beim Erscheinen der Systemeinstellungen wählen Sie Konsoleneinstellungen.
- Und unter Konsoleneinstellungen Liste klicken Sie auf die angeschlossenen Geräte.
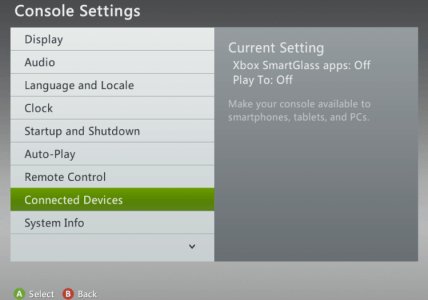
- Im nächsten Bildschirm von Connect Devices sehen Sie zwei Abschnitte. Eine ist Xbox SmartGlass Apps und die andere ist Play To. Wählen Sie also die Option Ein beider Abschnitte. Nach dieser Aktion können Sie mit Ihrem Windows 10 Ihre Xbox 360 vollständig fernsteuern.
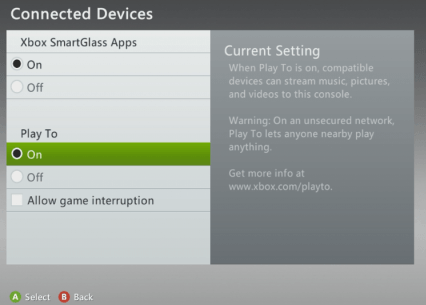
Schritt 3
- Im vorherigen Schritt durch Einstellen der Xbox 360-Konsole hatten Sie die Xbox SmartGlass-App eingeschaltet. Hier konfigurieren Sie jetzt dieselbe Xbox SmartGlass-App in Windows 10. Stellen Sie daher erneut sicher, dass Sie bei Windows 10 mit demselben Microsoft-Konto angemeldet sind, das Sie in den vorherigen Schritten verwendet haben. Wenn Sie die Xbox SmartGlass noch nicht erlebt haben, werden Sie nach der Bestätigung gefragt. Um fortzufahren, klicken Sie auf Erste Schritte.
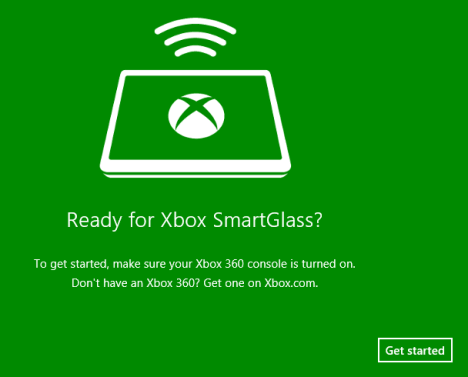
- Die nächste Seite enthält einige Richtlinien für Sie. aufWeiter.
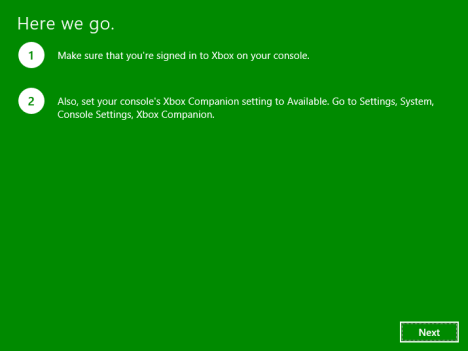
- Die Xbox SmartGlass wird mit Ihrer Xbox 360-Konsole verbunden.
Sie werden automatisch mit der Konsole verbunden, wenn Sie die Xbox SmartGlass-App starten.
FAZIT
Wenn Sie also die oben genannten einfachen Schritte ausführen, können Sie die XBOX 360 Konsole mit dem Computermonitor von Windows 10 verbinden. Und noch etwas zu sagen, dass immer bevorzugen Spielkonsole mit größeren Festplattenspeicher. Wir wissen, dass sich die Technologie schnell entwickelt, aber es liegt in unserer Verantwortung, unsere Kinder zu ermutigen, mehr Spiele im Freien zu spielen. Andererseits haben sie auch Wissen über diese Dinge. Denken Sie darüber nach!