Stellen Sie sich dieses Szenario vor. Sie installieren ein Programm. Sie verwenden es mehrere Tage lang und entscheiden, dass es nicht auf Ihrem Computer installiert werden soll. Sie öffnen also Windows 10-Apps und -Funktionen in der Systemsteuerung oder entscheiden sich für ein 3rd-Party-Deinstallationsprogramm und versuchen, es zu deinstallieren. Leider stellen Sie fest, dass Sie die Software nicht entfernen können. In diesem Artikel erkläre ich, wie Sie die Deinstallation eines Programms erzwingen, das unter Windows nicht deinstalliert wird.
- Aber zuerst…
- Als nächstes ist…
- Wie erzwinge ich die Deinstallation eines Programms, das nicht deinstalliert wird?
- Es gibt jedoch Fälle, in denen Windows bestimmte Programme von Drittanbietern nicht deinstalliert.
- Methoden zum Deinstallieren eines Programms, das nicht deinstalliert wird:
- Methode I – Revo Uninstaller Pro 4 erzwungene Deinstallation
- Methode II – Erzwungenes Deinstallationstool
- Methode III – Deinstallieren von Anwendungen im abgesicherten Modus
- Methode IV – Entfernen Sie das Programm mithilfe des Registrierungseditors
- Schritt I.
- Schritt II.
Aber zuerst…
Lassen Sie uns herausfinden, was während der Installation eines Softwareprodukts passiert.
Während der Installation eines Programms treten mehrere Ereignisse auf. Wenn Sie sie verstehen, werden Sie wissen, warum es manchmal Probleme bei der Deinstallation gibt:
- Wenn Sie ein Softwareprodukt installieren, werden die Dateien in einem bestimmten Ordner gespeichert. Die meiste Zeit befindet sich der Speicherort im Ordner Programme.
- Einige Arten von Dateien, z. B. gemeinsam genutzte Bibliotheken (.b. DLL-Dateien), finden Sie in einem Ordner innerhalb der Programmdateien namens Common Files.
- Dateien wie Treiber werden in
WINDOWS\SYSTEM32 and WINDOWS\SYSTEM32\driversOrdner kopiert. - Andere Dateien werden ebenfalls in
C:\Users\User\AppData\oderC:\ProgramData\gespeichert. Standardmäßig blendet Windows diese Ordner aus. - Das Installations-Setup nimmt Änderungen in der Windows-Registrierung vor. Dies ist eine Datenbank, in der die Einstellungen und Optionen für das Betriebssystem gespeichert sind. Gleiches gilt für alle Anwendungen oder Betriebssystemkomponenten, die diese Datenbank verwenden. Das Installationsprogramm kann Änderungen in der Registrierung vornehmen. Zum Beispiel, wenn eine gemeinsam genutzte Bibliothek registriert werden muss oder wenn bestimmte Dateitypen dem zu installierenden Programm zugeordnet werden müssen. Nehmen wir Microsoft Word als Beispiel. Wenn Sie es installieren, können Sie auch Microsoft Word-Dokumente öffnen.
Als nächstes ist…
- Das Installationsprogramm nimmt ist ein Schlüssel zur Windows-Registrierung hinzuzufügen. Hier sucht das Windows Apps and Features Tool nach installierten Programmen.
- Während des Installationsvorgangs werden alle diese Installationsvorgänge in einer speziellen Protokolldatei gespeichert. Das Installationsprogramm legt diese Datei zusammen mit dem Deinstallationsprogramm im Ordner der Anwendung ab. Wenn Sie versuchen, das Programm über das Tool zum Hinzufügen / Entfernen zu deinstallieren, versucht Windows, das registrierte Deinstallationsprogramm in der Registrierung zu finden und auszuführen. Das Deinstallationsprogramm durchläuft die Protokolldatei und setzt alle während der Installation vorgenommenen Änderungen zurück. Mit anderen Worten, es löscht alle kopierten Dateien, alle Registrierungsschlüssel erstellt und so weiter.
- Wenn zufällig keine Protokolldatei vorhanden ist oder wenn keine Aufzeichnung der an der Registrierung vorgenommenen Änderungen vorhanden ist, besteht eine hohe Wahrscheinlichkeit, dass das Deinstallationsprogramm fehlschlägt. Dies bedeutet, dass das Softwareprodukt auf andere Weise entfernt werden muss.
Einfach erklärt, können Sie jedes Programm mit der Deinstallationsdatei löschen. Der Installationsprozess erstellt diese Datei. In einigen Fällen wird diese Datei nicht erstellt. Dies bedeutet, dass es unmöglich ist, es mit dem Windows-Tool zum Hinzufügen / Entfernen zu deinstallieren. In den meisten Fällen müssen Sie sich an 3rd-Party-Uninstaller-Produkte wie Revo Uninstaller Pro 4 wenden.
Wie erzwinge ich die Deinstallation eines Programms, das nicht deinstalliert wird?
Die meisten von uns kennen die gängigste Methode, Programme von unseren Computern zu deinstallieren:
- Öffnen Sie das Startmenü
- Suchen Sie nach „Programme hinzufügen oder entfernen“
- Klicken Sie auf die Suchergebnisse mit dem Titel Programme hinzufügen oder entfernen.
- Suchen Sie die spezifische Software, die Sie deinstallieren möchten, und wählen Sie sie aus.
- Klicken Sie auf die Schaltfläche Deinstallieren
- Danach folgen Sie einfach den Anweisungen auf dem Bildschirm.
Weitere Informationen zu diesem Vorgang finden Sie in unserem zuvor geschriebenen Artikel zu diesem Thema
Es gibt jedoch Fälle, in denen Windows bestimmte Programme von Drittanbietern nicht deinstalliert.
Dies kann bei den meisten Benutzern zu Verwirrung führen, was genau sie tun sollten, um das Programm zu entfernen.
Zum Glück gibt es viele Methoden, mit denen Sie die Deinstallation eines Programms erzwingen können, das in Windows 10 nicht deinstalliert wird.
Lassen Sie uns einige dieser Methoden entdecken.
Methoden zum Deinstallieren eines Programms, das nicht deinstalliert wird:
- Verwenden Sie Revo Uninstaller Pro 4, um die Deinstallation des Programms zu erzwingen
- Verwenden Sie das Hersteller–Deinstallationstool
- Deinstallieren Sie die Anwendung im abgesicherten Modus
- Entfernen Sie das Programm mithilfe des Registrierungseditors
Methode I – Revo Uninstaller Pro 4 erzwungene Deinstallation
Wie wir empfehlen, ein 3rd-Party-Deinstallationsprogramm ist wahrscheinlich der sicherste Weg, um die Deinstallation einer Software zu erzwingen, die nicht deinstalliert werden soll, ohne Ihren PC zu beschädigen. Diese Funktion von Revo Uninstaller Pro 4 zielt darauf ab, Programme zu entfernen, die sich noch auf dem Computer des Benutzers befinden, aber nicht in der Liste der installierten Programme enthalten sind. Informationen zur Verwendung der erzwungenen Deinstallation finden Sie in diesem Artikel
Die erzwungene Deinstallation von Revo Uninstaller Pro 4 hilft auch in einigen Fällen, wenn das Produkt, das Sie entfernen möchten, nach der Hälfte der Deinstallation hängen bleibt. Gleiches gilt, wenn Sie versuchen, ein Softwareprodukt zu installieren oder neu zu installieren. Erzwungene Deinstallation löst das Problem für Sie.
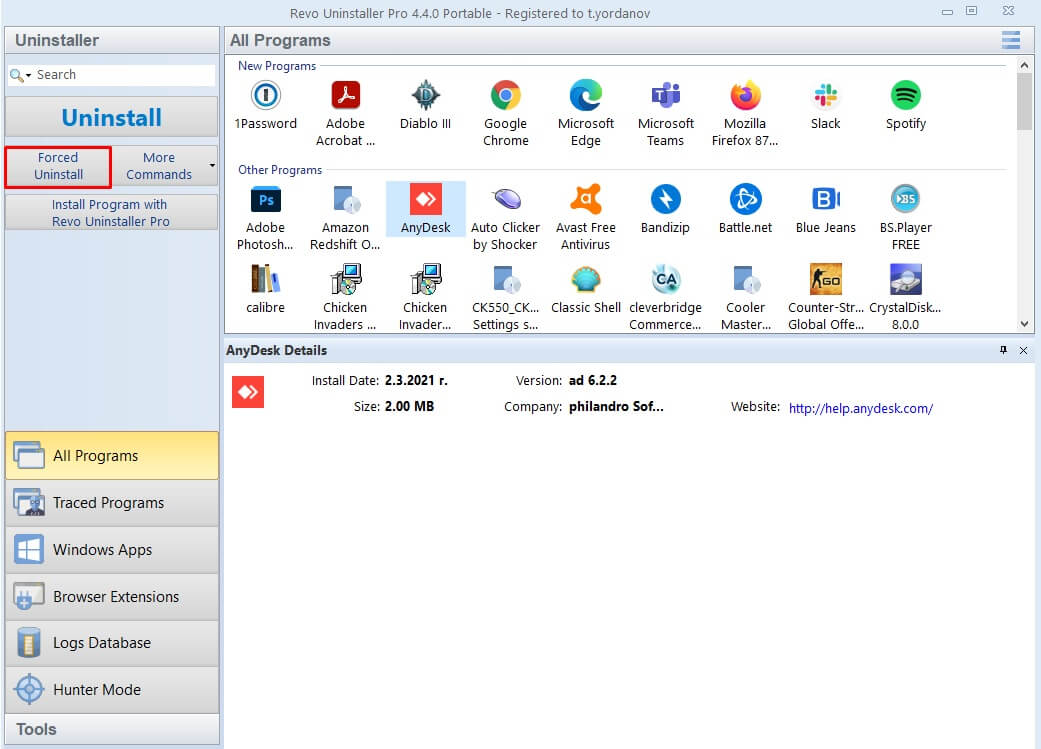
Methode II – Erzwungenes Deinstallationstool
Die meiste Software, die Sie auf Ihrem PC installieren, wird mit einem eigenen Deinstallationsprogramm geliefert. Der Speicherort dieses ausführbaren Dienstprogramms im Installationsordner des Programms. Dieses Tool ist ein Deinstallationsassistent, der verwendet wird, um das Softwareprodukt von Ihrem Computer zu deinstallieren. Befolgen Sie diese Schritte, um diese Methode zu verwenden:
- Navigieren Sie zu dem Verzeichnis, in dem das Programm installiert ist. Der häufigste Pfad, in dem sich die Installation befindet, sieht folgendermaßen aus X:\Program Files\ (Name der Anwendung) oder X:\Program Dateien (x86) \ (Name der Anwendung).
- Überprüfen Sie den Inhalt des Ordners, in dem die Anwendung installiert ist, und suchen Sie das Deinstallationsprogramm.exe oder deinstallieren.exe.
- Doppelklicken Sie auf die Datei und starten Sie sie
- Befolgen Sie die Anweisungen und schließen Sie den Deinstallationsvorgang ab

Methode III – Deinstallieren von Anwendungen im abgesicherten Modus
In einigen Fällen kann eine Störung durch einen Drittanbieter Probleme verursachen, wenn Sie versuchen, ein Programm von Ihrem Windows 10-PC zu deinstallieren. Um alle Arten von Störungen auf einem Windows-Computer zu beseitigen, müssen Sie im abgesicherten Modus starten. Wenn Ihr Windows im abgesicherten Modus ausgeführt wird, können nur Standardanwendungen und -dienste ausgeführt werden. Diese Methode kann Ihnen helfen, ein Programm zu entfernen, das nicht deinstalliert wird. Hier sind die Schritte, die Sie befolgen müssen:
- Drücken Sie die Windows-Taste + R, um den Dialog Ausführen

- Geben Sie
msconfigein und drücken Sie OK, um das Systemkonfigurationsprogramm zu starten.
- Navigieren Sie zu Boot

- Aktivieren Sie die Option Safe Boot unter den Boot-Optionen

- Klicken Sie auf Übernehmen und dann auf OK
- Klicken Sie auf Neustart, wenn das Dialogfeld zum Neustart Ihres PCS angezeigt wird
Nach dem Neustart des Computers startet Ihr Computer im abgesicherten Modus. Sie können die anderen in diesem Artikel beschriebenen Methoden befolgen, um die Software zu entfernen, die nicht deinstalliert wird
Methode IV – Entfernen Sie das Programm mithilfe des Registrierungseditors
Wenn Sie ein Softwareprogramm auf Ihrem PC installieren, werden die Daten des Programms in der Registrierung des Computers installiert. Wenn Sie alle diese Spuren aus Ihrer Registrierung entfernen, haben Sie das Programm deinstalliert. Wenn Sie Probleme bei der Deinstallation eines Programms mit den normalen Methoden haben, können Sie das Programm mithilfe des Registrierungseditors entfernen. Dazu müssen Sie:
Schritt I.
- Drücken Sie Windows-Taste + R, um das Dialogfenster Ausführen zu öffnen.

- Geben Sie regedit ein und drücken Sie die Eingabetaste, um den Registrierungseditor zu starten.

- Navigieren Sie im linken Bereich des Registrierungseditors zu: HKEY_LOCAL_MACHINE > SOFTWARE > Microsoft > Windows > CurrentVersion > Deinstallieren.
- Suchen Sie im linken Bereich des Registrierungseditors unter dem Deinstallationsschlüssel den Unterschlüssel für das Programm oder die Anwendung, die Sie von Ihrem Computer deinstallieren möchten.
- Wenn Sie den Unterschlüssel für das spezifische Programm gefunden haben, das Sie deinstallieren möchten, klicken Sie mit der rechten Maustaste darauf und klicken Sie im Kontextmenü auf Löschen.
- Klicken Sie im Popup auf Ja, um die Aktion anzuwenden.
- Sobald der Vorgang abgeschlossen ist, schließen Sie den Registrierungseditor und starten Sie Ihren PC neu
Schritt II.
Sie müssen manuell nach allen verbleibenden Daten der Software suchen, die Sie entfernen möchten.
- Drücken Sie die Windows-Taste + E, um den Datei-Explorer zu öffnen

- Stellen Sie sicher, dass Sie versteckte Ordner wie
C:\Users\User\AppData\oderC:\ProgramData\sehen, in denen viele übrig gebliebene Dateien gespeichert werden können. Sie können unsere Anleitung zum Anzeigen versteckter Ordner lesen - Geben Sie in die Suchleiste den Namen der Software ein, die Sie entfernen möchten (oder den Firmennamen des Entwicklers / den Namen des Softwarepakets).
- Stellen Sie sicher, dass Sie Dateien löschen, die sich nur auf die Software beziehen, die Sie entfernen möchten
Wenn Sie diese Methode verwenden, müssen Sie vorsichtig sein, welche Registrierungsschlüssel Sie löschen. Wenn Sie unerfahren sind, besteht eine hohe Wahrscheinlichkeit, dass Sie Ihr System beschädigen können. Aus diesem Grund empfehlen wir die Verwendung von 3rd-Party-Anwendungen wie Revo Uninstaller Pro 4, die Sie sicher durch den Prozess führen.
Wie wir in diesem Artikel gesehen haben, gibt es mehrere Möglichkeiten, die Deinstallation eines Programms zu erzwingen, das nicht deinstalliert wird. Sie können dies manuell tun, indem Sie den abgesicherten Modus oder den Registrierungseditor verwenden. Dem unerfahrenen Benutzer wird empfohlen, ein 3rd-Party-Deinstallationsprogramm wie Revo Uninstaller Pro 4 zu verwenden. Auf diese Weise ist es am sichersten, die Deinstallation eines Programms zu erzwingen.