Viren können auf viele Arten in Ihren Computer eindringen, z. B. beim Surfen im Internet, von USB-Geräten und auch durch die Installation infizierter Software. Diese Viren können mehrere Sicherheitsbedrohungen auslösen. Außerdem können sie die Systemdateien beschädigen. Daher ist es immer am besten, eine geeignete Antivirenlösung zu haben.
Es gibt jedoch viele Benutzer, die es nicht vorziehen, eine Antivirensuite zu installieren. Dies liegt daran, dass die meisten Antiviren-Tools ein Jahresabonnement erfordern. Obwohl es kostenlose Antiviren-Tools für Windows gibt, bieten sie nicht so viel Schutz wie die Premium-Version.
- Virus vom Computer ohne Antivirus entfernen
- Kennen Sie die verantwortliche App
- Booten Sie in den abgesicherten Modus und deaktivieren Sie Apps vom Start
- Computerviren mit Eingabeaufforderung entfernen
- Deaktivieren verdächtiger Dienste im Task-Manager
- Verwenden des Online-Scanners zum Scannen Ihrer Dateien
- Mit VirScan
- Verwendung von Kaspersky VirusDesk
- Verwenden von NoDistribute
- Verwenden von Jotti
Virus vom Computer ohne Antivirus entfernen
Wenn Sie also nach einer kostenlosen Lösung suchen, müssen Sie die Online-Virenscanner verwenden. In diesem Artikel werden wir einige der besten Methoden zum Entfernen von Viren vom Computer ohne Antivirenprogramm vorstellen.
Kennen Sie die verantwortliche App
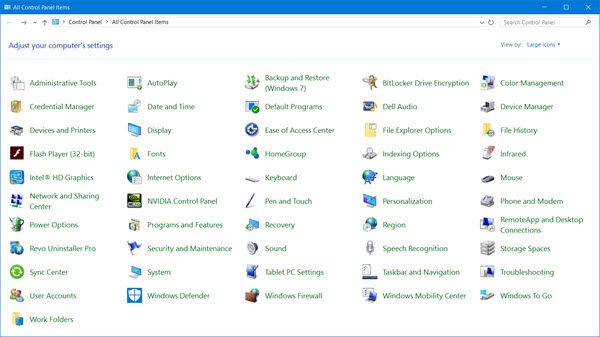
Nun, wir installieren normalerweise viele Apps auf unserem Windows 10-Computer, ohne die Sicherheitsbedrohungen zu berücksichtigen. Der Virus, der Ihre Computererfahrung ruiniert, liegt möglicherweise an der kürzlich installierten Software. Daher ist es besser, den Täter zu kennen, bevor Sie weitere Schritte ausführen. Wenn Sie gerade eine neue Software installiert haben, können Sie diese über die Systemsteuerung deinstallieren. Stellen Sie erneut sicher, dass Sie die App auch beim Start deaktivieren.
Booten Sie in den abgesicherten Modus und deaktivieren Sie Apps vom Start
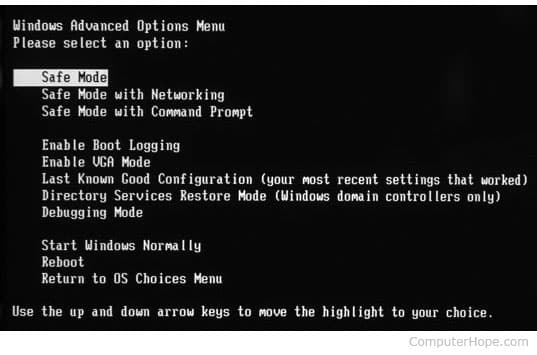
Wie wir alle wissen, übernehmen wir mit der Zeit fortschrittliche Technologien. Viren und Malware sind heutzutage so weit fortgeschritten, dass sie sie vor dem Task-Manager oder vor dem Start verbergen können. Wenn Sie die Software also nicht im Task-Manager oder in der Startliste erkennen können, starten Sie den Computer im abgesicherten Modus. Starten Sie einfach Ihren Computer neu und drücken Sie die Taste F8 kontinuierlich. Jetzt sehen Sie ein weiteres Fenster, in dem Sie ‚Abgesicherter Modus‘ auswählen müssen. Sobald Sie in den abgesicherten Modus booten, schließen Sie die mögliche Software aus dem Start, und deinstallieren Sie es aus der Systemsteuerung.
Computerviren mit Eingabeaufforderung entfernen
Wenn Sie die virenhaltige Software nicht über die Systemsteuerung entfernen können, müssen Sie die Eingabeaufforderung verwenden. Hier werden wir die CMD verwenden, um die Software zu entfernen, die den Virus enthält.
Schritt 1. Klicken Sie zunächst auf Start und geben Sie cmd ein. Klicken Sie nun mit der rechten Maustaste auf ein cmd-Symbol und wählen Sie Als Administrator ausführen. Wählen Sie nun Ihr Laufwerk aus, auf dem Sie einen Virus entfernen möchten.
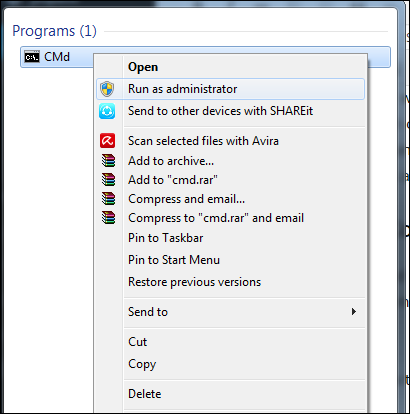
Schritt 2. Geben Sie nun „dir D: attrib -s -h / s / d * “ ein.*“ und drücken Sie die Eingabetaste.
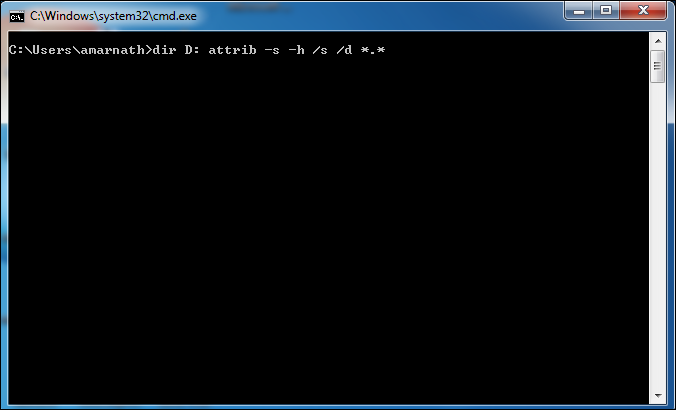
Hinweis: Großbuchstaben D gelten als zu prüfendes Laufwerk Sie können das Laufwerk nach Ihren Wünschen ändern.
Schritt 3. Jetzt wird die Eingabeaufforderung Ihr ausgewähltes Laufwerk durchsuchen und alle Dateien auf Ihr Laufwerk laden.
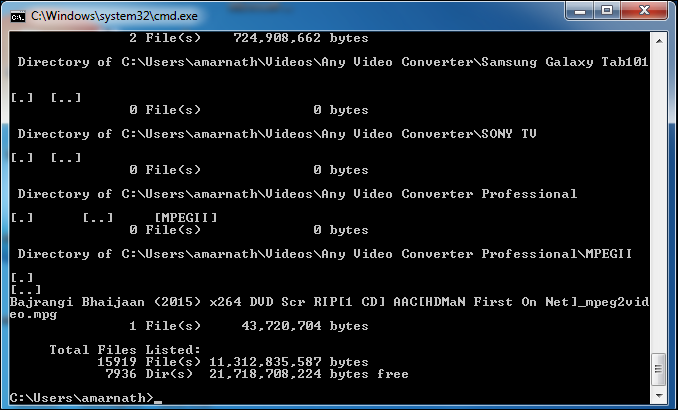
Schritt 4. Nun, wenn Sie bemerken und ungewöhnliche Datei.exe und jede von Autorun.inf benennen Sie es dann mit dem Befehl (rename filename.erweiterung neuer Dateiname)
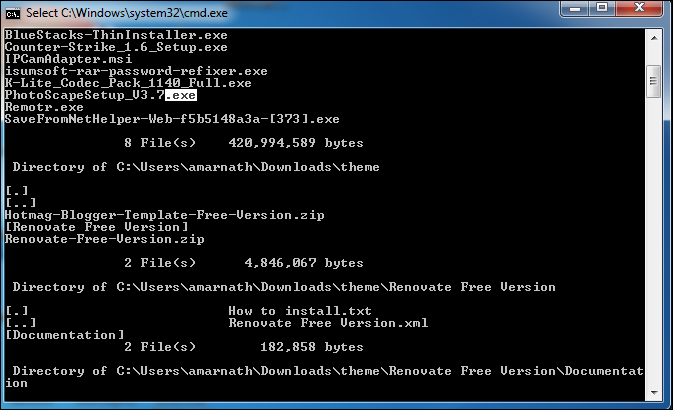
Das war’s! Jetzt können Sie auf Ihre Laufwerke zugreifen, ohne Viren zu beeinflussen.
Deaktivieren verdächtiger Dienste im Task-Manager
Schritt 1. Öffnen Sie zunächst den Task-Manager, indem Sie STRG + UMSCHALT + ESCAPE drücken und alle verdächtigen Dienste im Abschnitt Dienste beenden.
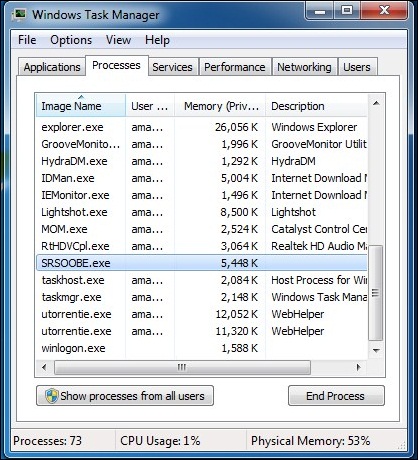
Schritt 2. Starten Sie nun von der neuen Aufgabe aus MSConfig.
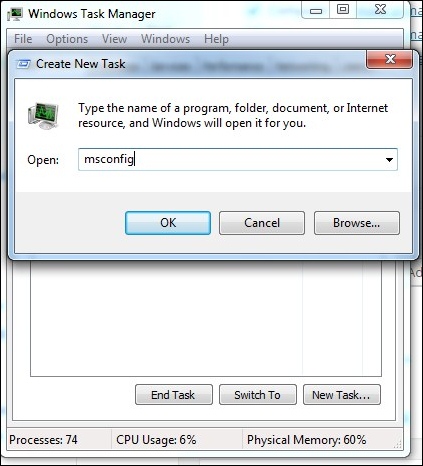
Schritt 3. Gehen Sie nun im MSConfig-Feld zur Registerkarte Dienst und deaktivieren Sie alle verdächtigen oder unerwünschten Dienste, die Sie erraten können, indem Sie denken, dass Sie etwas installiert haben, das mit diesem Dienst zusammenhängt, oder nicht.
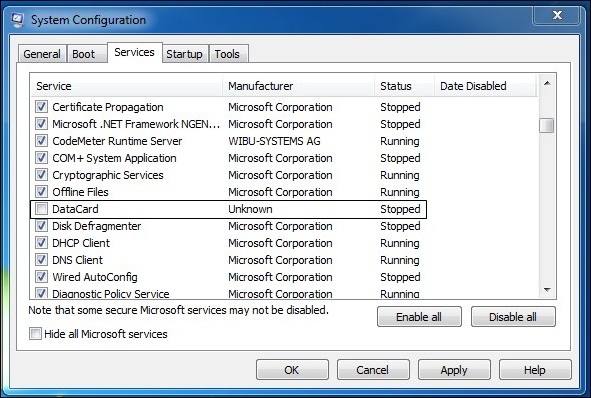
Schritt 4. Jetzt müssen Sie den Kopf über die nächste Registerkarte „Startup“ Schauen Sie sich alle verdächtigen oder unerwünschten Dateien und unter Befehl Abschnitt finden Sie den Pfad der vermuteten Datei
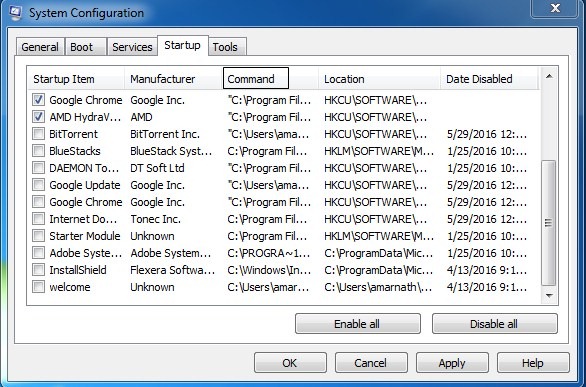
Öffnen Sie nun die Eingabeaufforderung und gehen Sie zu diesem Speicherort der verdächtigen Datei und ändern Sie das Attribut der Datei, wie in der ersten Methode mit Hilfe von CMD beschrieben. Und dann nur die Datei von dort löschen.
Verwenden des Online-Scanners zum Scannen Ihrer Dateien
VirusTotal ist ein kostenloser Dienst, der verdächtige Dateien und URLs analysiert und die schnelle Erkennung von Viren, Würmern, Trojanern und allen Arten von Malware erleichtert.
Schritt 1. Gehe zu www.virustotal.com von Ihrem bevorzugten Browser
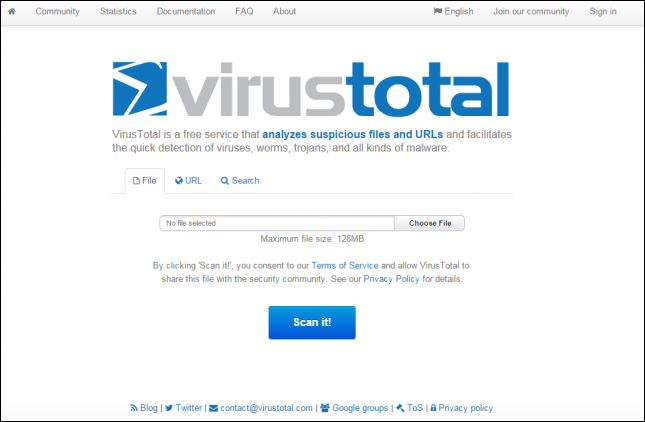
Schritt 2. Jetzt müssen Sie die verdächtigen Dateien auf Virustotal scannen. (Max größe ist 128 MB)
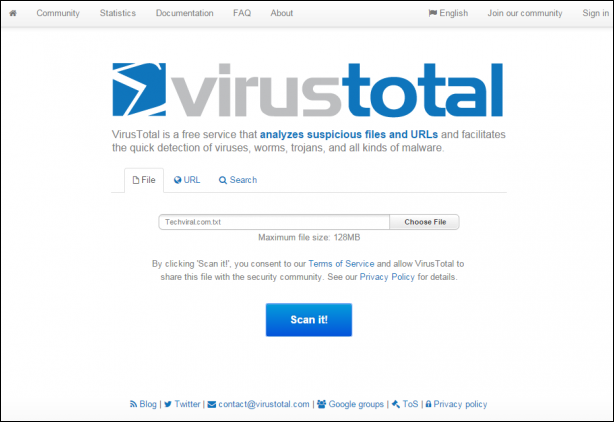
Schritt 3. In Virustotal können Sie eine bestimmte URL oder sogar die gesamte Site scannen. Dazu müssen Sie nur Ihre vermutete URL unter „URL“ in Virus Total eingeben. Nachdem Sie nun die Dateien oder URL ausgewählt haben, müssen Sie auf die Schaltfläche „Scannen“ klicken.
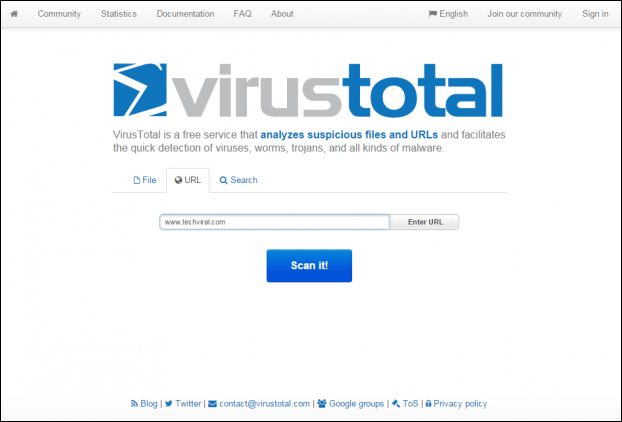
6. Mit Metadefender Online Scanner
Metadefender ist eine der beliebtesten Anwendungen und Threat Intelligence-Plattform; es können Sie eine Datei von bis zu 140 MB wählen und online scannen.
Schritt 1. Zunächst müssen Sie die Website Metadefender Online Scanner von Ihrem Webbrowser aus besuchen.
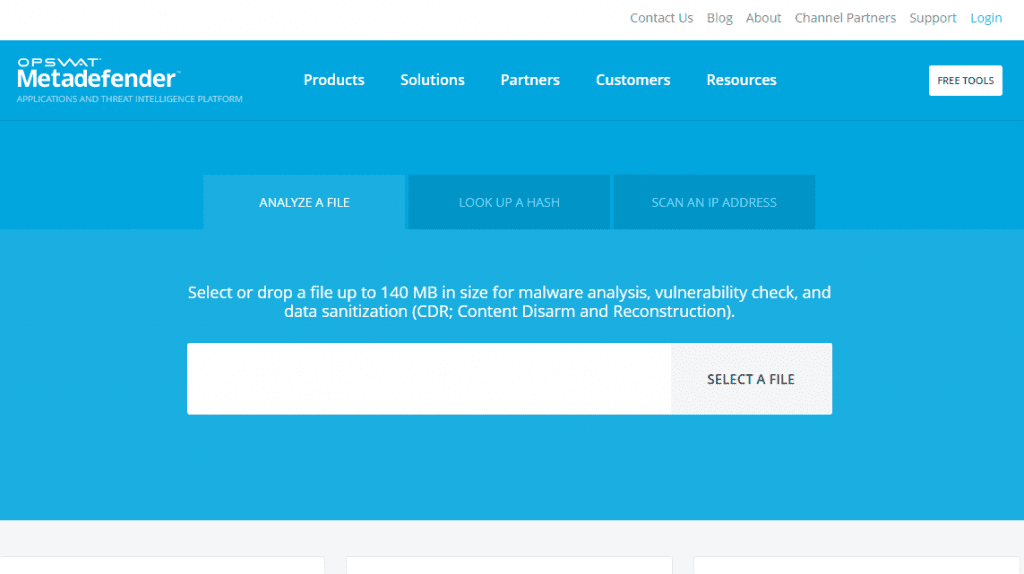
Schritt 2. Jetzt müssen Sie die Datei auswählen, die Sie scannen möchten.
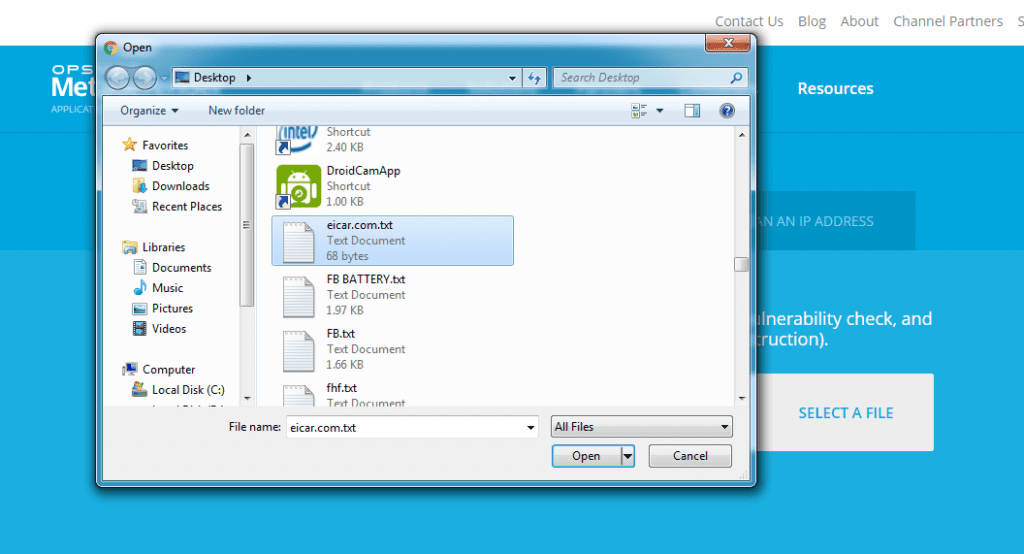
Schritt 3. Wenn die Datei, die Sie ausgewählt haben, hat die Malware oder Virus, dann wird es Ihnen zeigen, die Bedrohung Details.
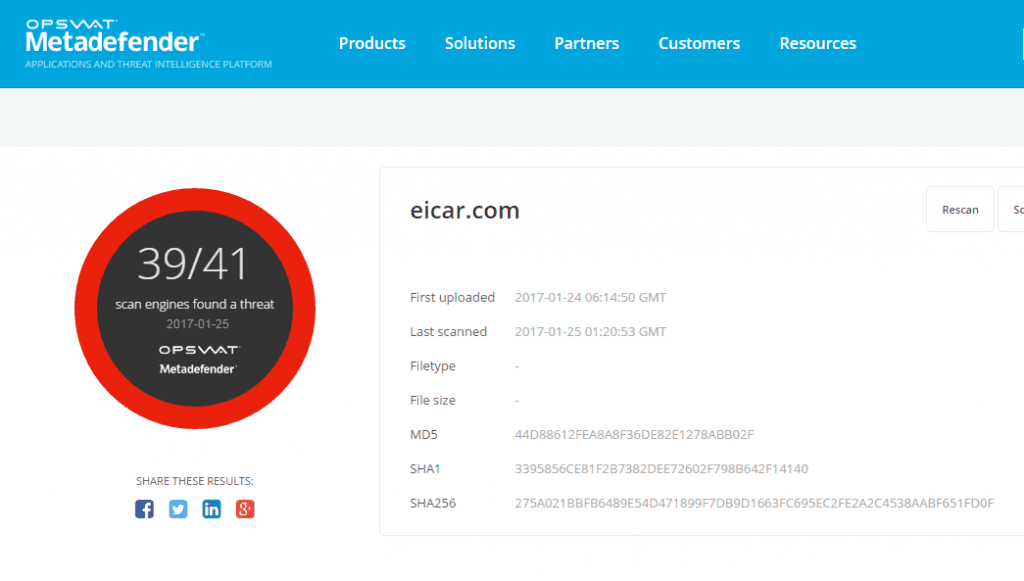
Mit VirScan
VirSCAN.org ist ein KOSTENLOSER Online-Scan-Dienst, der hochgeladene Dateien mithilfe von Antivirenprogrammen, die in der VirScan-Liste angegeben sind, auf Malware überprüft. Beim Hochladen von Dateien, die Sie testen möchten, können Sie das Ergebnis des Scannens sehen und wie gefährlich und schädlich / harmlos diese Dateien für Ihren Computer sind.
Schritt 1. Zuerst müssen Sie besuchen Virscan.org von Ihrem Webbrowser.
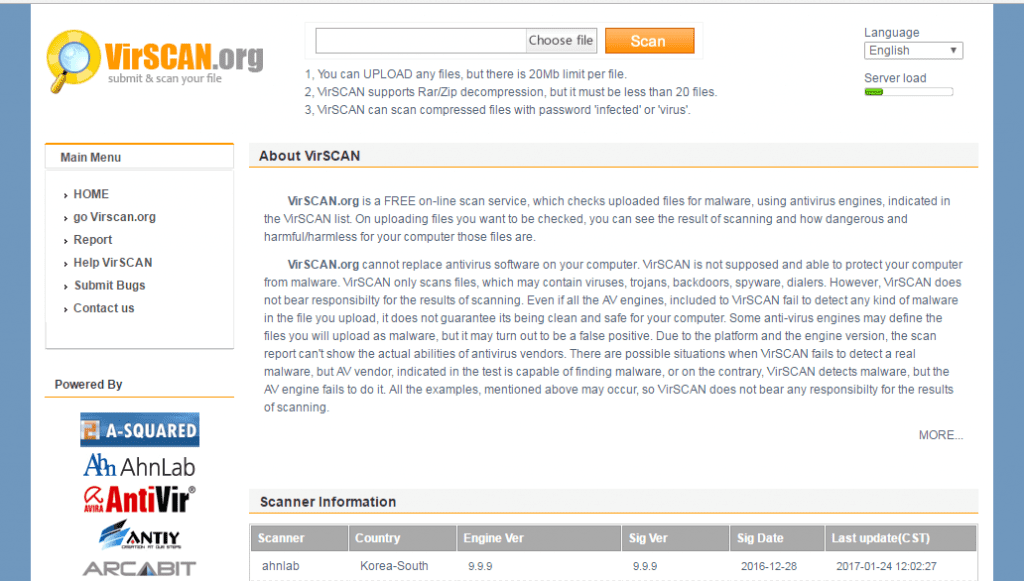
Schritt 2. Jetzt müssen Sie die Datei auswählen, die Sie scannen möchten, und auf die Schaltfläche „Scannen“ klicken.
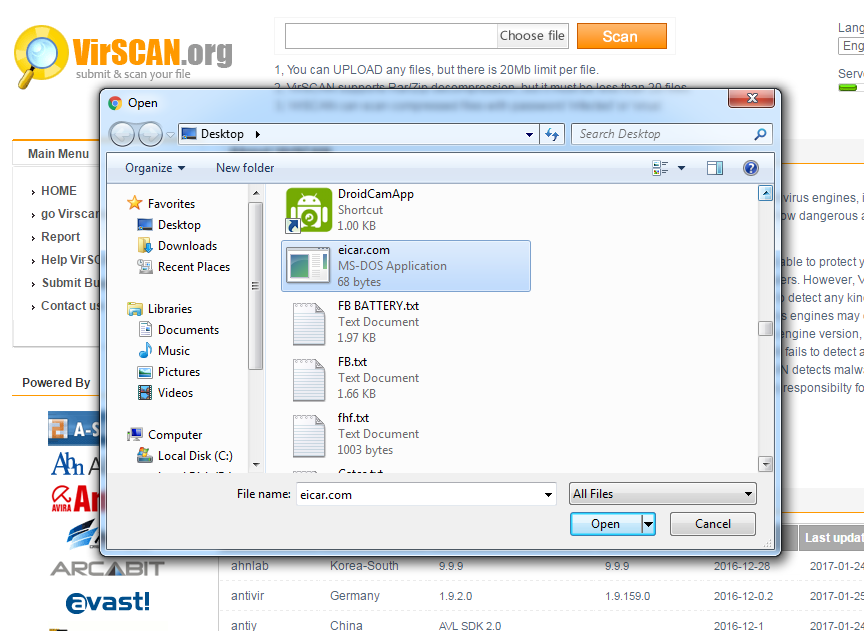
Schritt 3. Jetzt müssen Sie einige Sekunden warten, bis der Scanvorgang abgeschlossen ist.
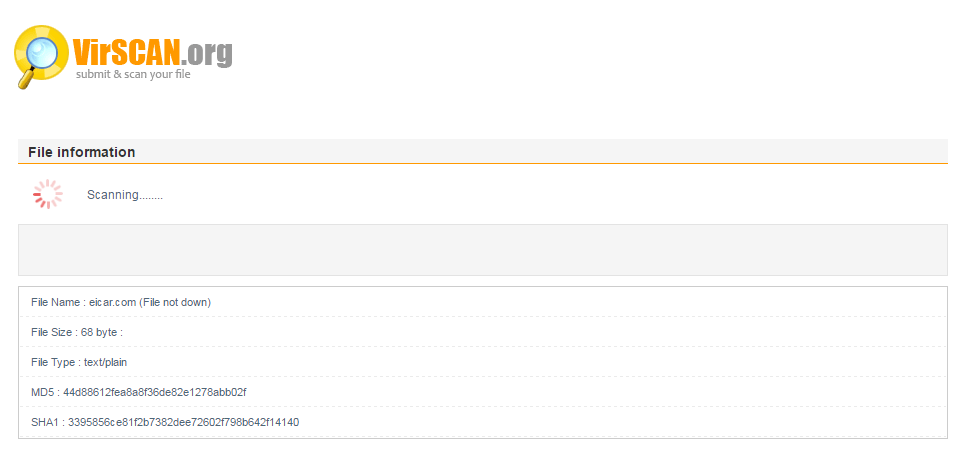
Schritt 4. Jetzt werden Ihnen die vollständigen Scanergebnisse zusammen mit dem Scannernamen und dem Dateityp angezeigt.
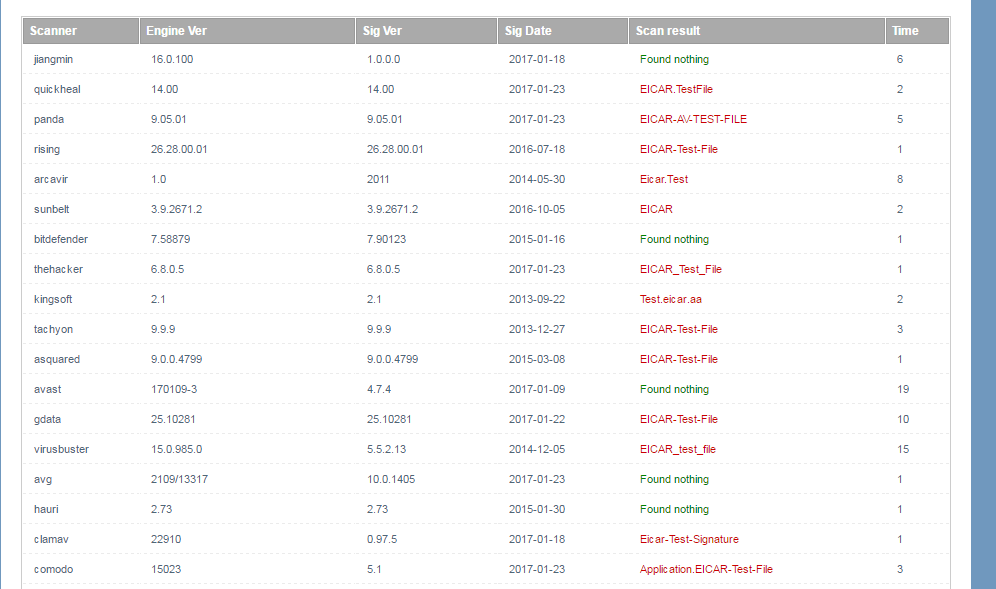
Verwendung von Kaspersky VirusDesk
Kaspersky VirusDesk überprüft Dateien auf die gleiche Weise wie die Antivirenlösungen von Kaspersky Lab und verwendet dieselbe Antiviren- und Reputationsdatenbank. Es benachrichtigt Sie über bekannte Bedrohungen und zeigt detaillierte Informationen darüber an. Schauen wir uns also an, wie Sie mit Kaspersky VirusDesk Viren ohne Antivirus vom Computer entfernen können.
Dieser Website-Dienst kann Dateien mit einer Größe von bis zu 50 MB scannen. Wenn Sie mehr als eine Datei haben, die Sie scannen möchten, kombinieren Sie sie zu einer .zip-Datei.
Schritt 1. Zunächst müssen Sie die Website Kaspersky Virus Desk von Ihrem Windows-Computer aus besuchen.
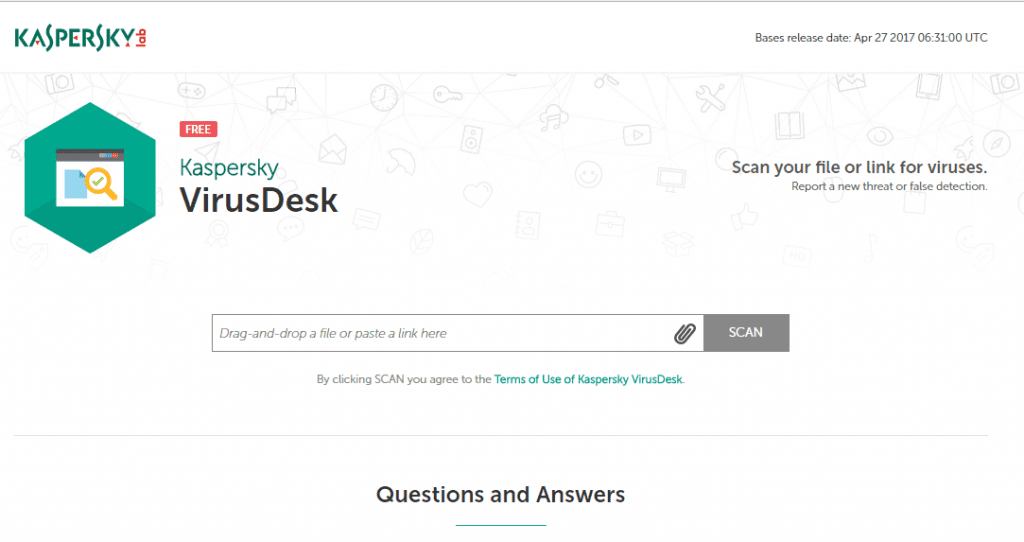
Schritt 2. Jetzt sehen Sie den Bildschirm, auf dem Sie aufgefordert werden, einen Link per Drag & Drop in das Scanfeld zu ziehen oder einzufügen und auf die Schaltfläche Scannen zu klicken.
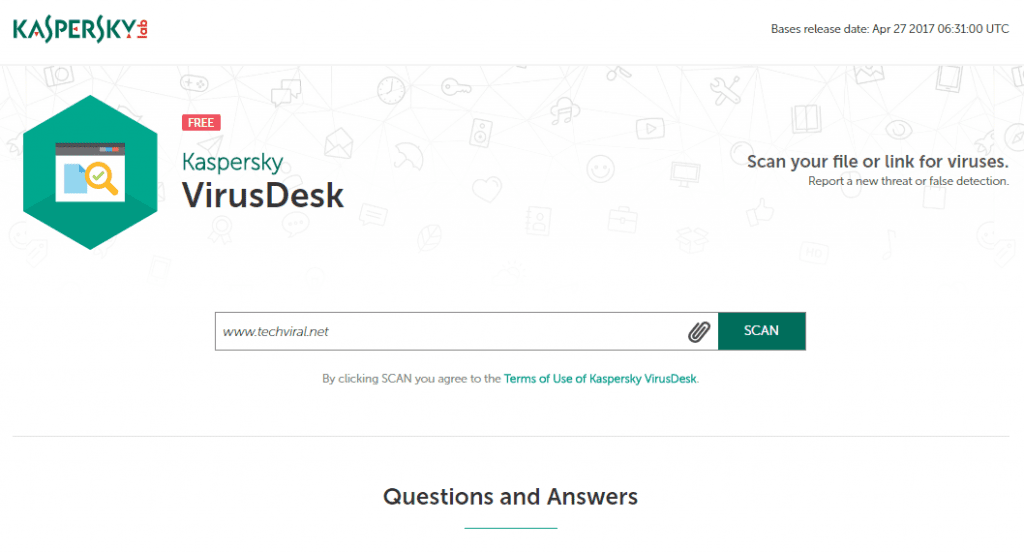
Schritt 3. Das Scannen dauert normalerweise weniger als zwei Minuten. Warten Sie also einige Minuten, bis die Site gescannt ist.
Schritt 4. Sobald Sie fertig sind, sehen Sie den Bildschirm wie unten. Wenn Kaspersky VirusDesk Malware oder Viren findet, werden Sie darüber informiert.
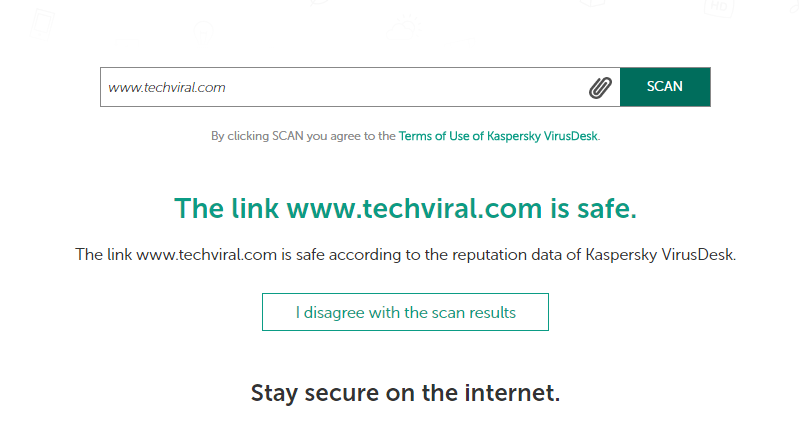
Verwenden von NoDistribute
NoDistribute ist im Grunde eine leistungsstarke Online-Scanner-Website, mit der Benutzer Dateien hochladen können, um sie gleichzeitig über 35 einzigartige Antiviren-Engines zu scannen. Sobald der Scan abgeschlossen ist, Benutzer erhalten die Ergebnisseite aller Antivirus-Engines zu sehen.
Schritt 1. Besuchen Sie zunächst nodistribute.com von Ihrem Webbrowser. Sie werden eine saubere Schnittstelle wie unten sehen.
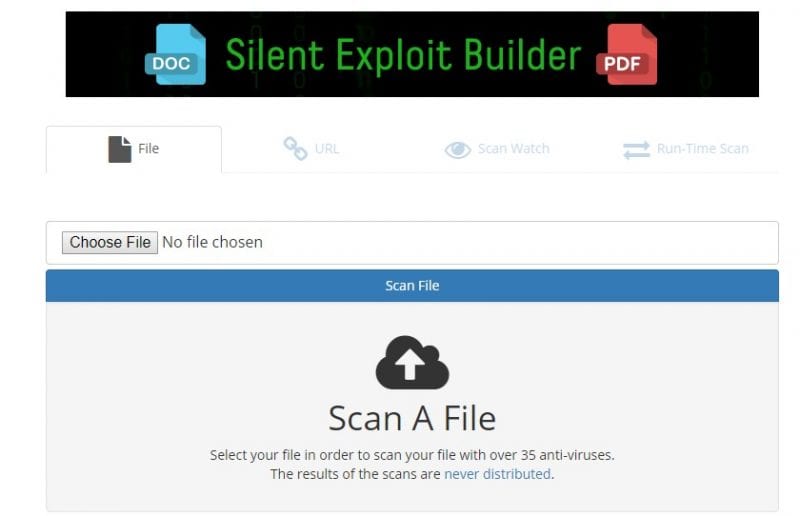
Schritt 2. Hier müssen Sie auf die Option „Datei auswählen“ klicken. Browser die Datei, die Sie scannen möchten.
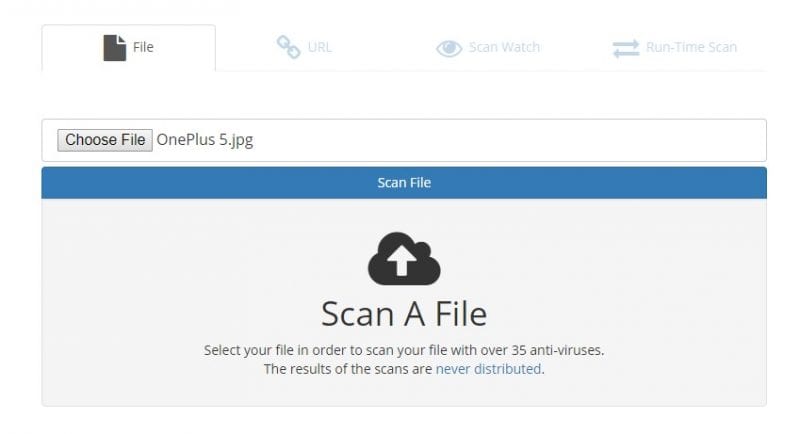
Schritt 3. Klicken Sie dann auf die Schaltfläche „Datei scannen“ und warten Sie einige Sekunden, bis die Site Ihre Datei hochlädt.
Schritt 4. Sobald Sie fertig sind, sehen Sie die Ergebnisse von 35 einzigartigen Antiviren-Engines.
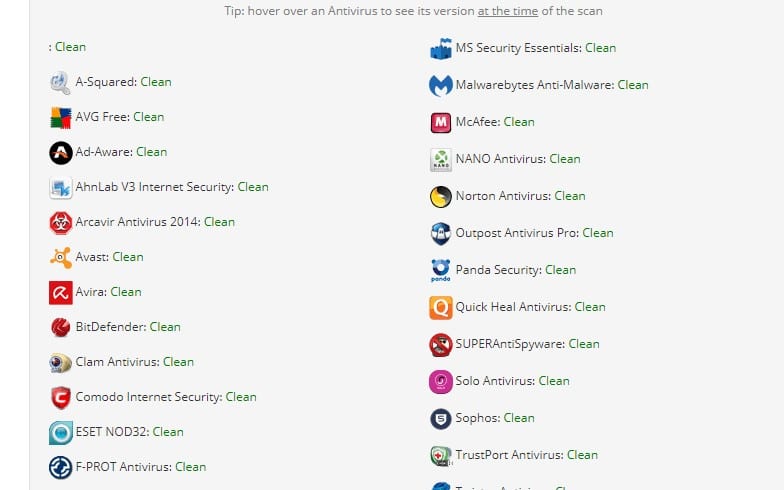
Das war’s, du bist fertig! Auf diese Weise können Sie No Spyware verwenden, um infizierte Dateien direkt von Ihrem Webbrowser aus zu scannen und zu finden.
Verwenden von Jotti
Jotti ist ein weiteres kostenloses Tool, das Sie verwenden können, wenn Sie der Meinung sind, dass die heruntergeladene Datei Viren oder Malware enthält. Dies ist einer der leistungsstarken Scanner, der 20 Antiviren-Engines unterstützt. Sie müssen nur die Datei durchsuchen, die Sie scannen möchten, und sie wird in Echtzeit gescannt.
Schritt 1. Besuchen Sie zunächst die Malware-Scan-Webseite von Jotti hier und Sie sehen den Bildschirm wie unten.

Schritt 2. Im nächsten Schritt müssen Sie nun auf die Schaltfläche „Durchsuchen“ klicken, wie im Bild unten gezeigt.
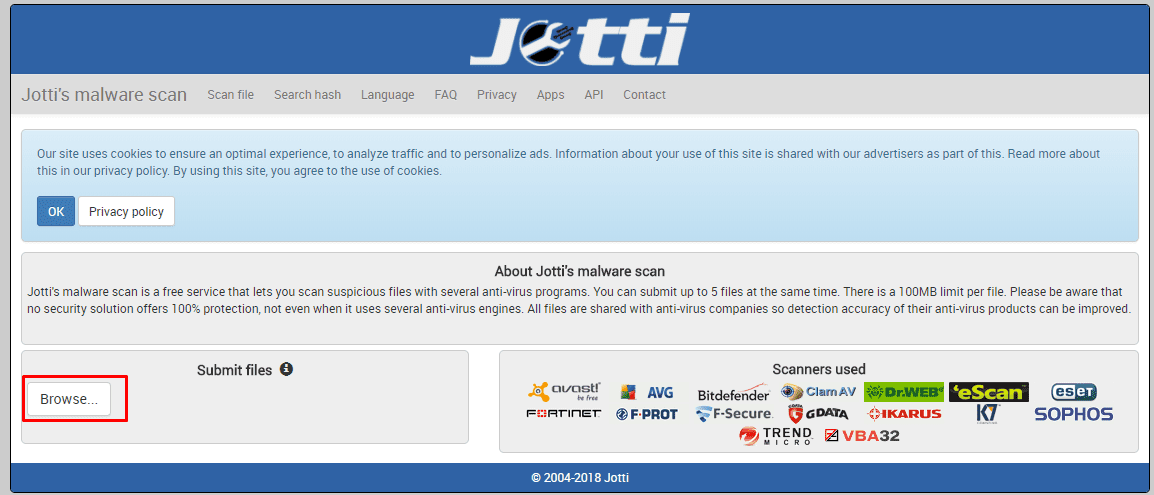
Schritt 3. Warten Sie nun je nach Dateigröße einige Sekunden.
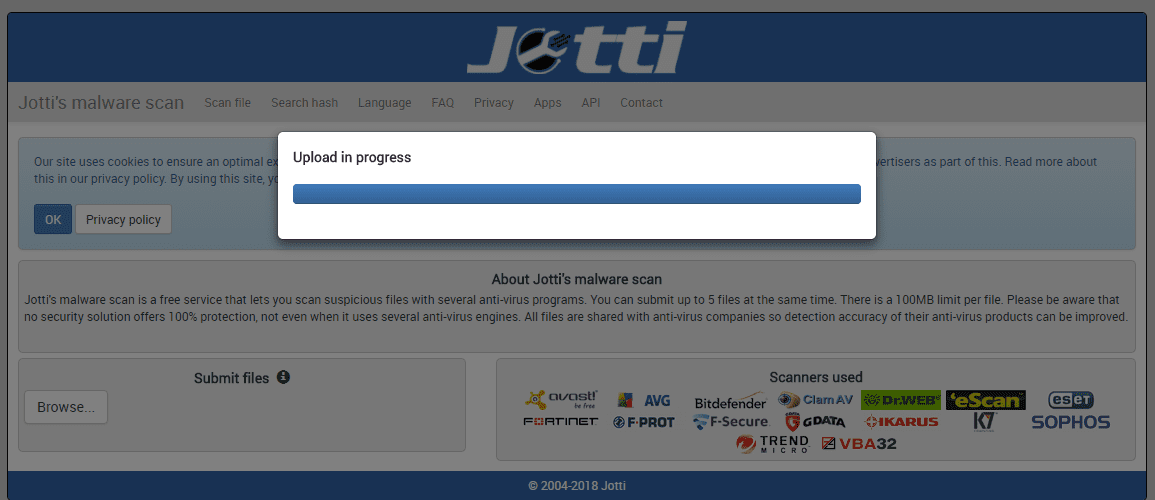
Schritt 4. Jetzt zeigt es Ihnen die Ergebnisse von 20 verschiedenen Suchmaschinen. Unten habe ich eine JPG-Datei gescannt und sie hat keinen Virus.
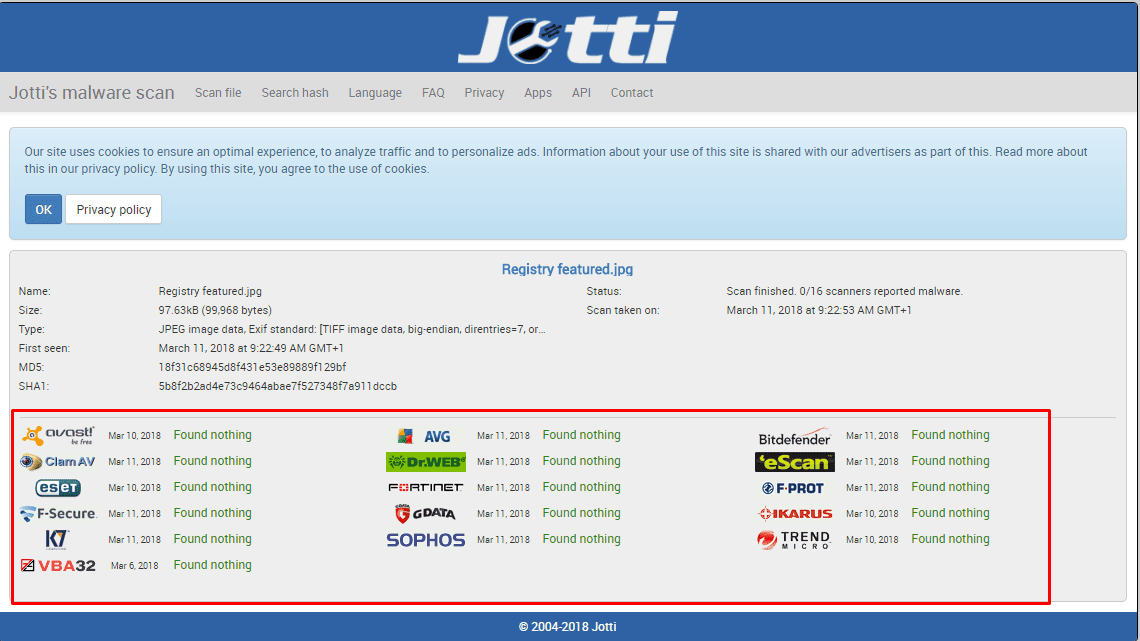
Das war’s, Sie sind fertig! So können Sie Jotti verwenden, um infizierte Dateien direkt von Ihrem Webbrowser aus zu scannen und zu finden.
Hier geht es also darum, Viren ohne Antivirenprogramm vom Computer zu entfernen. Ich hoffe, dieser Artikel hat dir geholfen! Teilen Sie es auch mit Ihren Freunden.