wirusy mogą wejść do komputera na wiele sposobów, takich jak przeglądanie Internetu, z urządzeń USB, a także poprzez zainstalowanie zainfekowanego oprogramowania. Wirusy te mogą powodować kilka zagrożeń bezpieczeństwa. Ponadto mogą uszkodzić pliki systemowe. Tak więc zawsze najlepiej jest mieć odpowiednie rozwiązanie antywirusowe.
jednak jest wielu użytkowników, którzy nie wolą instalować pakietu antywirusowego. To dlatego, że większość narzędzia antywirusowego wymaga rocznej subskrypcji. Chociaż istnieją bezpłatne narzędzia antywirusowe dostępne dla systemu Windows, nie oferują one tak dużej ochrony, jak premium.
- Usuń wirusa z komputera bez antywirusa
- poznaj odpowiedzialną aplikację
- Uruchom w trybie awaryjnym i wyłącz aplikacje z uruchamiania
- Usuń wirusy komputerowe za pomocą wiersza polecenia
- Wyłączanie Podejrzanych Usług W Menedżerze Zadań
- korzystanie ze skanera Online do skanowania plików
- używając VirSCAN
- Korzystanie z Kaspersky VirusDesk
- Korzystanie z NoDistribute
- Korzystanie z Jotti
Usuń wirusa z komputera bez antywirusa
więc jeśli szukasz darmowego rozwiązania, musisz użyć skanerów antywirusowych online. W tym artykule podzielimy się kilkoma najlepszymi metodami usuwania wirusów z komputera bez żadnego programu antywirusowego.
poznaj odpowiedzialną aplikację
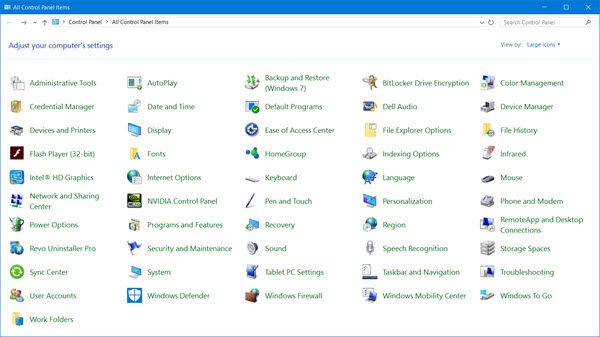
Cóż, Zwykle instalujemy wiele aplikacji na naszym komputerze z systemem Windows 10 bez uwzględniania zagrożeń bezpieczeństwa. Wirus, który rujnuje Twoje doświadczenie z komputerem, może być spowodowany najnowszym zainstalowanym oprogramowaniem. Lepiej więc poznać winowajcę przed podjęciem dalszych kroków. Jeśli właśnie zainstalowałeś nowe oprogramowanie, możesz je odinstalować z Panelu sterowania. Ponownie, upewnij się, aby wyłączyć aplikację z uruchamiania również.
Uruchom w trybie awaryjnym i wyłącz aplikacje z uruchamiania
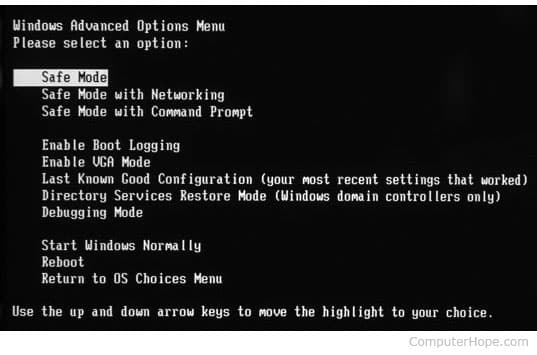
jak wszyscy wiemy, z czasem przyjmujemy zaawansowane technologie. W dzisiejszych czasach wirusy i złośliwe oprogramowanie stały się tak zaawansowane, że mogą je ukryć przed menedżerem zadań lub przed uruchomieniem. Tak więc, jeśli nie możesz wykryć oprogramowania na liście Menedżera zadań lub uruchamiania, uruchom komputer w trybie awaryjnym. Po prostu uruchom ponownie komputer i wciśnij klawisz F8 w sposób ciągły. Teraz zobaczysz kolejne okno, z którego musisz wybrać „tryb awaryjny”. Po uruchomieniu w trybie awaryjnym Zamknij możliwe oprogramowanie podczas uruchamiania i odinstaluj je z Panelu sterowania.
Usuń wirusy komputerowe za pomocą wiersza polecenia
Cóż, jeśli nie możesz usunąć oprogramowania zawierającego wirusy za pośrednictwem panelu sterowania, musisz użyć wiersza polecenia. Tutaj będziemy używać CMD do usuwania oprogramowania, które ma wirusa.
Krok 1. Przede wszystkim kliknij Start i wpisz cmd. Teraz kliknij prawym przyciskiem myszy ikonę cmd i wybierz Uruchom jako administrator. Teraz otworzy się okno wiersza polecenia, teraz wybierz dysk, na którym chcesz usunąć wirusa.
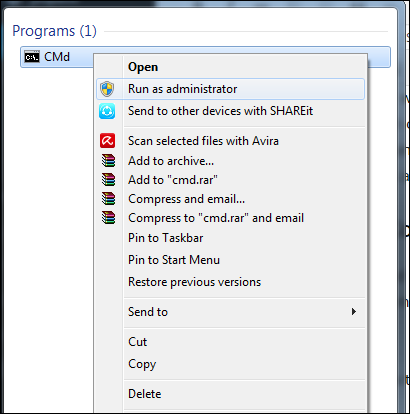
punkt 2. Niech napęd będzie D. Więc teraz wpisz ” dir D: attrib-s-h /s /d *.* „i naciśnij enter.
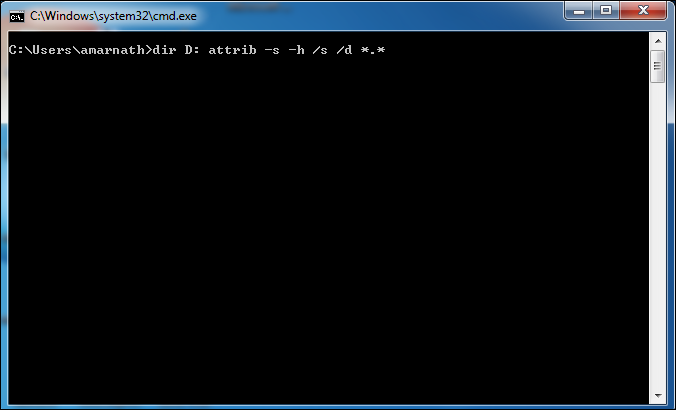
Uwaga: duże D jest uważane za dysk do sprawdzenia możesz zmienić dysk zgodnie z własnymi potrzebami.
Krok 3. Teraz wiersz polecenia eksploruje wybrany dysk i załaduje wszystkie pliki na dysku.
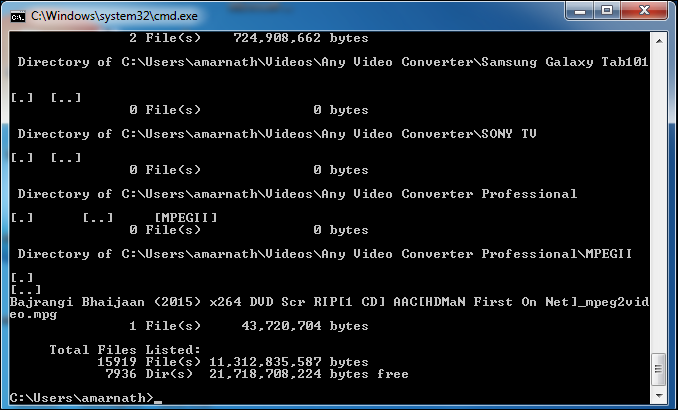
Krok 4. Teraz, jeśli zauważysz i niezwykły plik.exe i dowolny z autorun.inf następnie zmień jego nazwę za pomocą polecenia (Zmień nazwę pliku.rozszerzenie nowa nazwa pliku)
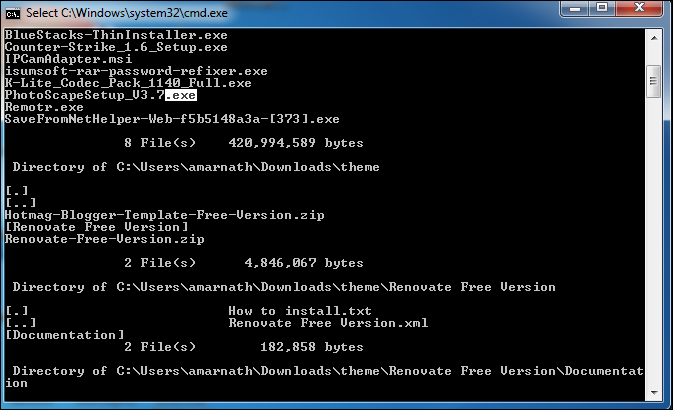
to wszystko! Teraz możesz uzyskać dostęp do dysków bez wpływu na wirusy.
Wyłączanie Podejrzanych Usług W Menedżerze Zadań
Krok 1. Przede wszystkim otwórz Menedżera zadań, naciskając CTRL + SHIFT + ESCAPE i zakończ wszystkie podejrzane usługi w sekcji Usługi.
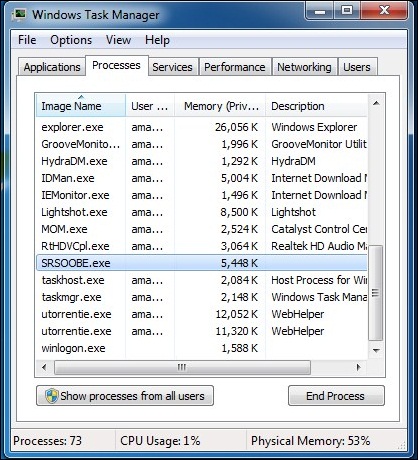
Krok 2. Teraz z nowego zadania Uruchom MSConfig.
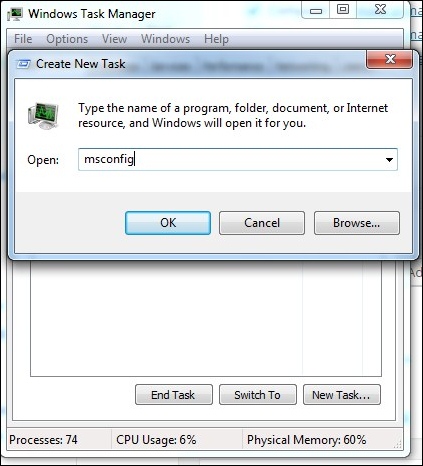
Krok 3. Teraz w polu msconfig przejdź do zakładki usługi, a następnie odznacz podejrzaną lub niechcianą usługę, którą możesz odgadnąć, myśląc, że zainstalowałeś coś związanego z tą usługą, czy nie.
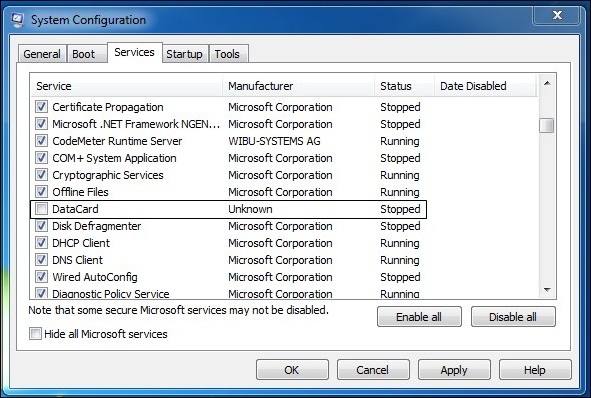
Krok 4. Teraz musisz przejść do następnej karty „Startup” przejrzyj podejrzane lub niechciane pliki i w sekcji polecenia znajdziesz ścieżkę podejrzewanego pliku
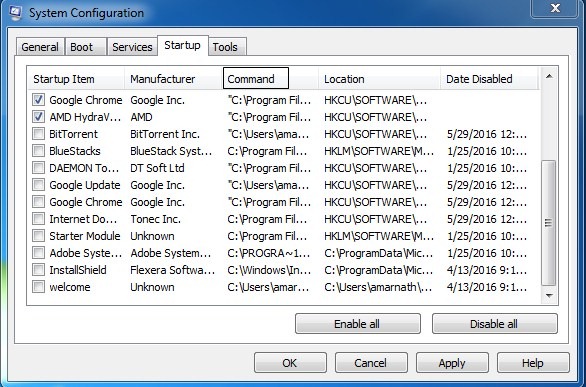
teraz otwórz wiersz polecenia i przejdź do tej lokalizacji podejrzanego pliku i zmień atrybut pliku, jak omówiono w pierwszej metodzie za pomocą CMD. A potem tylko usuń plik stamtąd.
korzystanie ze skanera Online do skanowania plików
VirusTotal to bezpłatna usługa, która analizuje podejrzane pliki i adresy URL i ułatwia szybkie wykrywanie wirusów, robaków, trojanów i wszelkiego rodzaju złośliwego oprogramowania.
Krok 1. Przejdź do www.virustotal.com z Twojej ulubionej przeglądarki
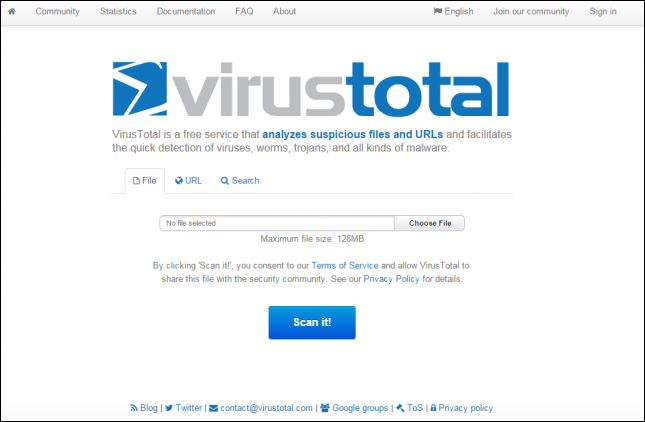
Krok 2. Teraz musisz zeskanować podejrzane pliki Na Virustotal. (Maksymalny rozmiar to 128MB)
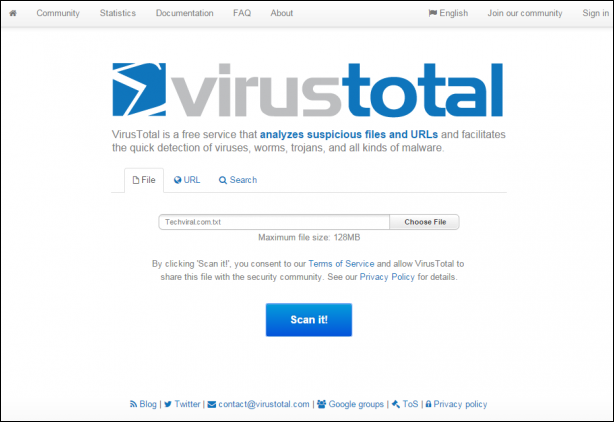
Krok 3. W Virustotal możesz skanować określony adres URL, a nawet całą witrynę. W tym celu wystarczy wprowadzić podejrzewany adres URL pod „URL” w Virus total. Po wybraniu plików lub adresu URL musisz nacisnąć przycisk „Zeskanuj”.
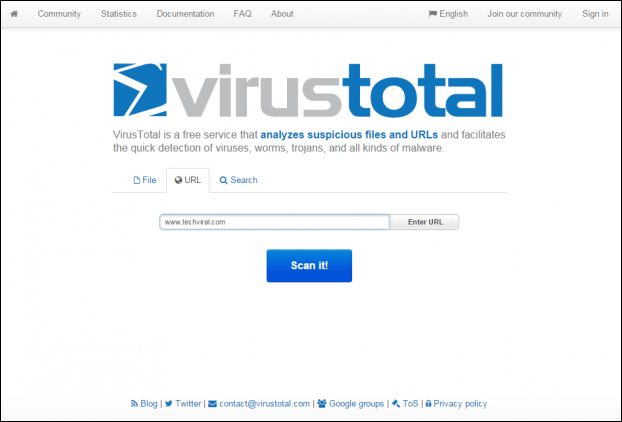
6. Korzystanie Metadefender Online Scanner
Metadefender to jedna z najpopularniejszych aplikacji i platforma analizy zagrożeń; pozwala wybrać plik o pojemności do 140 MB i może skanować online.
Krok 1. Przede wszystkim musisz odwiedzić stronę internetową Metadefender Online Scanner z przeglądarki internetowej.
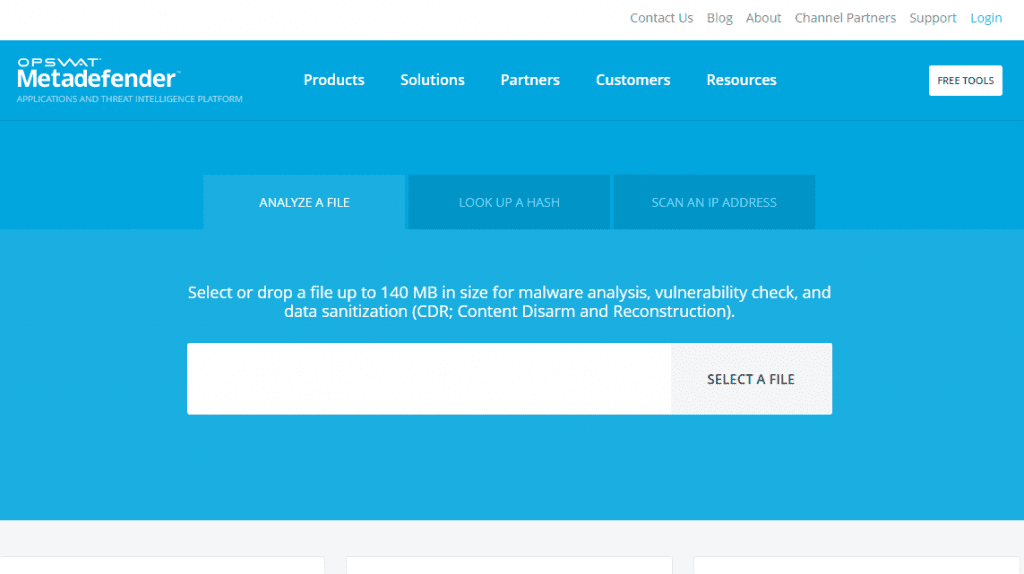
Krok 2. Teraz musisz wybrać plik, który chcesz skanować.
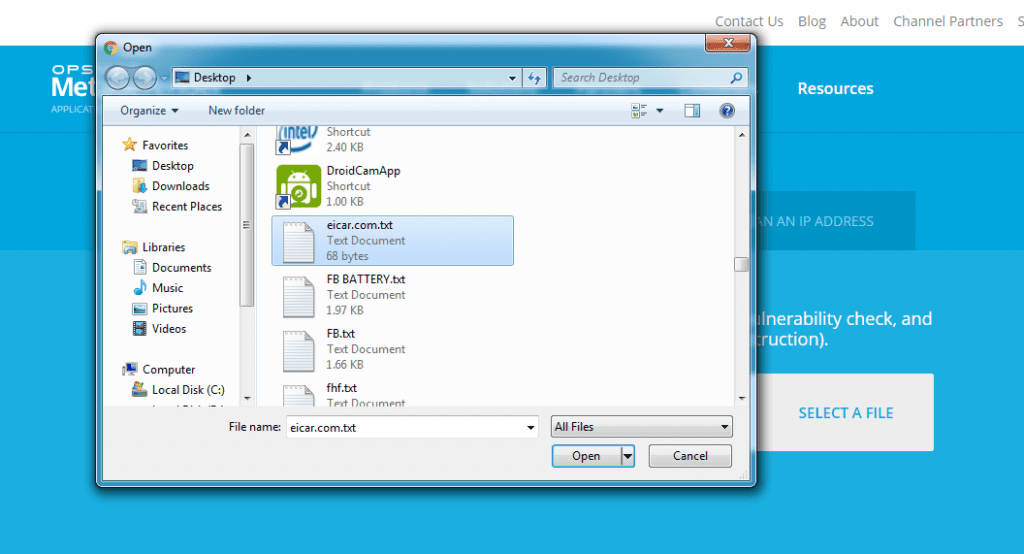
Punkt 3. Jeśli wybrany plik zawiera złośliwe oprogramowanie lub wirusa, wyświetli szczegóły zagrożenia.
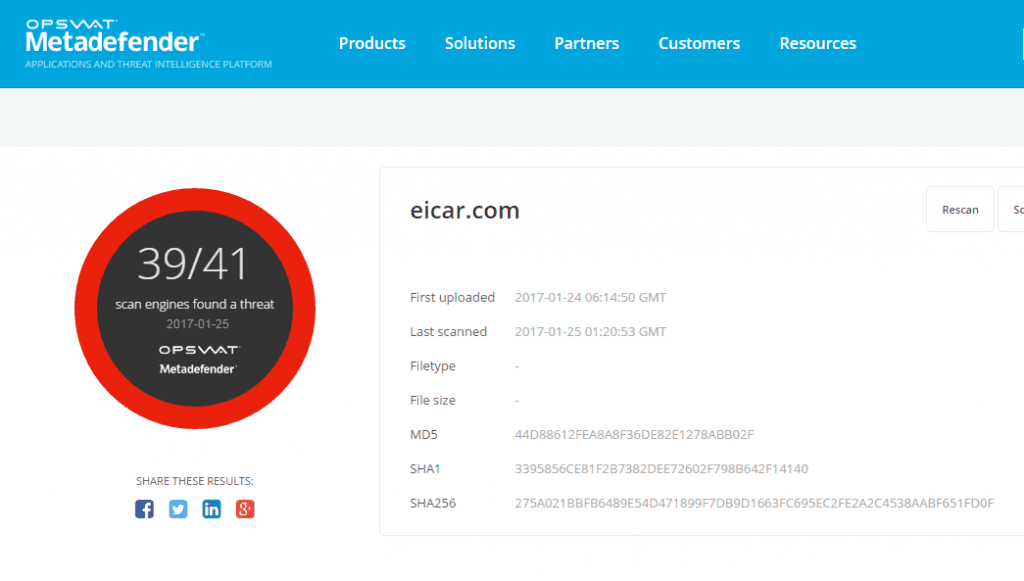
używając VirSCAN
VirSCAN.org to bezpłatna usługa skanowania on-line, która sprawdza przesłane pliki pod kątem złośliwego oprogramowania, przy użyciu silników antywirusowych, wskazanych na liście VirSCAN. Podczas przesyłania plików, które chcesz przetestować, możesz zobaczyć wynik skanowania i jak niebezpieczne i szkodliwe / nieszkodliwe dla twojego komputera są te pliki.
Krok 1. Przede wszystkim musisz odwiedzić Virscan.org z twojej przeglądarki internetowej.
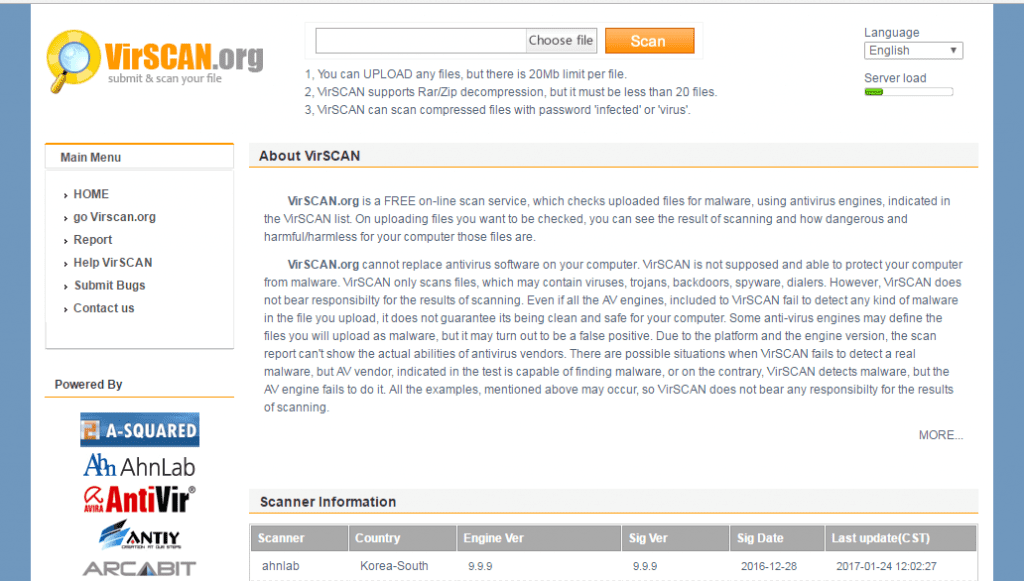
Krok 2. Teraz musisz wybrać plik, który chcesz zeskanować i nacisnąć przycisk „Skanuj”.
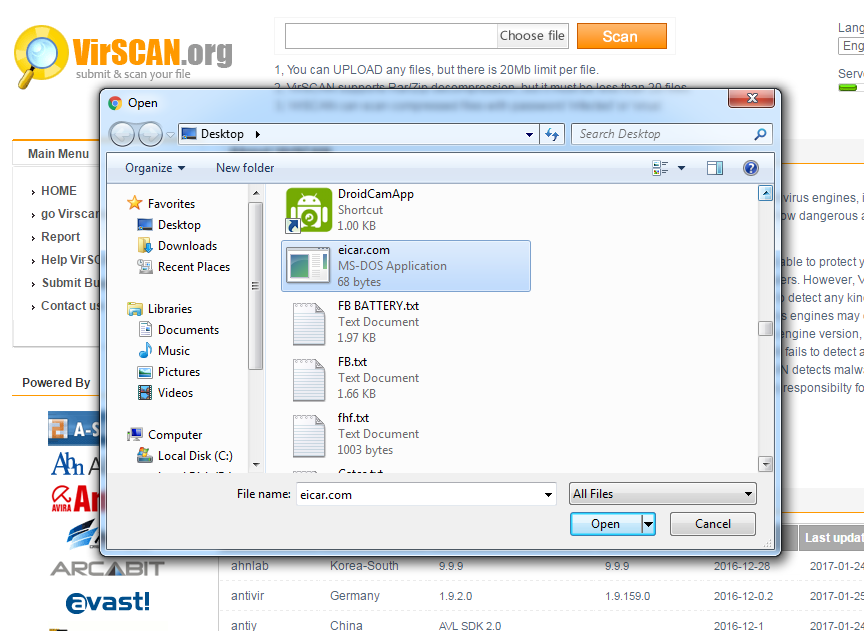
Krok 3. Teraz musisz poczekać kilka sekund, aż zakończy skanowanie.
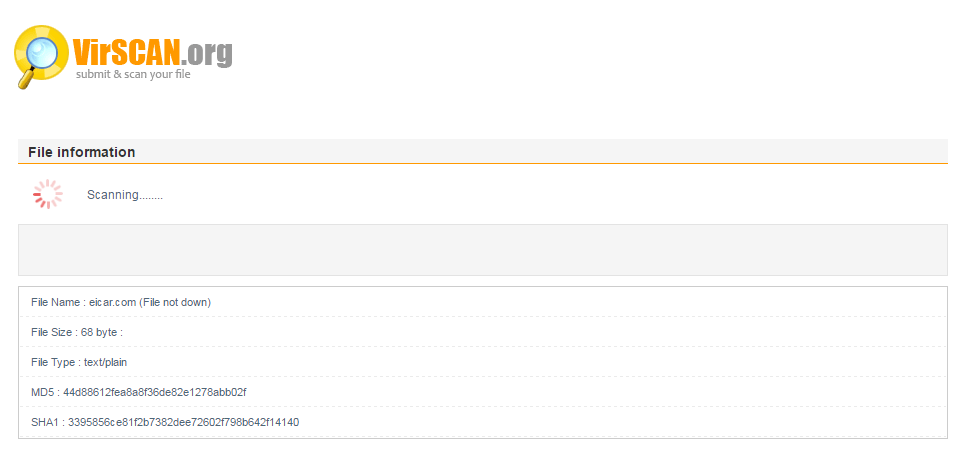
Krok 4. Teraz zostaną wyświetlone pełne wyniki skanowania wraz z nazwą skanera i typem pliku.
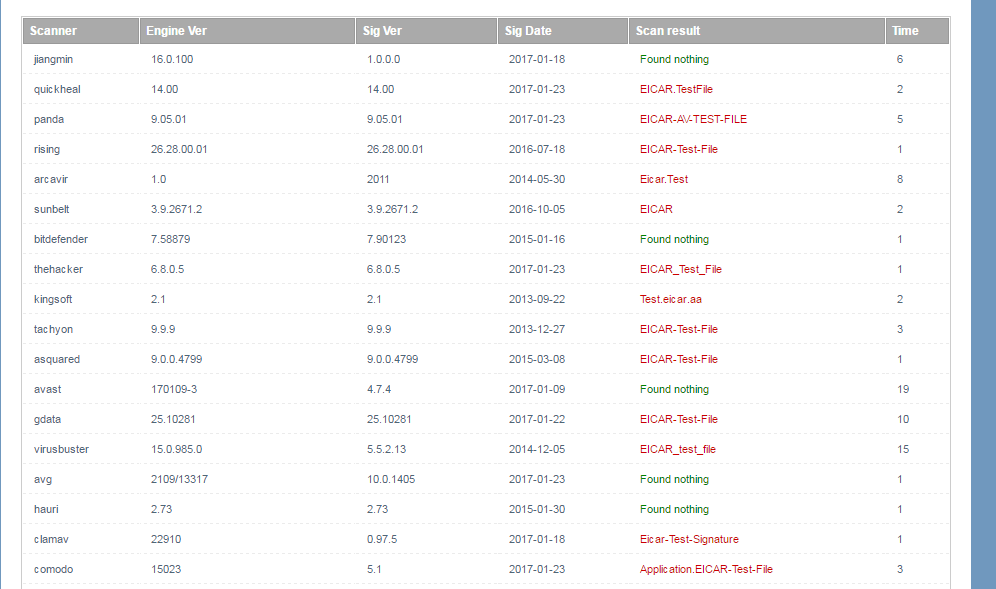
Korzystanie z Kaspersky VirusDesk
Kaspersky VirusDesk sprawdza pliki w ten sam sposób, w jaki działają rozwiązania antywirusowe Kaspersky Lab, używając tego samego programu antywirusowego i bazy danych reputacji. Powiadamia o znanych zagrożeniach i wyświetla szczegółowe informacje na ich temat. Sprawdźmy więc, jak używać Kaspersky VirusDesk do usuwania wirusów z komputera bez żadnego programu antywirusowego.
ta usługa internetowa może skanować pliki o rozmiarze do 50 MB. Jeśli masz więcej niż jeden plik, który chcesz zeskanować, połącz je w jeden .plik zip.
Krok 1. Przede wszystkim musisz odwiedzić witrynę Kaspersky Virus Desk z komputera z systemem Windows.
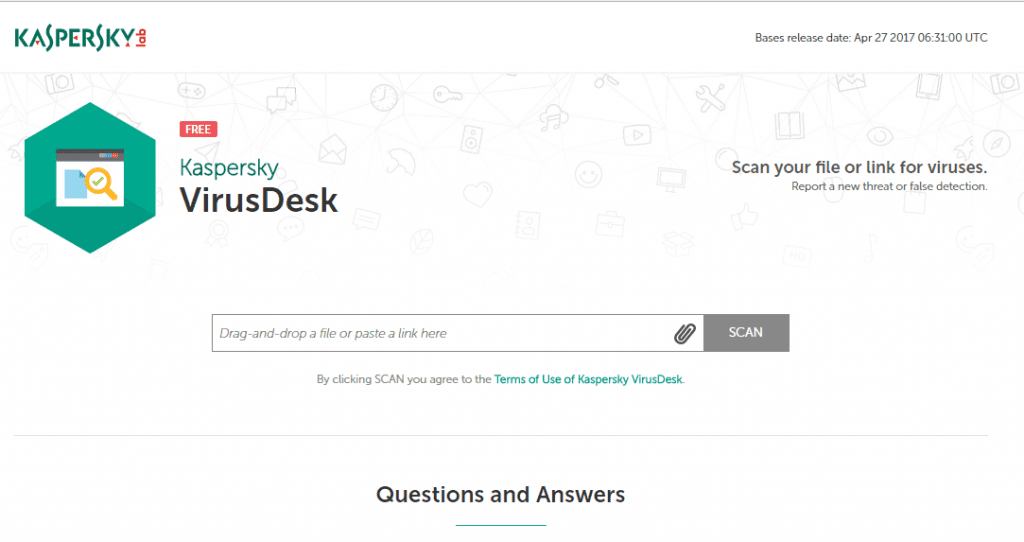
Krok 2. Teraz zobaczysz ekran, na którym zostaniesz poproszony o przeciągnięcie i upuszczenie lub wklejenie łącza w polu skanowania i naciśnięcie przycisku skanowania.
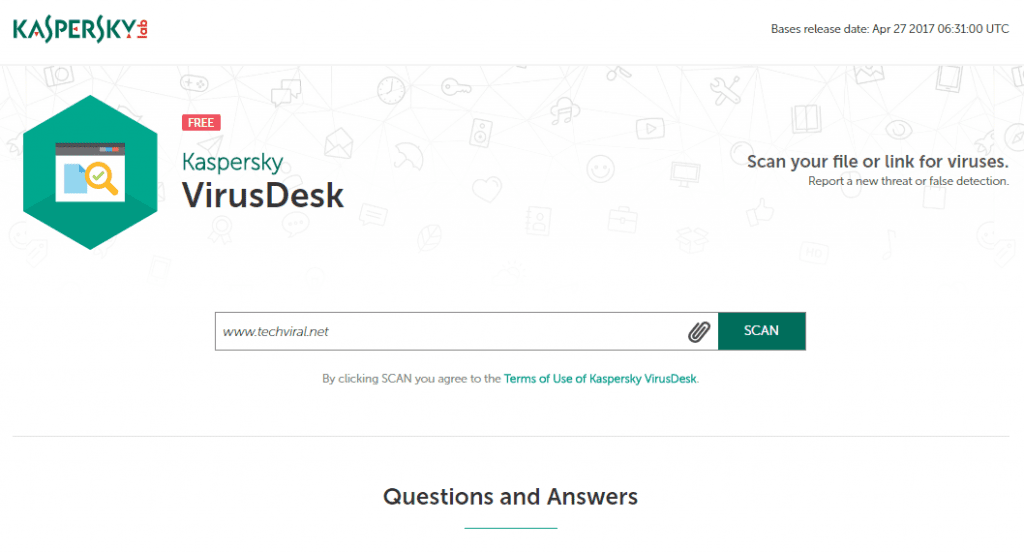
Krok 3. Skanowanie zwykle trwa mniej niż dwie minuty. Poczekaj kilka minut, aż strona skanuje.
Krok 4. Po zakończeniu zobaczysz ekran jak poniżej. Cóż, jeśli Kaspersky VirusDesk znajdzie jakiekolwiek złośliwe oprogramowanie lub wirus, poinformuje Cię o tym.
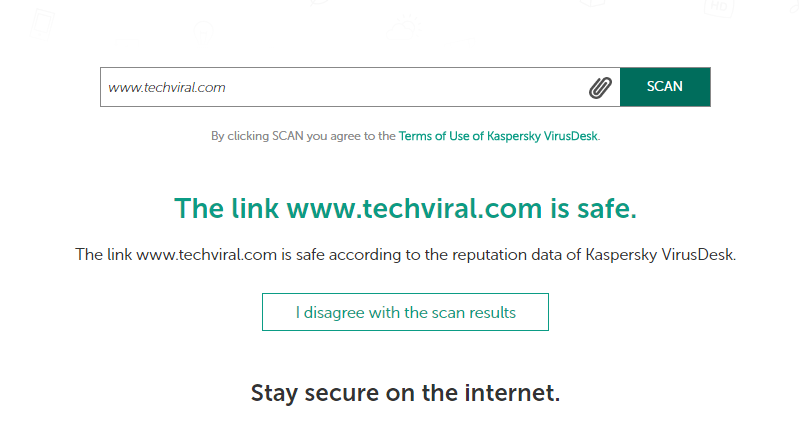
Korzystanie z NoDistribute
NoDistribute jest w zasadzie potężną stroną internetową do skanowania online, która pozwala użytkownikom przesyłać pliki do skanowania ponad 35 unikalnych silników antywirusowych jednocześnie. Po zakończeniu skanowania użytkownicy zobaczą stronę wyników każdego silnika antywirusowego.
Krok 1. Przede wszystkim odwiedź nodistribute.com z twojej przeglądarki internetowej. Zobaczysz czysty interfejs, jak poniżej.
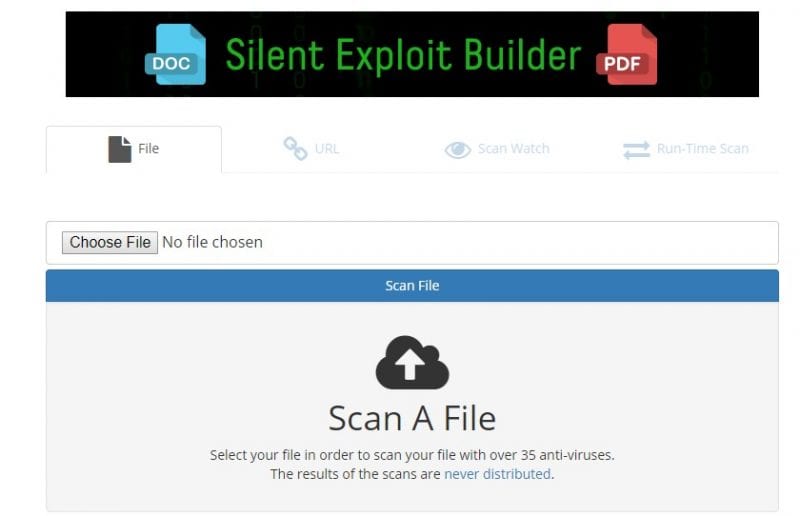
Krok 2. Tutaj musisz kliknąć opcję „Wybierz plik”. Przeglądaj plik, który chcesz zeskanować.
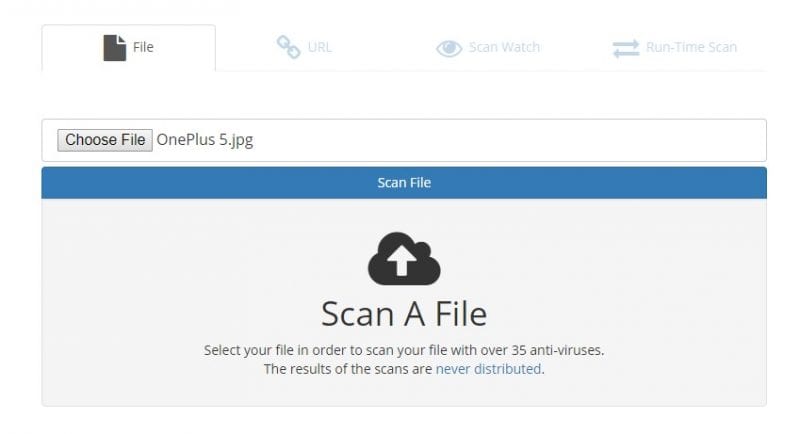
Krok 3. Następnie kliknij przycisk” Skanuj plik ” i poczekaj kilka sekund, aż witryna załaduje Twój plik.
Krok 4. Po zakończeniu zobaczysz wyniki z 35 unikalnych silników antywirusowych.
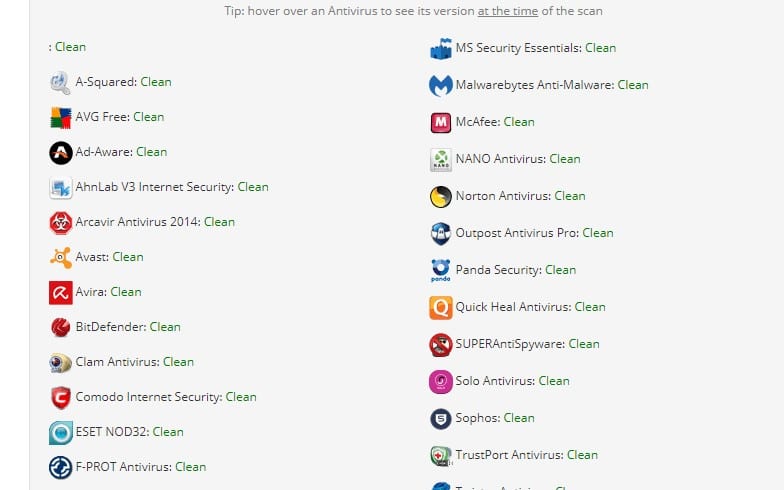
to wszystko, gotowe! W ten sposób możesz użyć No Distribute do skanowania i znajdowania zainfekowanych plików bezpośrednio z przeglądarki internetowej.
Korzystanie z Jotti
Jotti to kolejne najlepsze darmowe narzędzie, którego możesz użyć, jeśli uważasz, że pobrany plik zawiera wirusa lub złośliwe oprogramowanie. Jest to jeden z potężnych skanerów, który obsługuje silniki antywirusowe 20. Wystarczy przejrzeć plik, który chcesz skanować i będzie skanowany w czasie rzeczywistym.
Krok 1. Przede wszystkim odwiedź Stronę skanowania złośliwego oprogramowania Jotti stąd, a zobaczysz ekran jak poniżej.

Krok 2. Teraz w następnym kroku musisz kliknąć przycisk „Przeglądaj”, jak pokazano na poniższym obrazku.
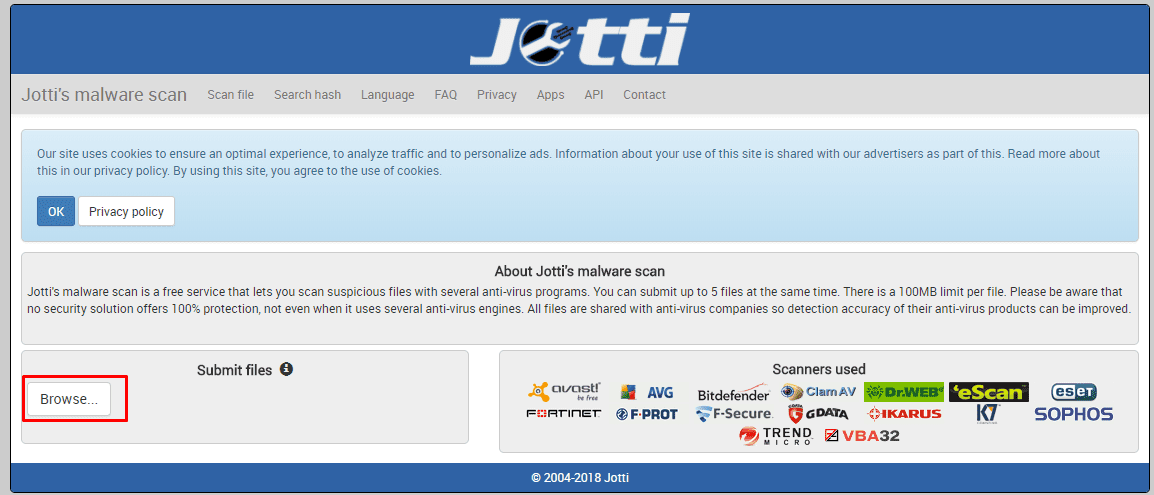
Krok 3. Teraz poczekaj kilka sekund w zależności od rozmiaru pliku.
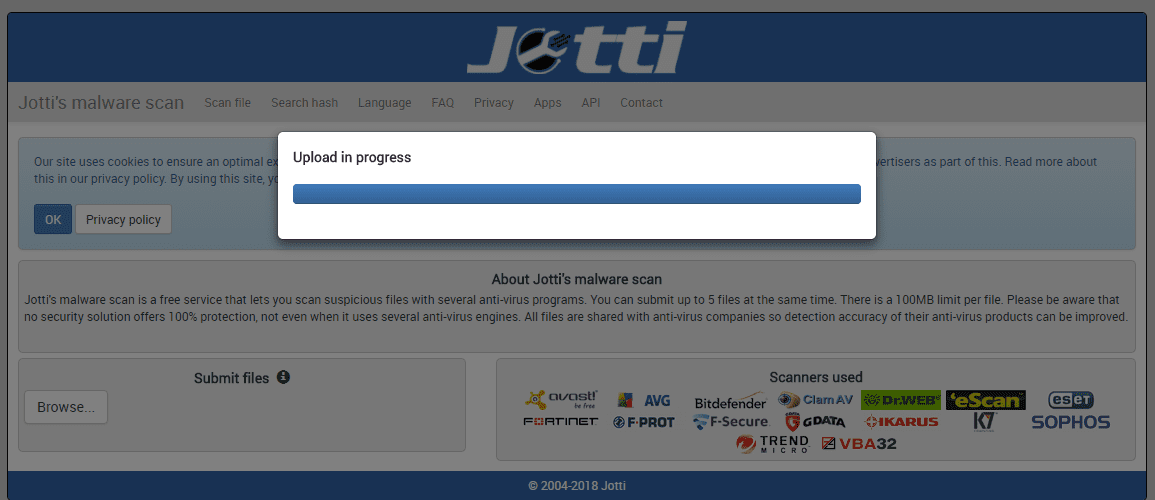
Krok 4. Teraz pokaże Ci wyniki z 20 różnych wyszukiwarek. Poniżej zeskanowałem plik JPG i nie ma wirusa.
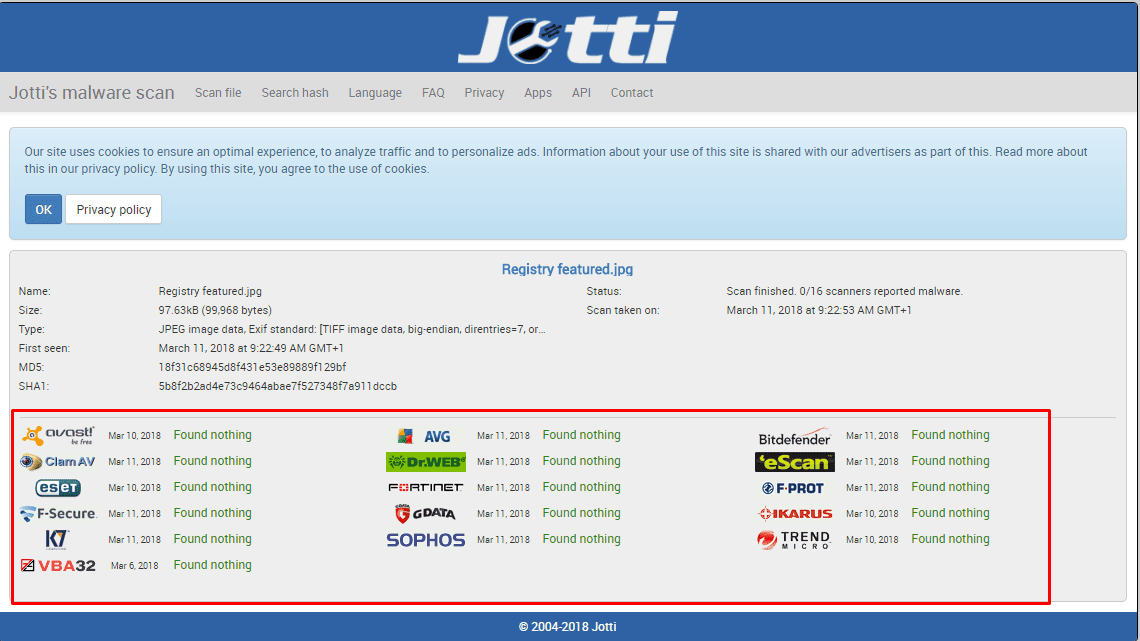
to wszystko, gotowe! W ten sposób możesz użyć Jotti do skanowania i znajdowania zainfekowanych plików bezpośrednio z przeglądarki internetowej.
chodzi o to, jak usunąć wirusa z komputera bez żadnego programu antywirusowego. Mam nadzieję, że ten artykuł ci pomógł! Podziel się nim ze znajomymi również.