Der folgende Artikel und die folgende Anleitung befassen sich mit dem Entfernen der AVG Secure Search Toolbar aus Ihrem Browser. Das unten vorgestellte Handbuch enthält Anweisungen für Chrome, Firefox und Internet Explorer und funktioniert für alle Windows-Versionen.
Wir haben eine Reihe von Anfragen bezüglich der AVG Secure Search-Symbolleiste erhalten, in denen nach Möglichkeiten gefragt wurde, die Symbolleiste von den PCS der Benutzer zu entfernen und dieses Problem zu beheben. Das Programm integriert sich in Ihren Standardbrowser und ändert seine Einstellungen, z. B. die Startseite des Browsers in mysearch.avg.com und setzen Sie die Standardsuchmaschine auf AVG Secure Search. Nun, obwohl daran nichts auszusetzen ist und es sicherlich nichts Illegales gibt, neigt die Praxis oft dazu, Benutzer abzuschrecken und ihnen das Gefühl zu geben, dass ihr persönlicher Bereich eingedrungen ist.
AVG Secure Search Tollbar ist ein Produkt der niederländischen Firma AVG Technologies. Der Zweck der Symbolleiste besteht darin, Benutzer zu warnen, wann immer sie versuchen, eine gefährliche oder potenziell gefährliche Website zu besuchen. Die Symbolleiste bietet eine Rangliste aller Links und Websites, die Sie von „Sicher“ bis „Riskant“ und „Gefährlich“ sehen. Das Hauptproblem bei diesem Browser-Add-On besteht jedoch darin, dass es häufig von Benutzern installiert wird, ohne dass sie es unbedingt wissen. Und, nun, wenn du etwas nicht willst, egal wie großartig es auch sein mag – du wirst es immer noch nicht wollen.
AVG Secure Search Toolbar wurde wahrscheinlich zusammen mit einem anderen AVG-Softwareprodukt gebündelt oder kam möglicherweise sogar mit einem völlig anderen Programm, wieder – in einem Bündel. Programmpakete sind ziemlich gängige Techniken, mit denen bestimmte Software zusammen als Paket verteilt wird. Es gibt normalerweise ein Hauptprogramm und alle hinzugefügten Inhalte werden im Installationsprogramm gebündelt, so dass die einzige Möglichkeit, sich bewusst zu sein, was Sie heruntergeladen haben und installieren möchten, darin besteht, das Setup anzupassen. Dazu müssen Sie nur die entsprechende Funktion im Installationsassistenten auswählen, die normalerweise als erweitert oder benutzerdefiniert bezeichnet wird. Wenn Sie diese Option im Gegensatz zu Standard oder Schnell auswählen, können Sie die gesamte Liste der hinzugefügten Programme anzeigen und auswählen, welches davon installiert werden soll und welches nicht. Wie für die Entfernung der AVG Secure Search Toolbar, wir zeigen Ihnen, wie dies in nur wenigen einfachen Schritten zu beheben.
So entfernen Sie AVG Secure Search Toolbar
- Gehen Sie zur Systemsteuerung. Bei früheren Versionen als Windows 8 können Sie dies über das Startmenü tun. Geben Sie für Windows 8 und neuer einfach die Systemsteuerung in das Suchfeld ein und wählen Sie das erste Ergebnis aus.
- Klicken Sie unter Programme auf Programm deinstallieren.
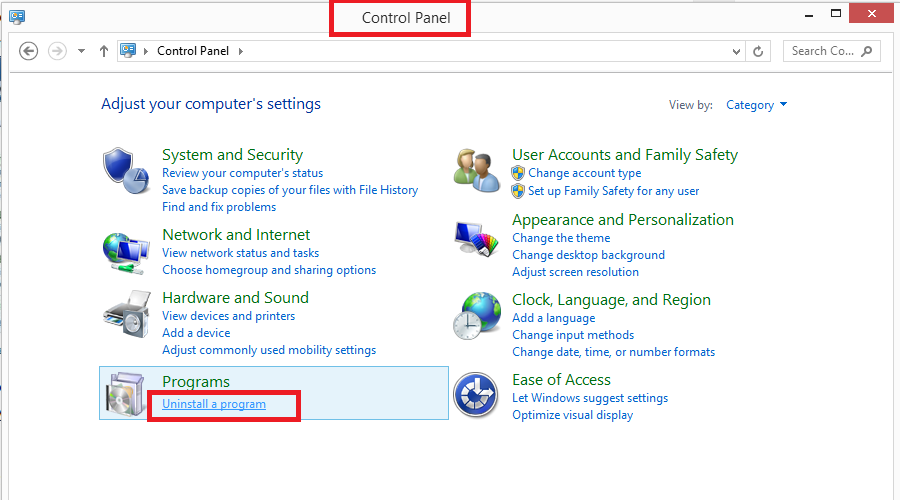
- Suchen Sie das AVG Secure Search-Programm (es kann etwas anders benannt sein), klicken Sie mit der rechten Maustaste darauf und wählen Sie Deinstallieren.
Es kann vorkommen, dass Sie immer noch die geänderten Einstellungen in Ihrem bevorzugten Browser erleben, daher müssen Sie das Programm von diesem bestimmten Browser deinstallieren.
Für Chrom:
- Öffnen Sie Chrome und gehen Sie zu Menü -> Extras -> Erweiterungen. Dadurch wird ein neuer Tab in Ihrem Browser geöffnet.
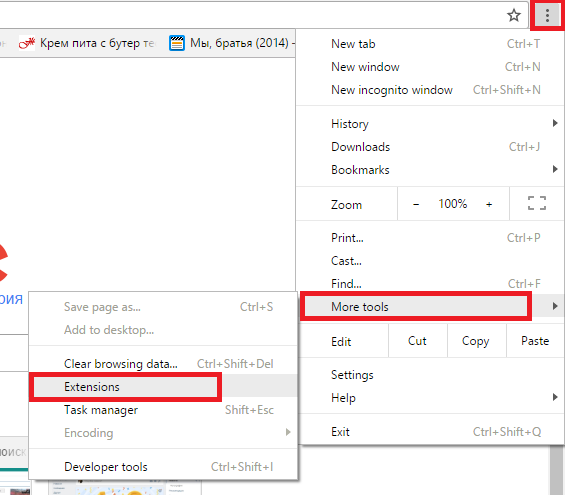
- Suchen und deaktivieren Sie die unerwünschte Symbolleiste und entfernen Sie sie, indem Sie auf das Papierkorbsymbol klicken.
- Setzen Sie Ihre Standardsuchmaschine auf die zuvor verwendete zurück. Gehen Sie dazu zu Menü -> Einstellungen -> Suche -> Suchmaschinen verwalten. Legen Sie Ihre bevorzugte Suchmaschine fest und klicken Sie auf Standard festlegen.
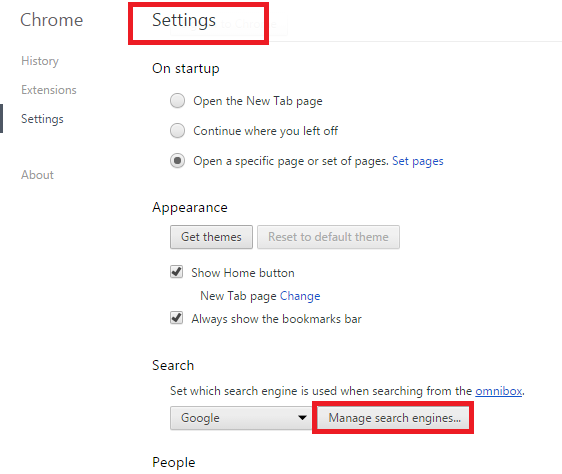
- Sie werden höchstwahrscheinlich auch eine neue Homepage einrichten müssen. Gehen Sie beim Start zu Menü -> Einstellungen ->. Wählen Sie Eine bestimmte Seite oder Gruppe von Seiten öffnen und klicken Sie auf Seiten festlegen. Wenn Sie beim Öffnen Ihres Browsers lediglich eine leere neue Registerkarte begrüßen möchten, wählen Sie einfach Neue Registerkarte öffnen.
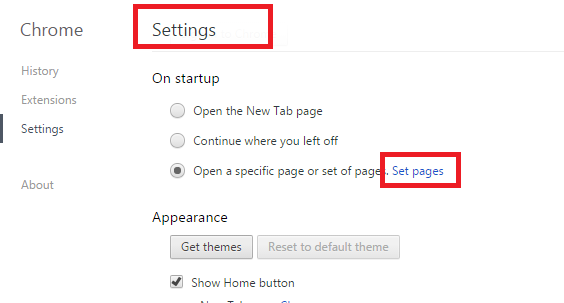
Für Firefox:
- Gehe zum Menü -> Hilfe (?) -> Informationen zur Fehlerbehebung. Klicken Sie auf Firefox aktualisieren.
Für Internet Explorer:
- Gehen Sie zum Zahnradsymbol und wählen Sie Internetoptionen.
- Klicken Sie auf der Registerkarte Erweitert auf Zurücksetzen. Setzen Sie im neuen Dialogfeld ein Häkchen in das Feld neben Persönliche Einstellungen löschen und klicken Sie auf Zurücksetzen.
- Ein neues Fenster erscheint, klicken Sie auf Schließen. Starten Sie dann Ihren Browser neu.