![]() Andrew Sanders
Andrew Sanders 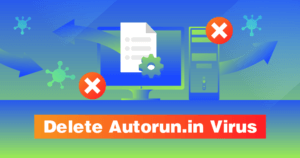
Autorun.in ist ein Virus, der normalerweise über infizierte externe Geräte wie USB-Laufwerke verbreitet wird. Sobald eine infizierte USB-Festplatte in Ihr System eingeführt wurde, kann der Virus Ihren Computer zerstören, Dateien selbst ausführen, wichtige Dokumente zerstören und sich selbst replizieren, sodass er schwer zu entfernen ist.
Wie Sie wissen, ob Sie infiziert wurden
Hier ist das Verrückte an Autorun.in: obwohl die Haupttaktik des Virus darin besteht, Programme automatisch zu starten, wissen Sie möglicherweise nicht einmal, ob es sich auf Ihrem System befindet. Das Programm kann sowohl Programme automatisch starten als auch diktieren, welche Aktionen sie automatisch ausführen.
So, ein neues Browserfenster kann automatisch geöffnet, die sofort ein Stück Malware herunterlädt, die sich automatisch installiert. Dies kann in wenigen Sekunden passieren und sich wiederholen, bis Ihr System fast unbrauchbar ist.
Wenn Sie bemerken, dass eine Reihe verdächtiger Programme automatisch gestartet wird oder wichtige Dokumente auf mysteriöse Weise verschwinden, sollten Sie sofort Maßnahmen ergreifen.
Schritt 1: Befolgen Sie die manuelle Methode
Sie sollten zunächst sicherstellen, dass alle Spuren von Autorun.in wurden sicher von Ihrem System gelöscht. Es erfordert die Kenntnis einiger grundlegender Windows-Befehlszeilenanweisungen.
- Starten Sie Ihren Computer im abgesicherten Modus und wählen Sie die Aktion „Eingabeaufforderung öffnen“. Die Option abgesicherter Modus sollte unten oder oben auf Ihrem BIOS / UEFI-Bildschirm angezeigt werden, der unmittelbar nach dem Einschalten des Computers angezeigt wird.
- Löschen Sie alle folgenden Dateien:
- %System%configcsrss.exe
- %WinDir%mediaarona.exe
- %System%Anmeldung.bat
- %System%configautorun.inf
- C:automatische Ausführung.inf
- D:automatische Ausführung.inf
- E: automatische Ausführung.inf
- F:automatische Ausführung.inf
- inf-Dateien auf allen Laufwerken.
Öffnen Sie als Nächstes den Windows-Registrierungseditor und löschen Sie die folgenden Parameter:
- DisableTaskMgr = 1
- NoFolderOptions = 1
- „Worms“ = „%System%Anmeldung.bat“
- Starten Sie zum Abschluss Ihren Computer neu
Schritt 2: Installieren Sie eine Antivirenlösung und scannen Sie
Während die manuelle Methode hoffentlich ausreicht, um den Virus zu entfernen, besteht eine große Chance, dass Autorun.in hat sekundäre Nutzlasten (Viren oder Malware) eingeführt, die mit der obigen Methode nicht gelöscht werden.
Am besten installieren Sie eine zuverlässige Antivirenlösung, um sofort einen vollständigen Systemscan durchzuführen. Dadurch wird jede andere Malware, die Hacker möglicherweise eingeführt haben, ausgerottet.
Hier sind die besten Tools für diesen Job:
Norton
Norton verfügt über eine phänomenale, preisgekrönte Virenscanner-Engine. Seine erweiterte SONAR Echtzeit-Schutz und automatische Scannen von externen Laufwerken geben Autorun.in null Chance, ein System zu überholen.
Norton Angebote ansehen >>>
BullGuard
Die Bullguard Premium Protection Platform verfügt über einen Echtzeit-Schwachstellenscanner und eine erweiterte Virenerkennung. Es kann Autorun blockieren.in und sekundäre Nutzlasten kann es heruntergeladen haben.
Bullguard Angebote ansehen >>>
Avira
Avira verdient eine lobende Erwähnung für seine Virenerkennungsfunktionen – obwohl ich denke, dass Norton und Bullguard etwas bessere Entscheidungen sind. Der preisgekrönte Malware-Schutz erkennt Viren, Trojaner und Würmer und die intelligenten Algorithmen für künstliche Intelligenz (KI) und Deep Learning schützen vor den neuesten Bedrohungen.
Avira Angebote ansehen >>>
Was können Sie als nächstes tun?
Um eine zweite Begegnung mit dem Virus zu vermeiden, sollten Sie:
Deaktivieren Sie die Windows Autorun & Autoplay-Konfiguration:
- Klicken Sie auf das ‚Start‘-Symbol
- Geben Sie Gpedit ein.geben Sie in das Suchfeld ein und klicken Sie auf „ENTER“
- Erweitern Sie unter „Computerkonfiguration“ „Administrative Vorlagen“, „Windows-Komponenten“ und wählen Sie dann „Autoplay“.“
- Doppelklicken Sie im Bereich „Details“ auf „Autoplay deaktivieren.“
- Starten Sie das System neu.
Legen Sie niemals ein nicht vertrauenswürdiges USB-Laufwerk in Ihr System ein:
Aus offensichtlichen Gründen ist das Einlegen unbekannter USB-Laufwerke ein sehr riskantes Geschäft. Ein angemessener Virenschutz sollte dazu beitragen, die Wahrscheinlichkeit zu vermeiden, dass ein Autolauncher eine Infektion verursacht, aber im Idealfall sollten Sie niemals unbekannte externe Geräte in Ihr System einführen.